Photoshop制作被切割的易拉罐效果图
2021-03-10 16:01:14来源:思缘教程网 阅读 ()

本篇教程通过ps制作一款极具创意的切割效果照片。这种效果相信同学们在日常的广告设计中经常见到,以前有一款爆款游戏切割水果,它也是这种效果,首先我们会用到选区工具,把每个部分都选出来,然后利用椭圆的工具和橡皮擦切好每个局部边缘,做出好看的弧度,这样会比较有创意,呈现出来的效果会更加的有视觉冲击感,随后我们可以把照片上添加一些水花效果,因为做的是饮料的照片,所以融入一些水花会更加有夏日的清凉感,一起来学习一下吧,相信你会学的更好。
效果图:
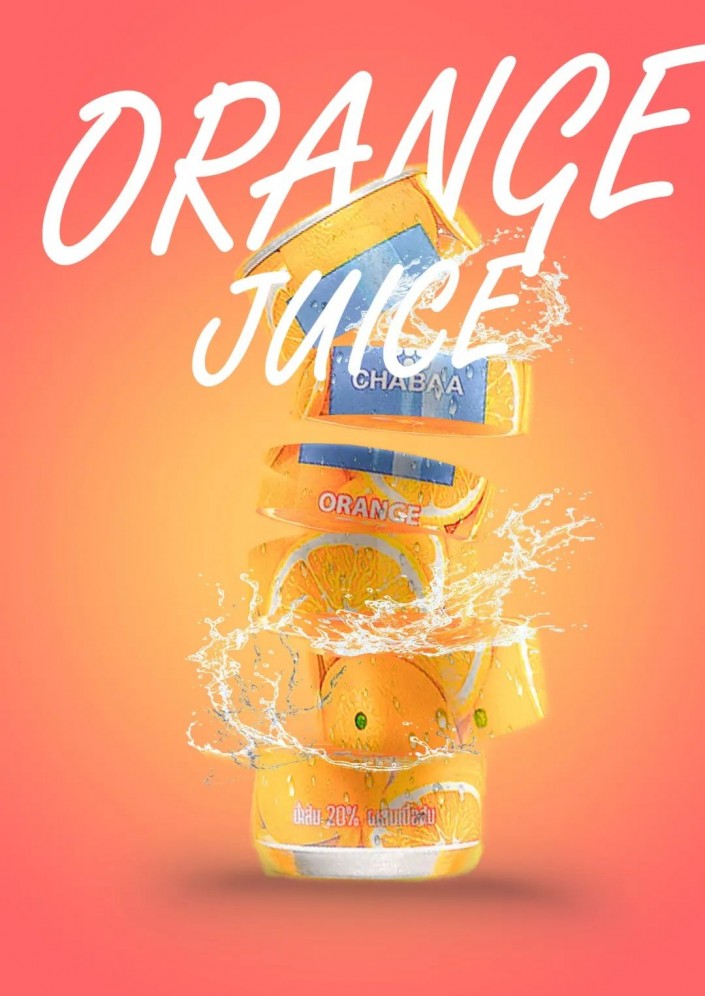
素材:
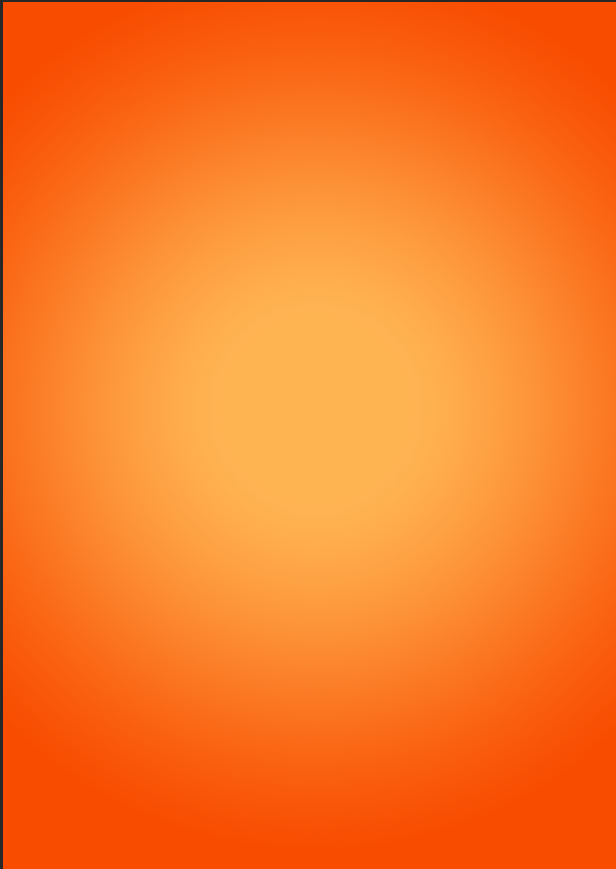

操作步骤:
1、新建A4尺寸的画布。
2、渐变工具拉出橙黄中心背景。
3、将饮料拖进去。
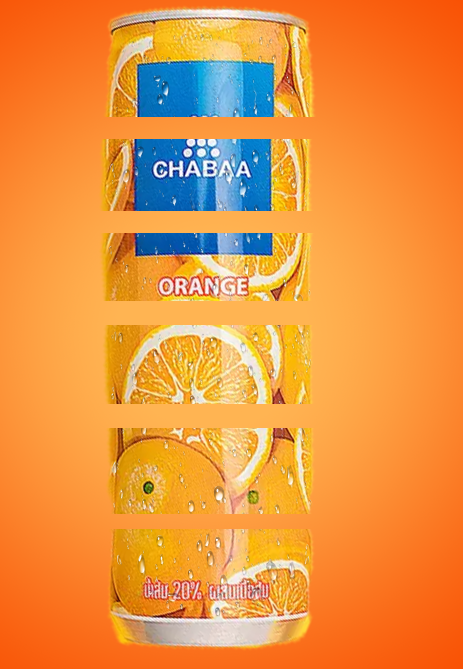
4、把水珠素材覆盖上去并合并这两个图层。
5、利用选区工具选中部分产品,按住ctrl+shift+j切割产品。

6、利用椭圆工具的选区配合橡皮擦工具将切好的每个局部边缘调整好弧度。

7、自由变换将每个切好的局部随机调整角度。
8、把橙子横切面素材拖进去,自由变换调整。

9、用正片叠底模式配合柔边画笔添加阴影和高光。

10、添加水花。
11、打开camera raw,调整滤镜。
12、添加字体和阴影。

完成:
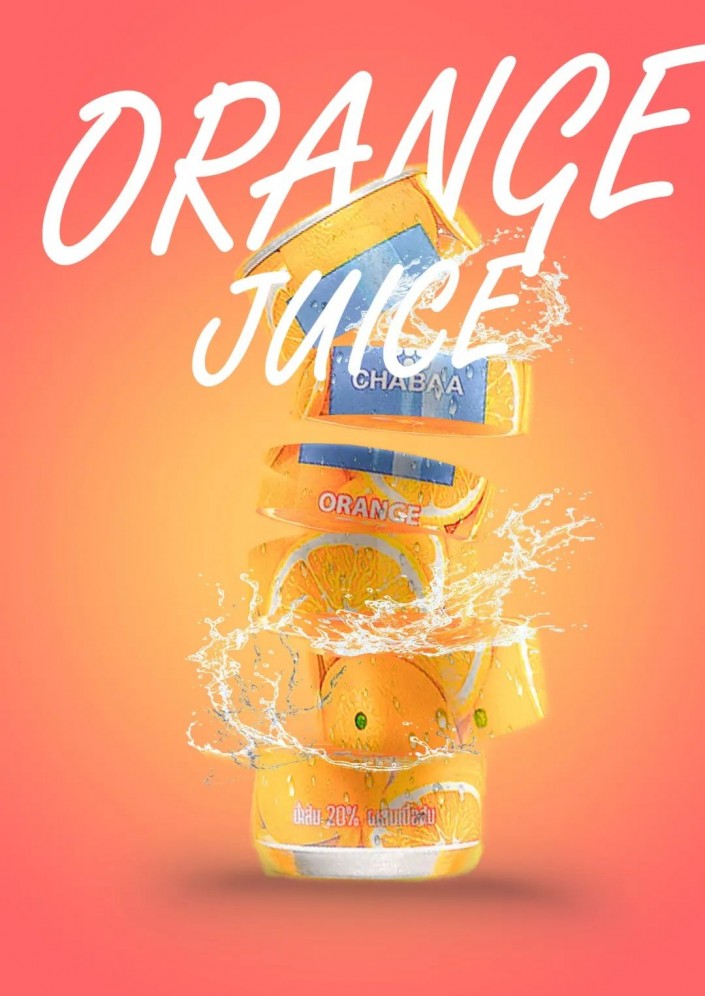
整个教程制作完成了,其实制作起来还是比较简单的,主要就是通过选区工具把照片分成几个部分,在这里分的时候要有美感一点,这样制作出来的图片才会更好看,同学们可以把素材换成其他的,比如说水果照片也是可以的,就看你是如何进行创意设计的,一起来学习一下吧,相信你可以做的更好。
原文链接:http://www.missyuan.net/photoshop/202103/31193.html
如有疑问请与原作者联系
标签:
版权申明:本站文章部分自网络,如有侵权,请联系:west999com@outlook.com
特别注意:本站所有转载文章言论不代表本站观点,本站所提供的摄影照片,插画,设计作品,如需使用,请与原作者联系,版权归原作者所有
- Photoshop绘制立体风格的微笑表情 2021-05-26
- PS文字特效教程:制作公路上个性的涂鸦文字效果,喷涂文字。 2021-05-25
- Photoshop设计卷边效果的变形金刚电影海报图片。Photoshop设 2021-05-25
- PS海报设计技巧教程:学习制作个性的扭曲文字海报图片。PS海 2021-05-24
- PS图片特效制作教程:学习给铁塔图片制作成钻出手机屏幕的效 2021-05-24
IDC资讯: 主机资讯 注册资讯 托管资讯 vps资讯 网站建设
网站运营: 建站经验 策划盈利 搜索优化 网站推广 免费资源
网络编程: Asp.Net编程 Asp编程 Php编程 Xml编程 Access Mssql Mysql 其它
服务器技术: Web服务器 Ftp服务器 Mail服务器 Dns服务器 安全防护
软件技巧: 其它软件 Word Excel Powerpoint Ghost Vista QQ空间 QQ FlashGet 迅雷
网页制作: FrontPages Dreamweaver Javascript css photoshop fireworks Flash
