ps给照片制作一种玻璃水雾的效果,玻璃水气效果照…
2021-03-16 16:01:50来源:ps爱好者 阅读 ()

ps给照片制作一种玻璃水雾的效果,玻璃水气效果照片制作,这种玻璃水雾的效果其实还是挺唯美的,学会以后我们可以把这个P图技术运用到更多的地方。效果图:

素材:

操作步骤:
1、将原片在PS中打开,Ctrl+J拷贝一层备份(养成备份好习惯)
2、新建图层,将前景色设置为暗灰色,alt+delete填充前景色
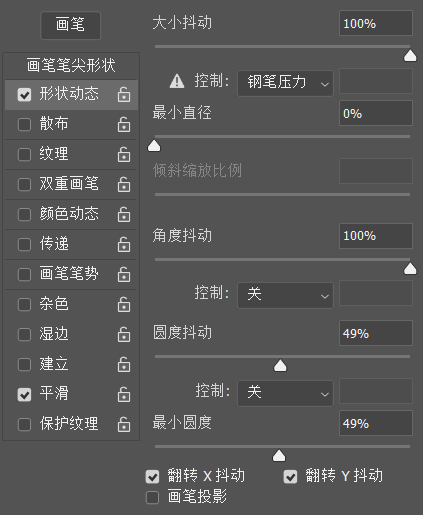
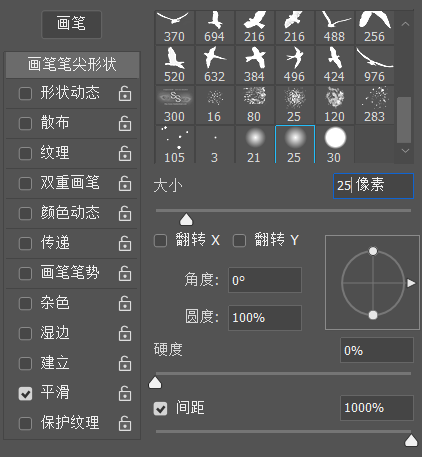
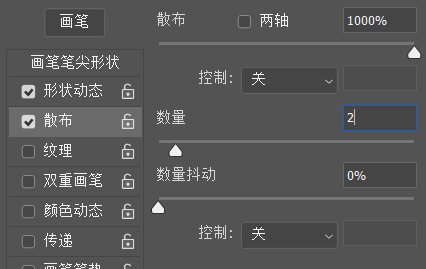
3、选择画笔工具,调节画笔预设中笔尖形状、形状动态和散布参数
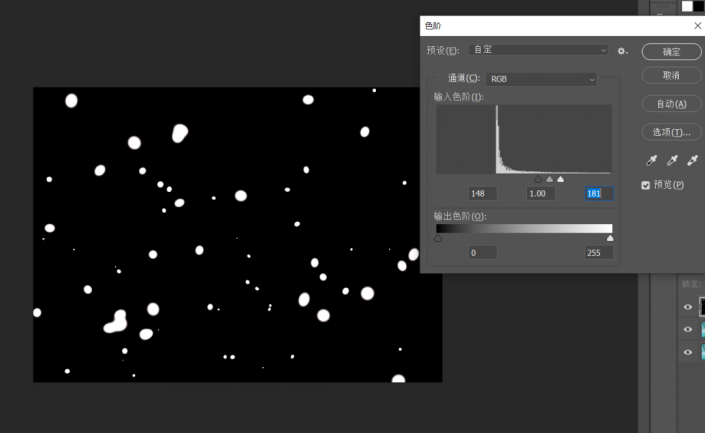
4、将前景色设置为白色,用画笔在图像涂满白点;Ctrl+L打开色阶,调节黑白参数
5、选择通道面板中RGB通道,点击载入选区图标
6、回到图层面板,Ctrl+shift+I反相,delete删除黑色,Ctrl+D取消选区
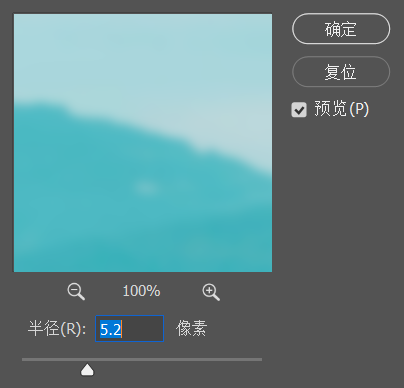
7、点击图层1,滤镜—模糊—高斯模糊(5像素左右),然后Ctrl+J拷贝一层并关闭显示

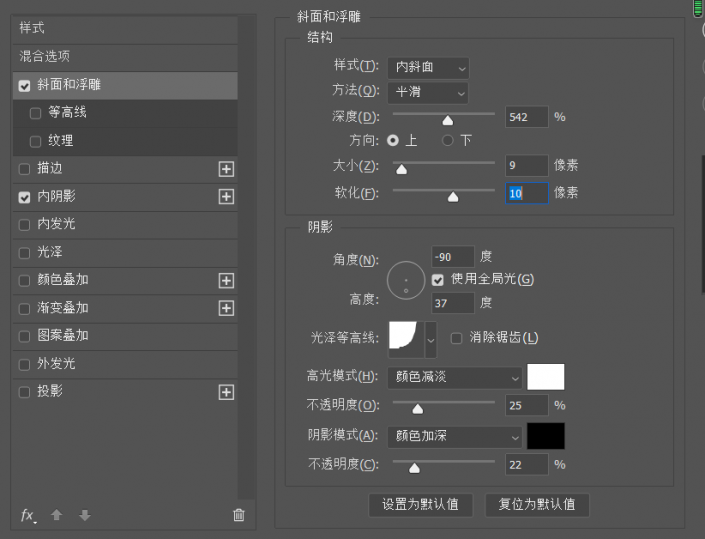
8、回到图层2,将填充设置为0,然后双击图层打开图层样式,选择内阴影调节参数,使白点掏空变立体
9、选择斜面和浮雕调节参数,调整水珠方向并增强水珠立体感
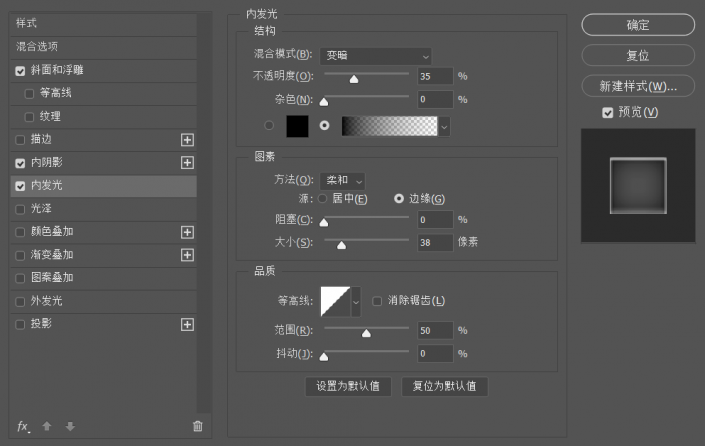
10、选择内发光调节参数,使水珠边缘更自然
11、最后选择投影,调节参数给水珠添加阴影,体现玻璃厚度感
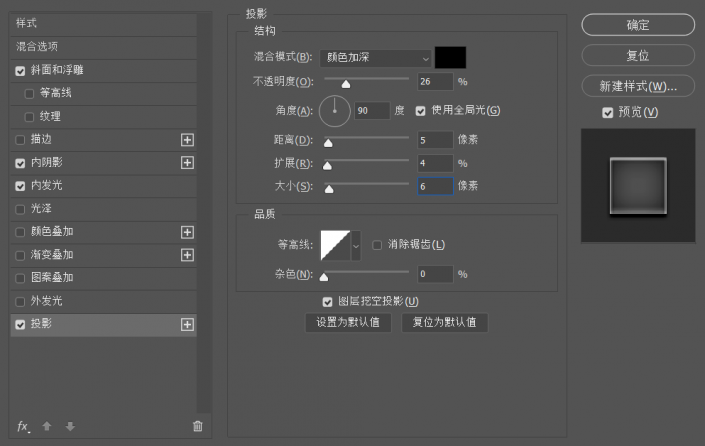
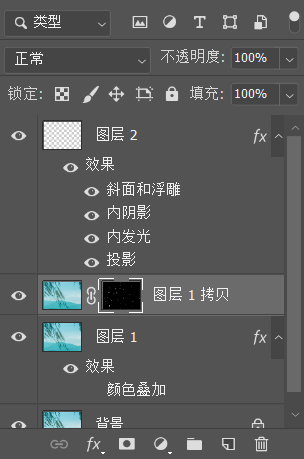
12、选择"图层1拷贝"图层,按住Ctrl点击图层2将水珠载入选区并点击蒙版图标添加图层蒙版,选择滤镜—模糊—动感模糊,将角度设置为90度,距离设置为50左右,打造水滴滑落效果
13、Ctrl+L打开色阶,调节灰和白色滑块,使水滴滑落效果更清晰
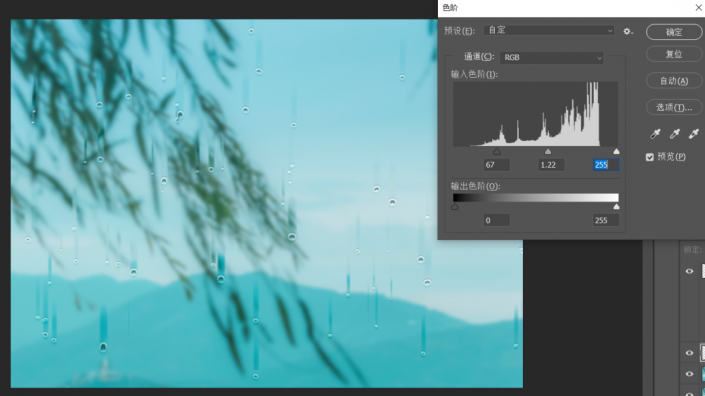
14、选择图层2,Ctrl+T打开自由变换框,将水珠向下移动到水滴滑落适当位置
完成:

原文链接:http://www.psahz.com/ps_zhaopianchuli/27261.html
如有疑问请与原作者联系
标签:
版权申明:本站文章部分自网络,如有侵权,请联系:west999com@outlook.com
特别注意:本站所有转载文章言论不代表本站观点,本站所提供的摄影照片,插画,设计作品,如需使用,请与原作者联系,版权归原作者所有
- PS文字特效教程:制作公路上个性的涂鸦文字效果,喷涂文字。 2021-05-25
- PS海报设计技巧教程:学习制作个性的扭曲文字海报图片。PS海 2021-05-24
- PS图片特效制作教程:学习给铁塔图片制作成钻出手机屏幕的效 2021-05-24
- 学习用photoshop把浑浊的海水照片后期调出清澈的蓝色效果。 2021-05-24
- PS古风照片教程:给古风美女打造出女侠电影质感效果。PS古风 2021-05-24
IDC资讯: 主机资讯 注册资讯 托管资讯 vps资讯 网站建设
网站运营: 建站经验 策划盈利 搜索优化 网站推广 免费资源
网络编程: Asp.Net编程 Asp编程 Php编程 Xml编程 Access Mssql Mysql 其它
服务器技术: Web服务器 Ftp服务器 Mail服务器 Dns服务器 安全防护
软件技巧: 其它软件 Word Excel Powerpoint Ghost Vista QQ空间 QQ FlashGet 迅雷
网页制作: FrontPages Dreamweaver Javascript css photoshop fireworks Flash
