Photoshop调出磨砂主题风格的苹果
2021-03-17 16:04:16来源:思缘教程网 阅读 ()

教程效果图

教程步骤
Step 01 创建画布
创建一个1280×768px,分辨率为72dpi的画布。
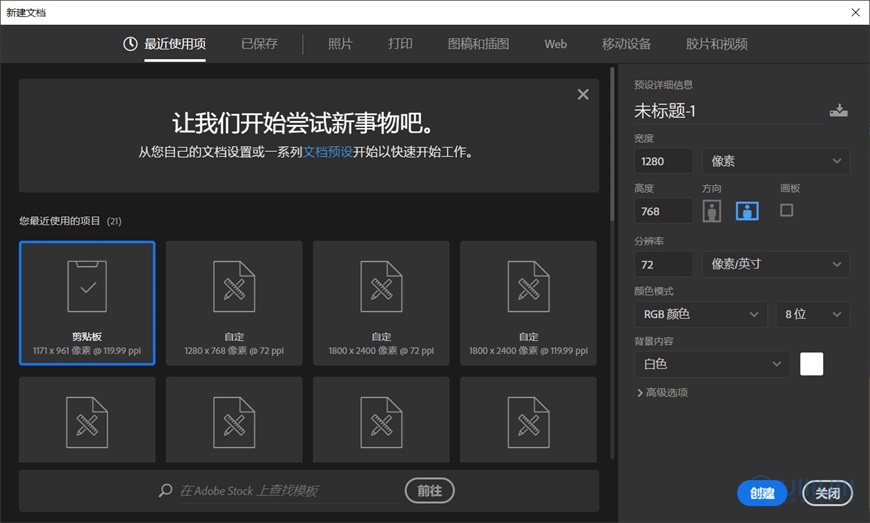
Step 02 导入素材
导入本次案例需要用到的图片素材。
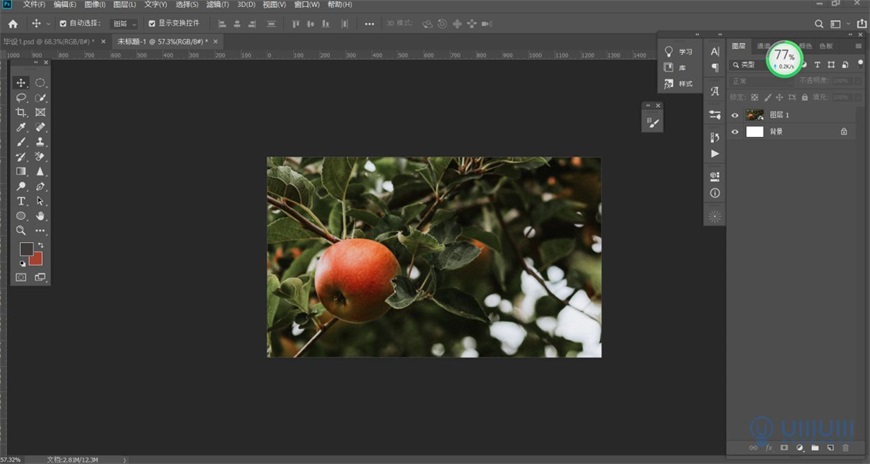
Step 03 钢笔抠图
用钢笔工具扣出苹果,并保留钢笔的形状图层。
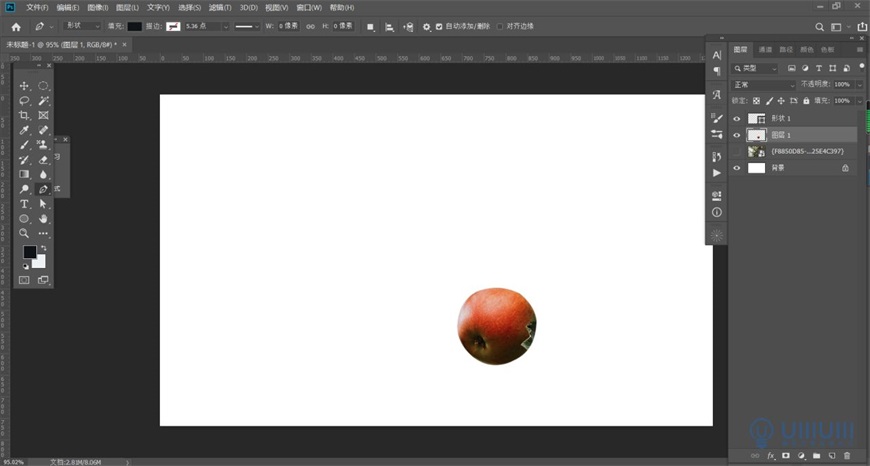
Step 04 选择通道
找到一个明暗对比最大的通道。
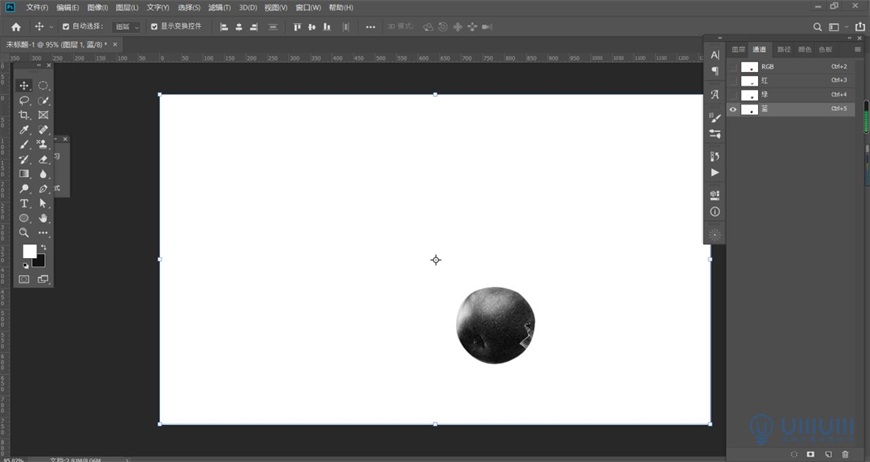
Step 05 填充白色
按住ctrl点击通道缩略图得到选区,新建空白图层,填充白色。
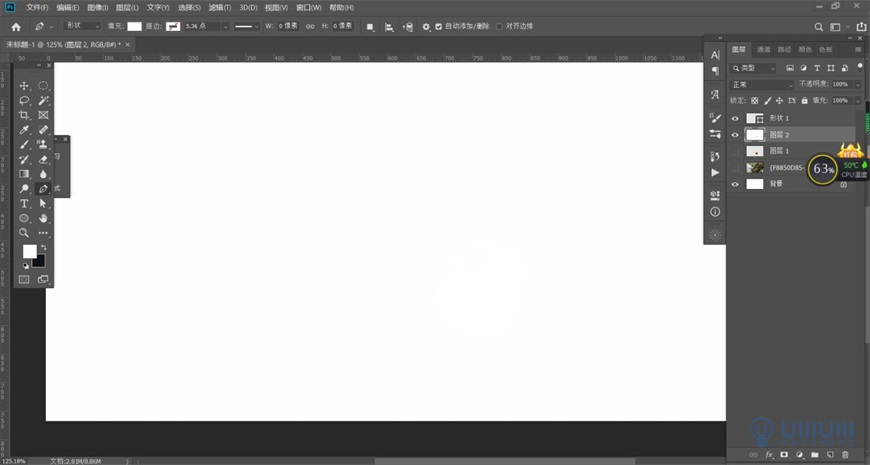
Step 06 复制并反相
ctrl+J复制刚才得到的白色图层,ctrl+I反向,然后将黑色图层移到白色图层下面。
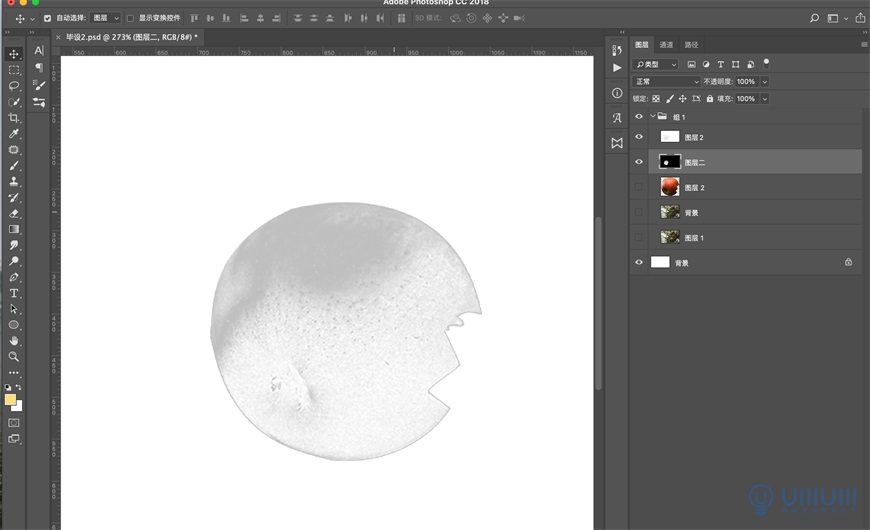
Step 07 玻璃质感
ctrl+E合并白色图层和黑色图层。
按住ctrl点击苹果图层的缩略图,得到苹果的选区,然后ctrl+J复制黑白合并的图层,获得玻璃质感。
调出苹果的选区,选择-修改-收缩7个像素,然后ctrl+alt+shift+反选,delete删除苹果外圈。
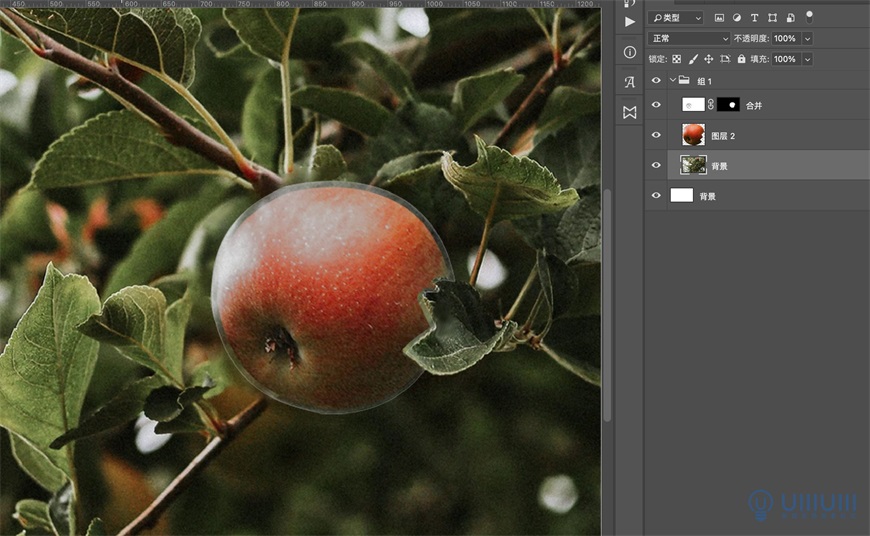
Step 08 分离背景
复制背景图层,套索套出苹果的范围。
然后shift+F5内容识别填充,可以将背景和苹果分成两层。
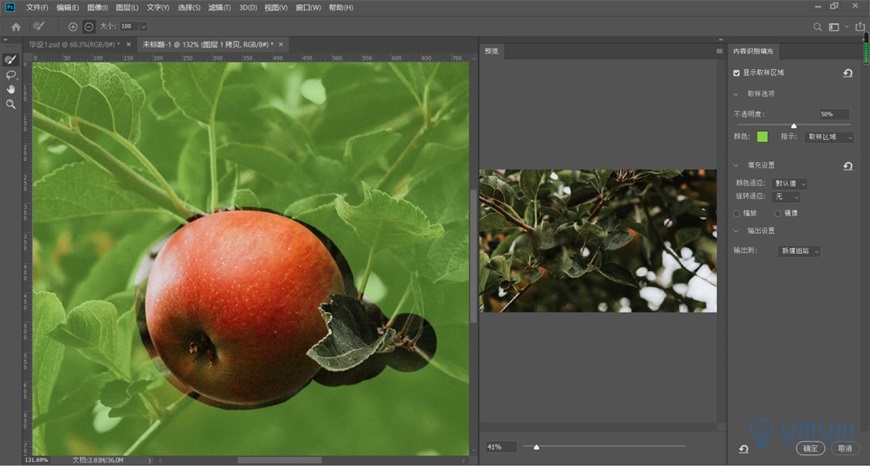
Step 09 塑造体积
给保留的形状图层填充一个颜色,并把填充数值调成0。给形状加上内阴影,形成明暗环境色的效果。
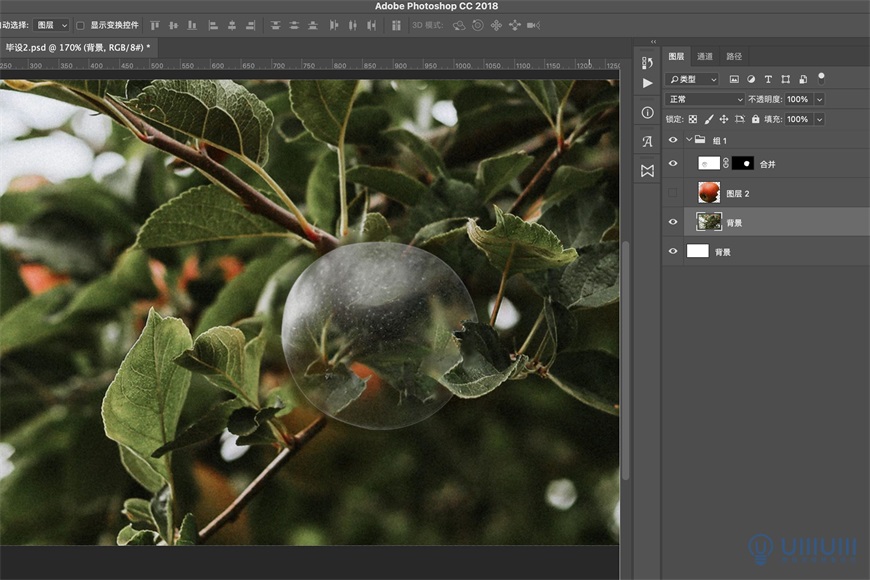
Step 10 增强光感
将合并获得的玻璃质感图层再复制一层,加个剪切蒙版用画笔白色涂一下,让玻璃效果更明显。
然后再复制一层,放到最顶端,图层模式改为强光。
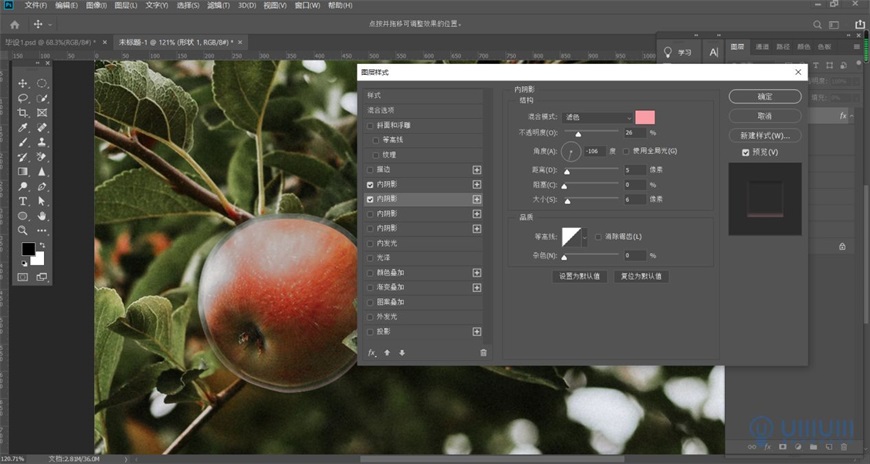
Step 11 滤镜调色
给苹果图层加蒙版,用画笔工具涂抹,做出苹果被切了一半的效果。
添加文案,再ctrl+alt+shift+E盖印图层,并添加ACR滤镜,即可完成本次案例。
最终效果图

原文链接:http://www.missyuan.net/photoshop/202103/31234.html
如有疑问请与原作者联系
标签:
版权申明:本站文章部分自网络,如有侵权,请联系:west999com@outlook.com
特别注意:本站所有转载文章言论不代表本站观点,本站所提供的摄影照片,插画,设计作品,如需使用,请与原作者联系,版权归原作者所有
- Photoshop绘制立体风格的微笑表情 2021-05-26
- Photoshop设计卷边效果的变形金刚电影海报图片。Photoshop设 2021-05-25
- 学习用photoshop把浑浊的海水照片后期调出清澈的蓝色效果。 2021-05-24
- Photoshop调出曝光不足的古典美女暖色效果 2021-05-24
- Photoshop调出海边美女照片蓝色艺术效果 2021-05-24
IDC资讯: 主机资讯 注册资讯 托管资讯 vps资讯 网站建设
网站运营: 建站经验 策划盈利 搜索优化 网站推广 免费资源
网络编程: Asp.Net编程 Asp编程 Php编程 Xml编程 Access Mssql Mysql 其它
服务器技术: Web服务器 Ftp服务器 Mail服务器 Dns服务器 安全防护
软件技巧: 其它软件 Word Excel Powerpoint Ghost Vista QQ空间 QQ FlashGet 迅雷
网页制作: FrontPages Dreamweaver Javascript css photoshop fireworks Flash
