Photoshop制作透明磨砂风格的图标教程
2021-03-18 16:01:49来源:思缘教程网 阅读 ()

效果图
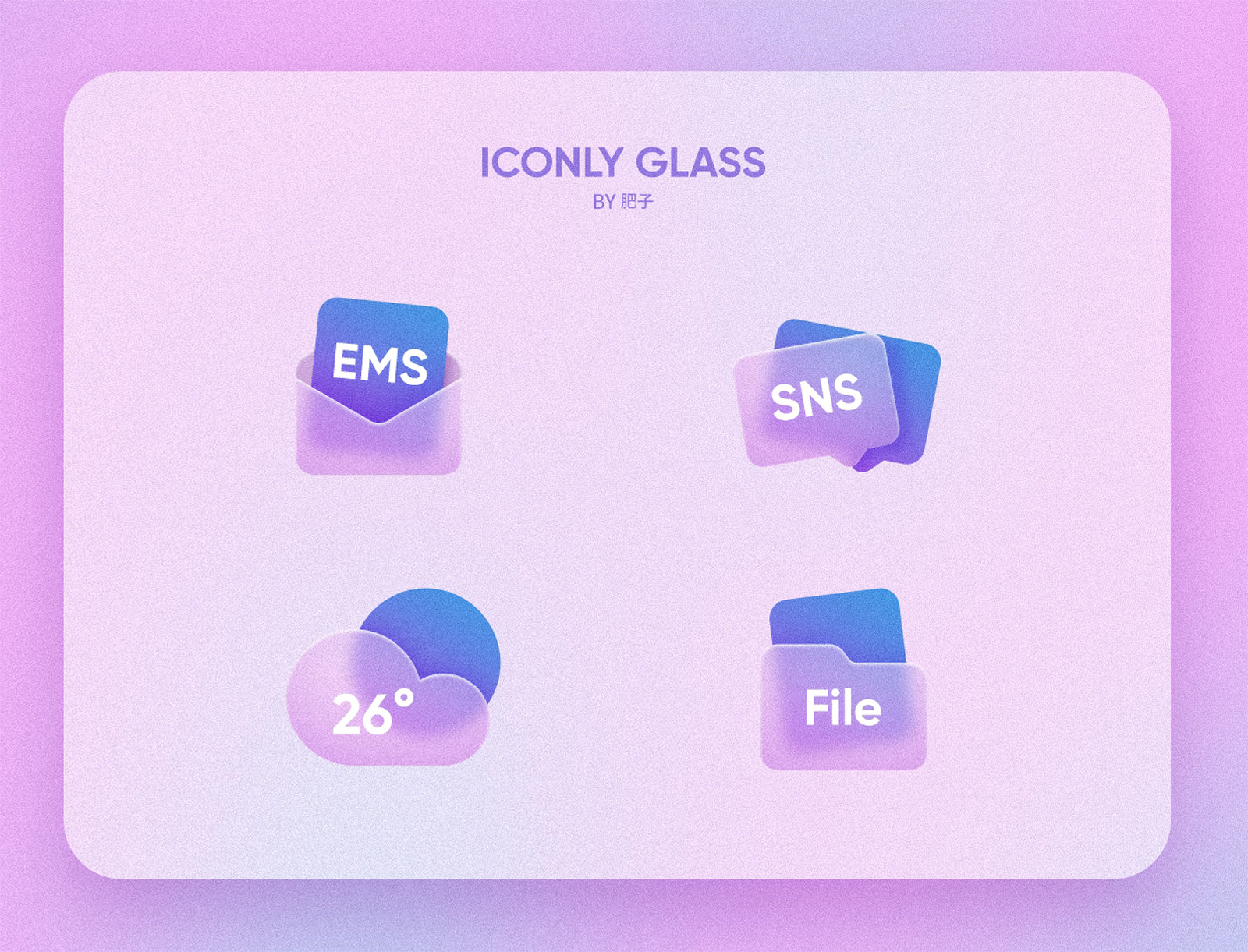
教程步骤
在开始制作之前,我们可以先整体的观察一下毛玻璃作品的特征。
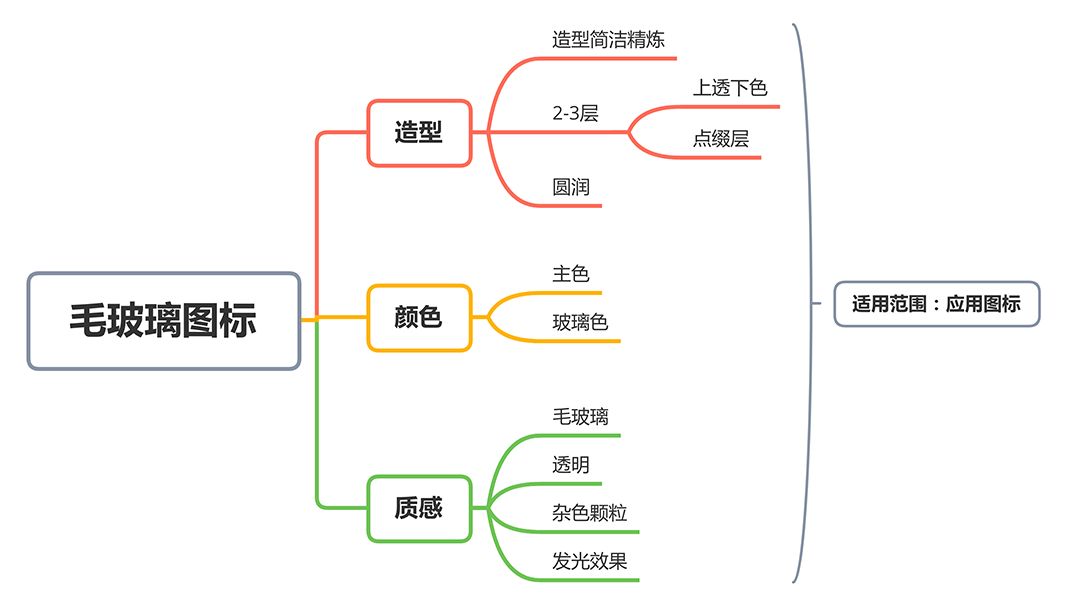
Step 01 绘制草稿
1.1 根据以上分析结果,我将这次案例定为手机应用图标。先进行简单的草稿绘制。
Step 02 绘制形状
2.1 画稿画好之后,然后用AI开始画图形。
2.2 图形绘制期间,如果发现造型可优化的地方,也可以立即修改。
(1)信息图标
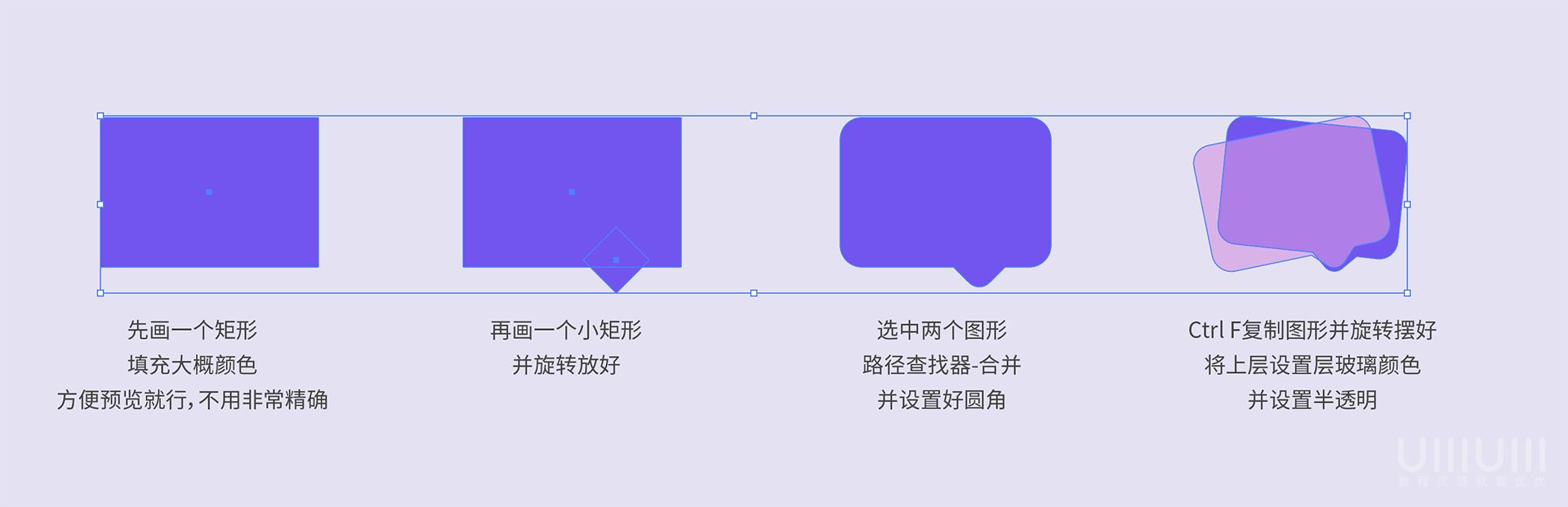
(2)文档图标
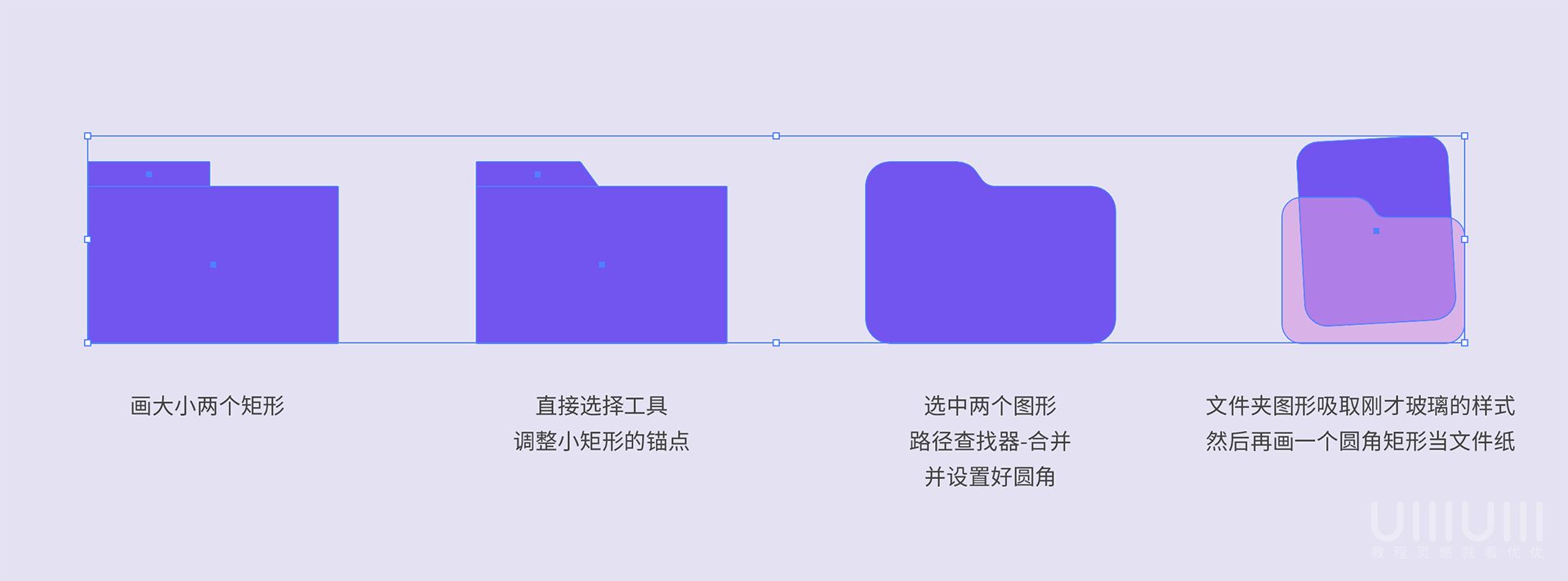
(3)邮件图标
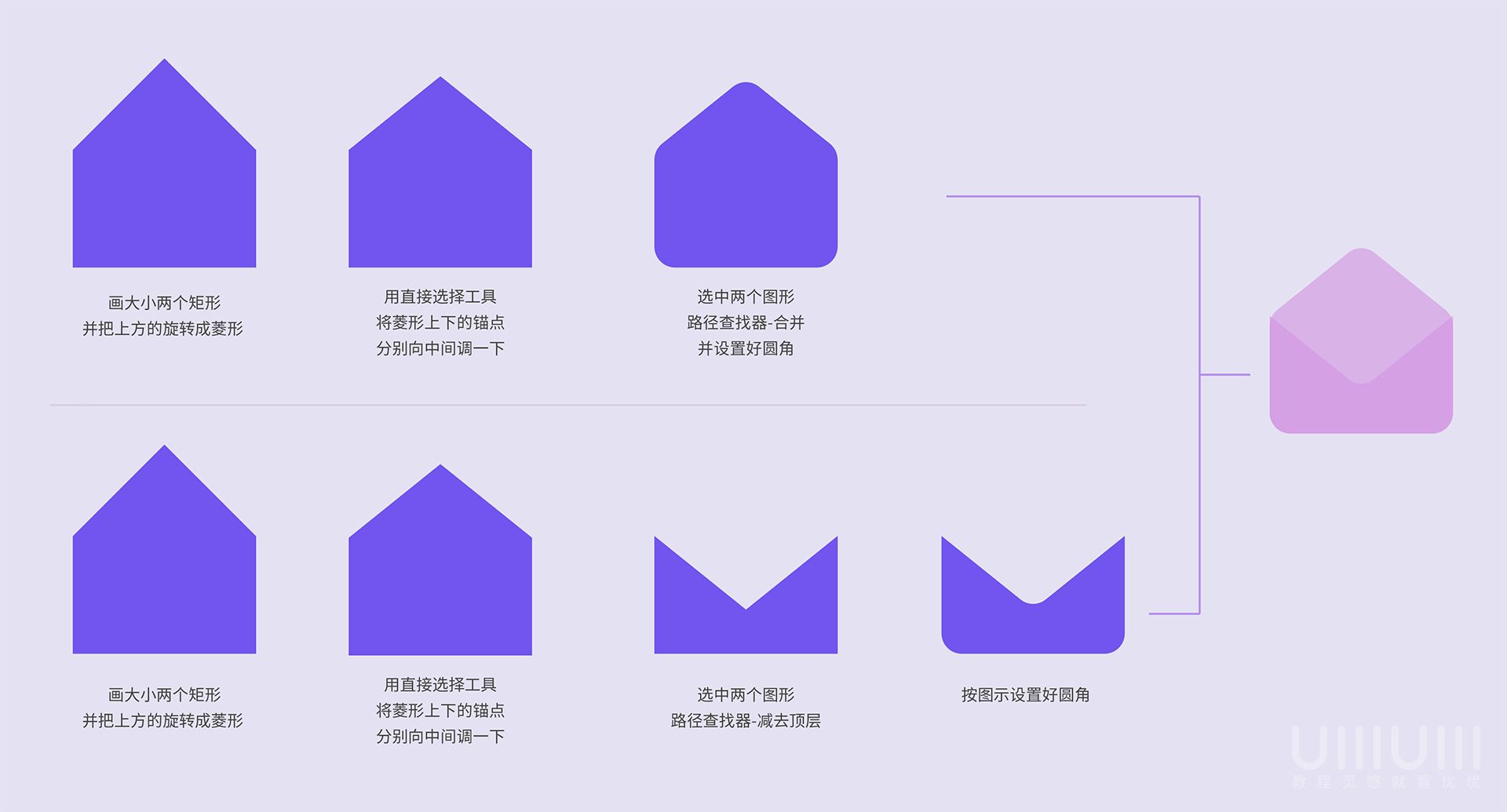
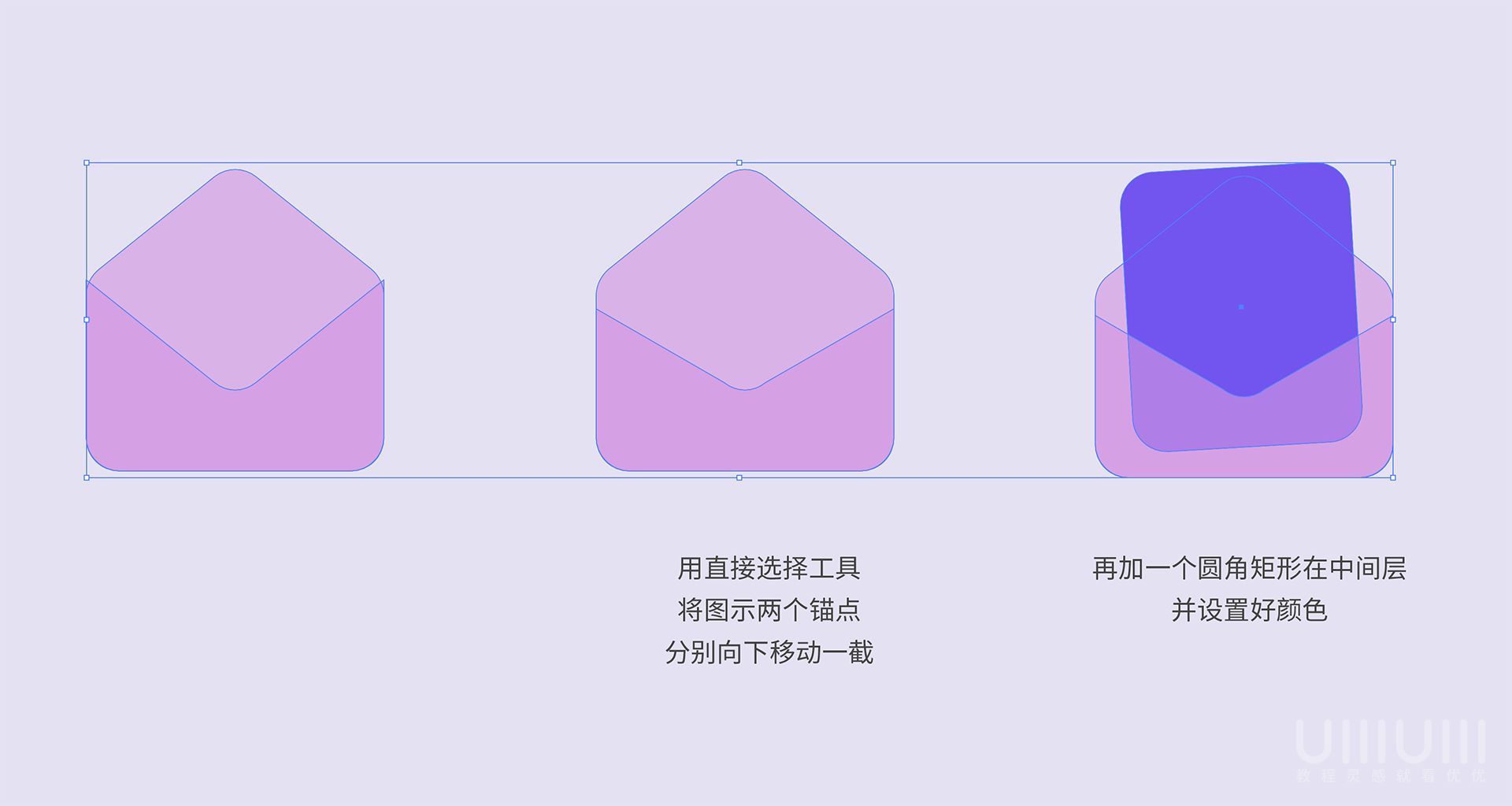
(4)天气图标
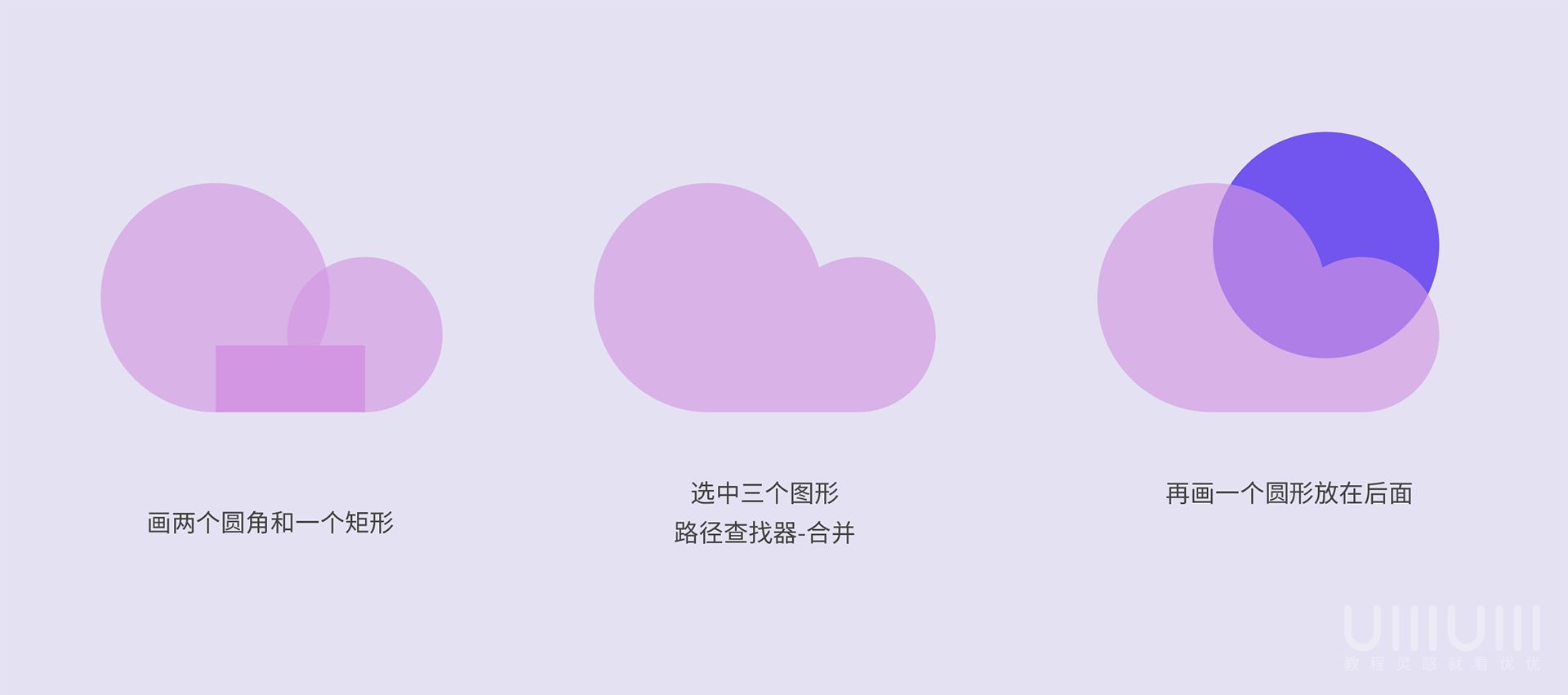
2.3 所有图层画好之后,可以将图形放在一起,并且调整好大小位置,使图标看着整体更协调。
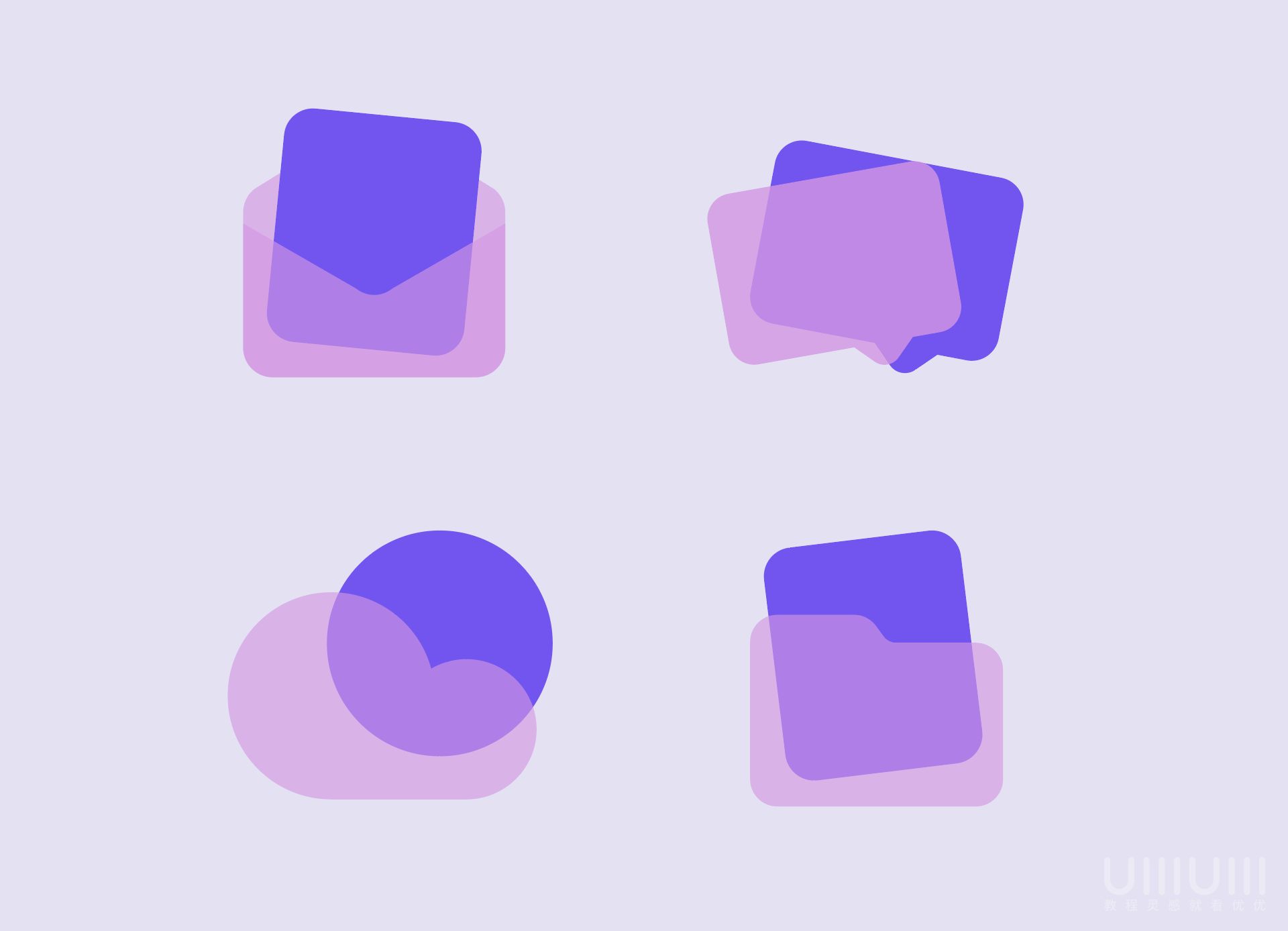
Step 03 安装插件
3.1 下载本教程提供的插件脚本并解压。然后点击文件-脚本-其它脚本。
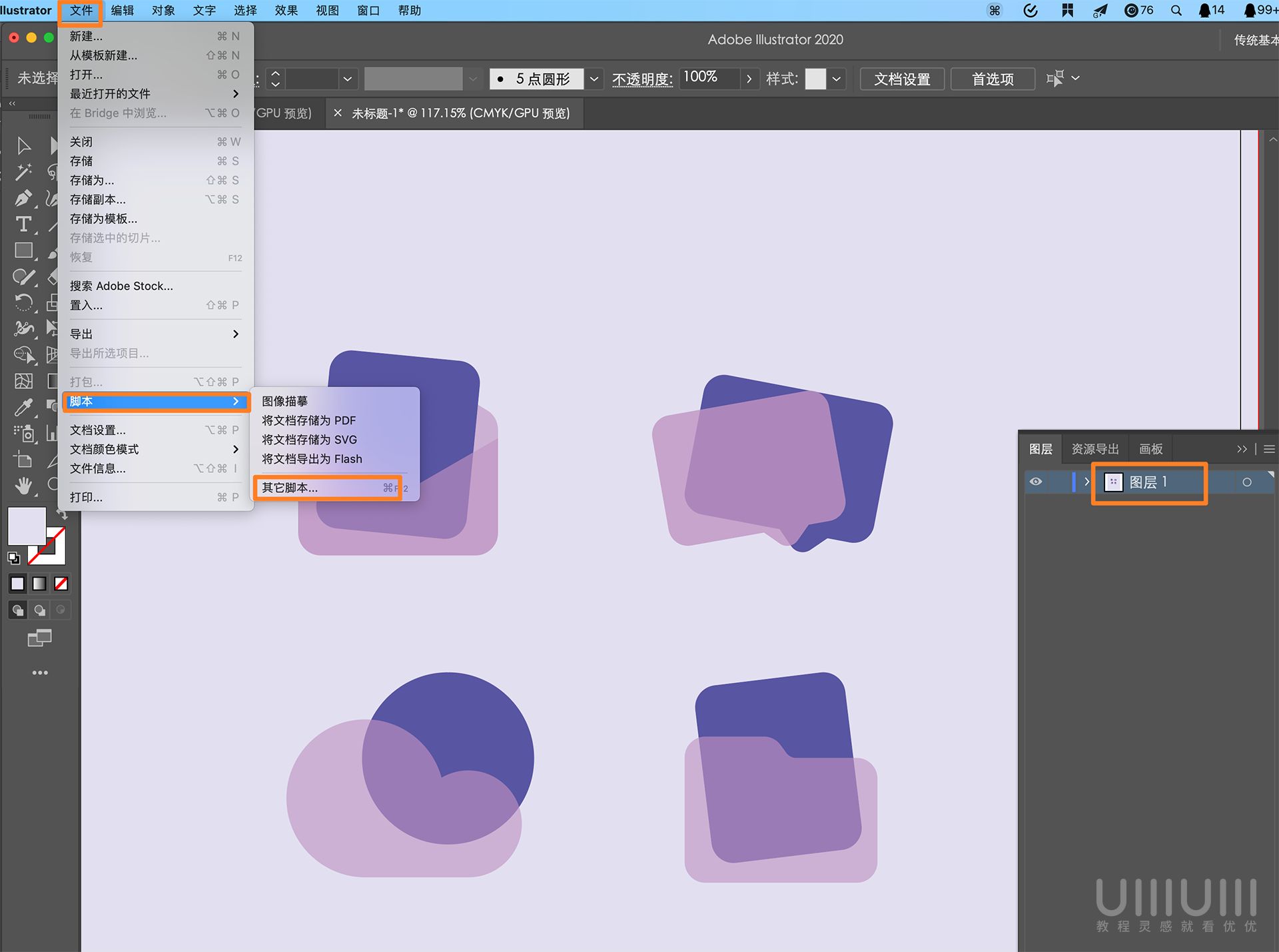
3.2 选中脚本的文件,点击打开。
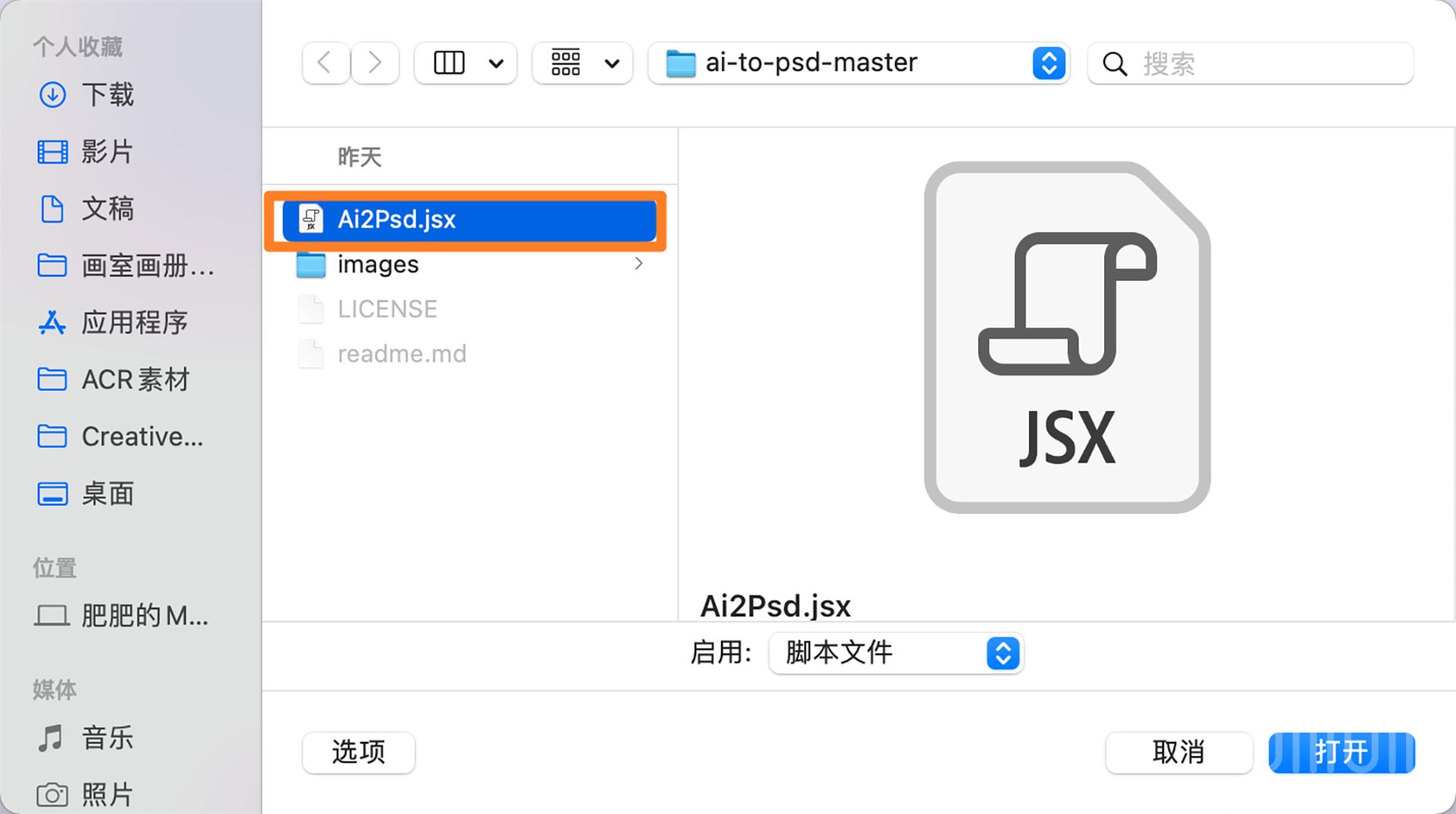
3.3 出现下面提示,点确定。
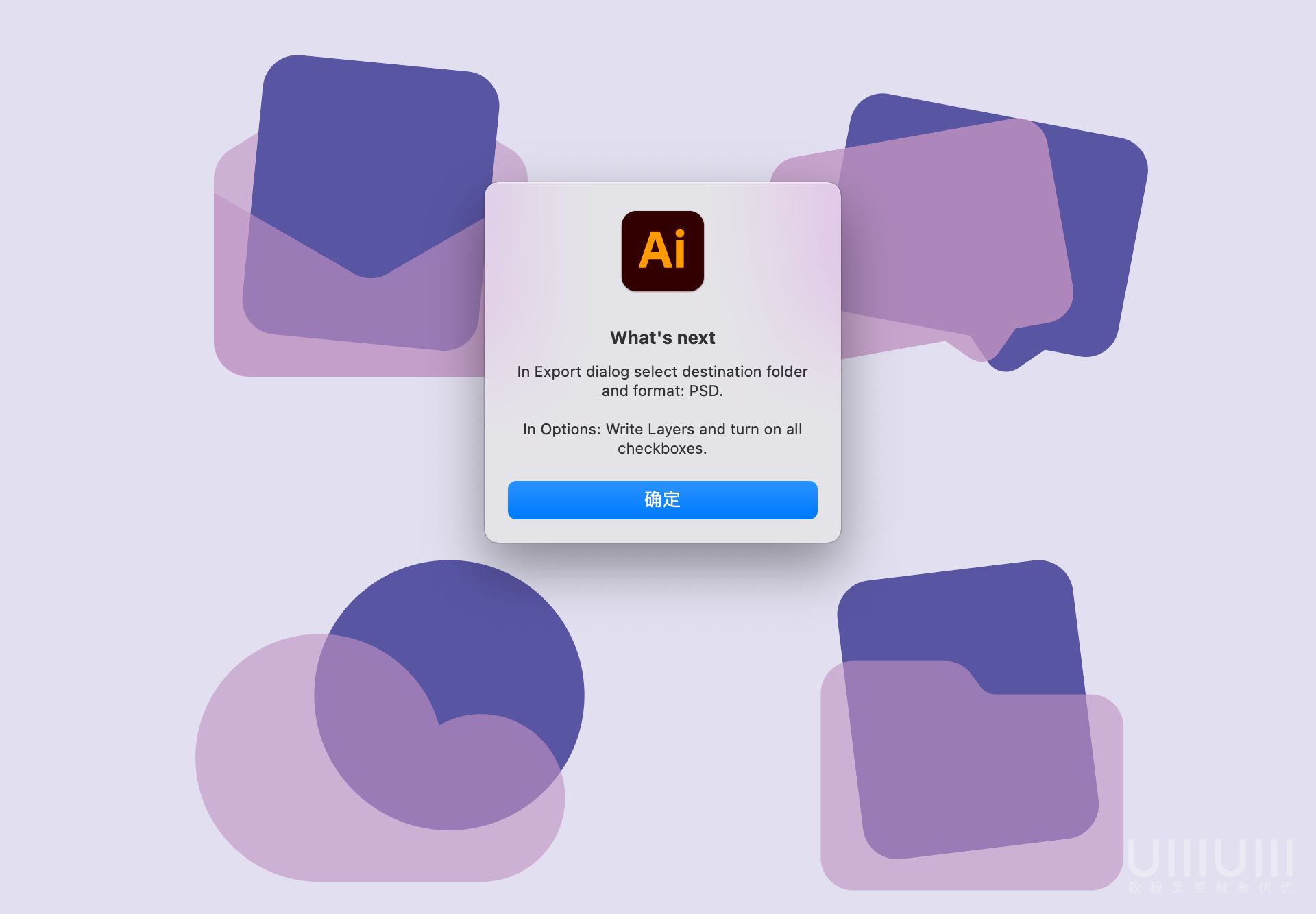
3.4 然后跳出导出面板,选择为psd格式并设置好路径导出。
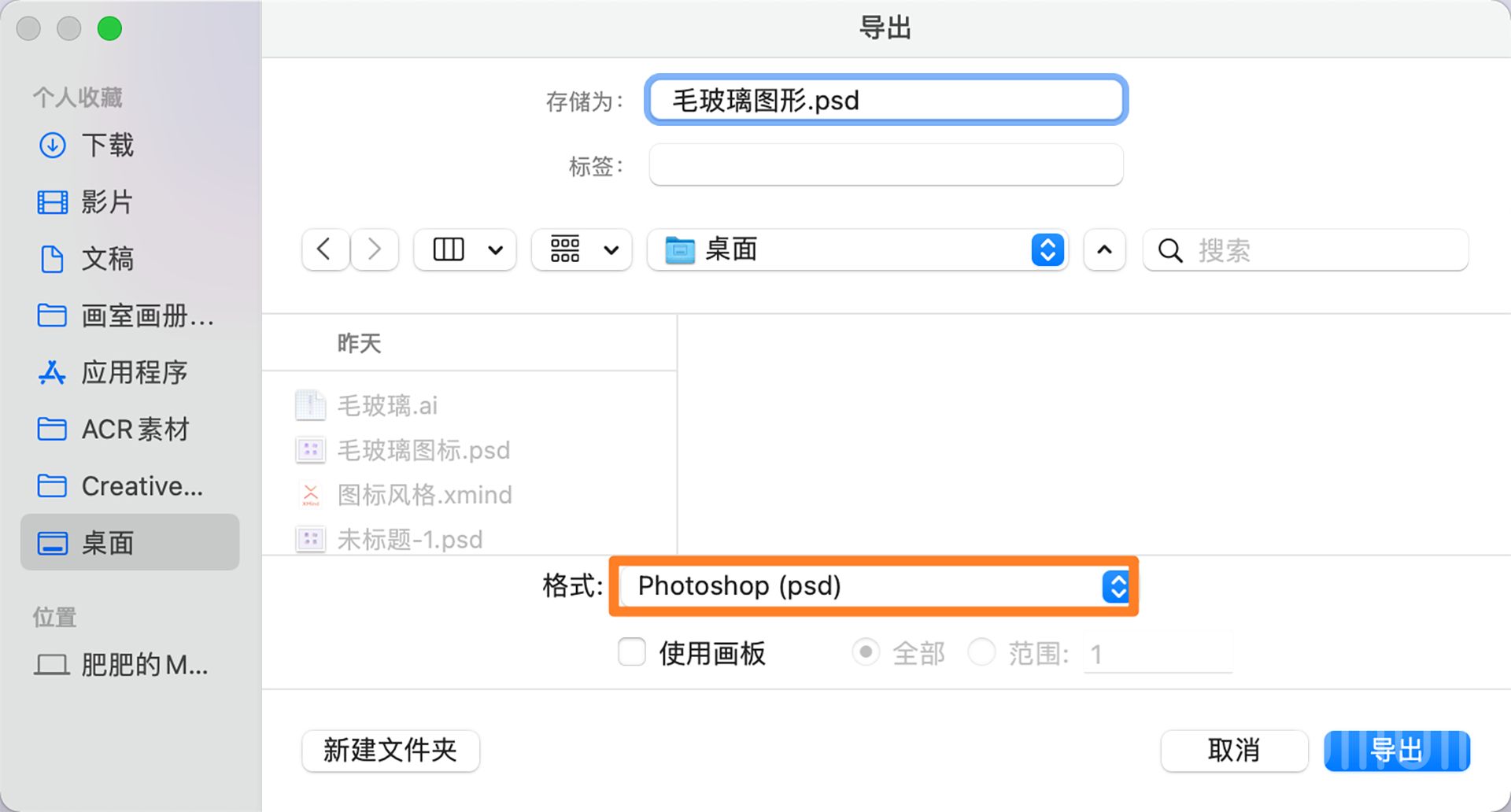
Step 04 打开PSD文件
4.1 将刚才导出的psd文件打开。
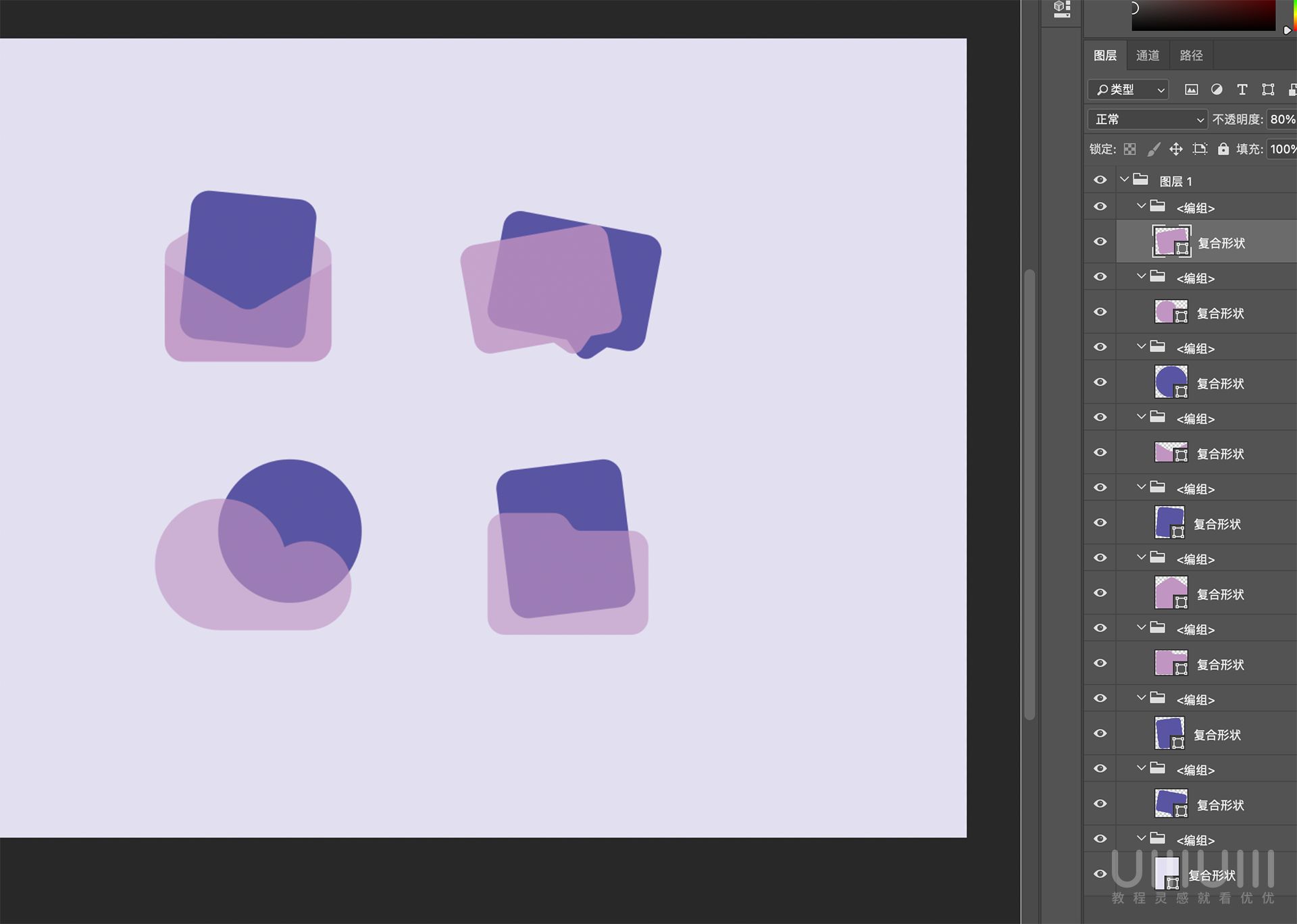
4.2 然后点图层筛选器的形状,并且按shift选中所有图层,将透明度改为100,并Ctrl+G编组。
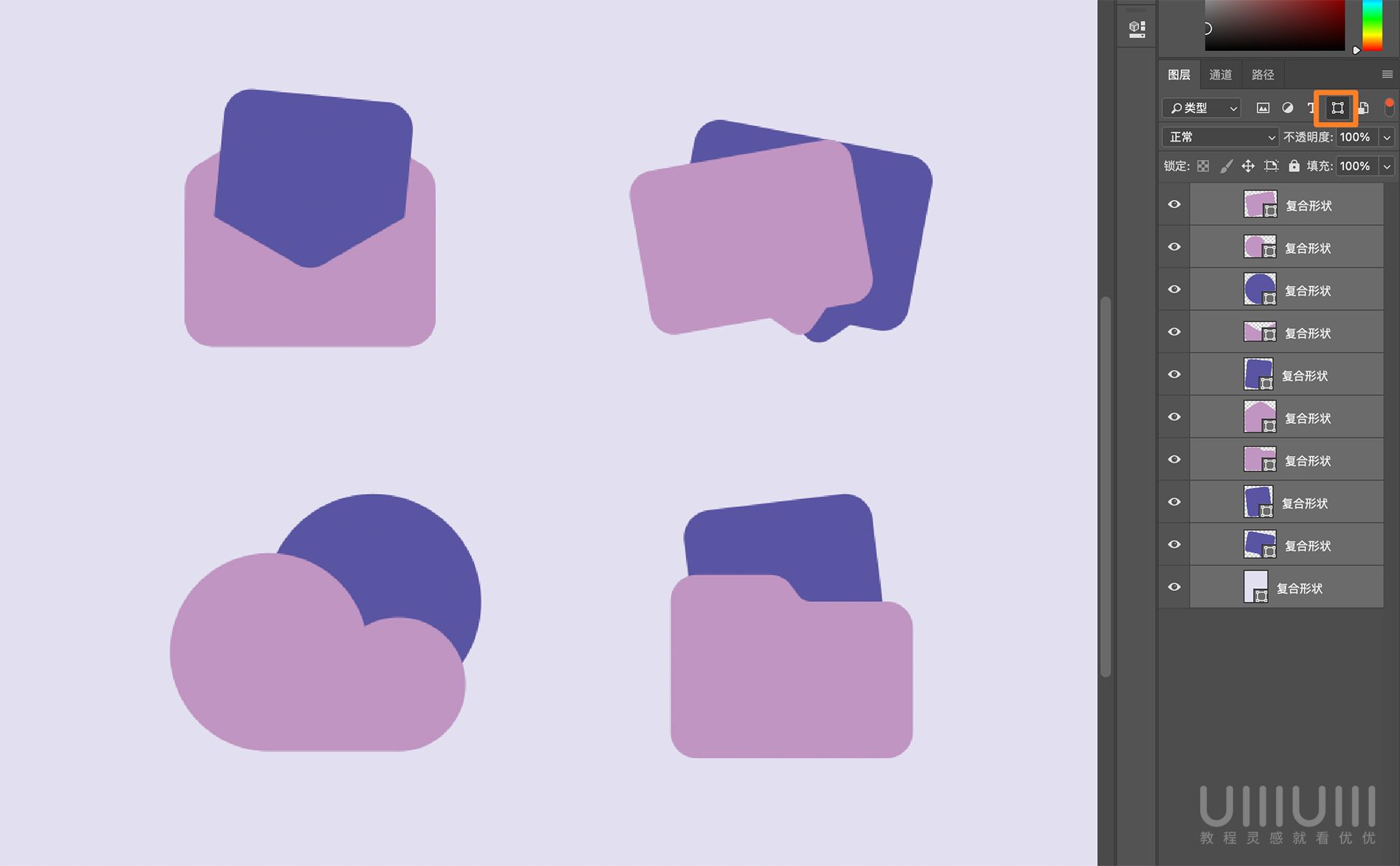
4.3 然后关掉筛选器,将形状以外的所有图层删除。并且按图标含义编组。
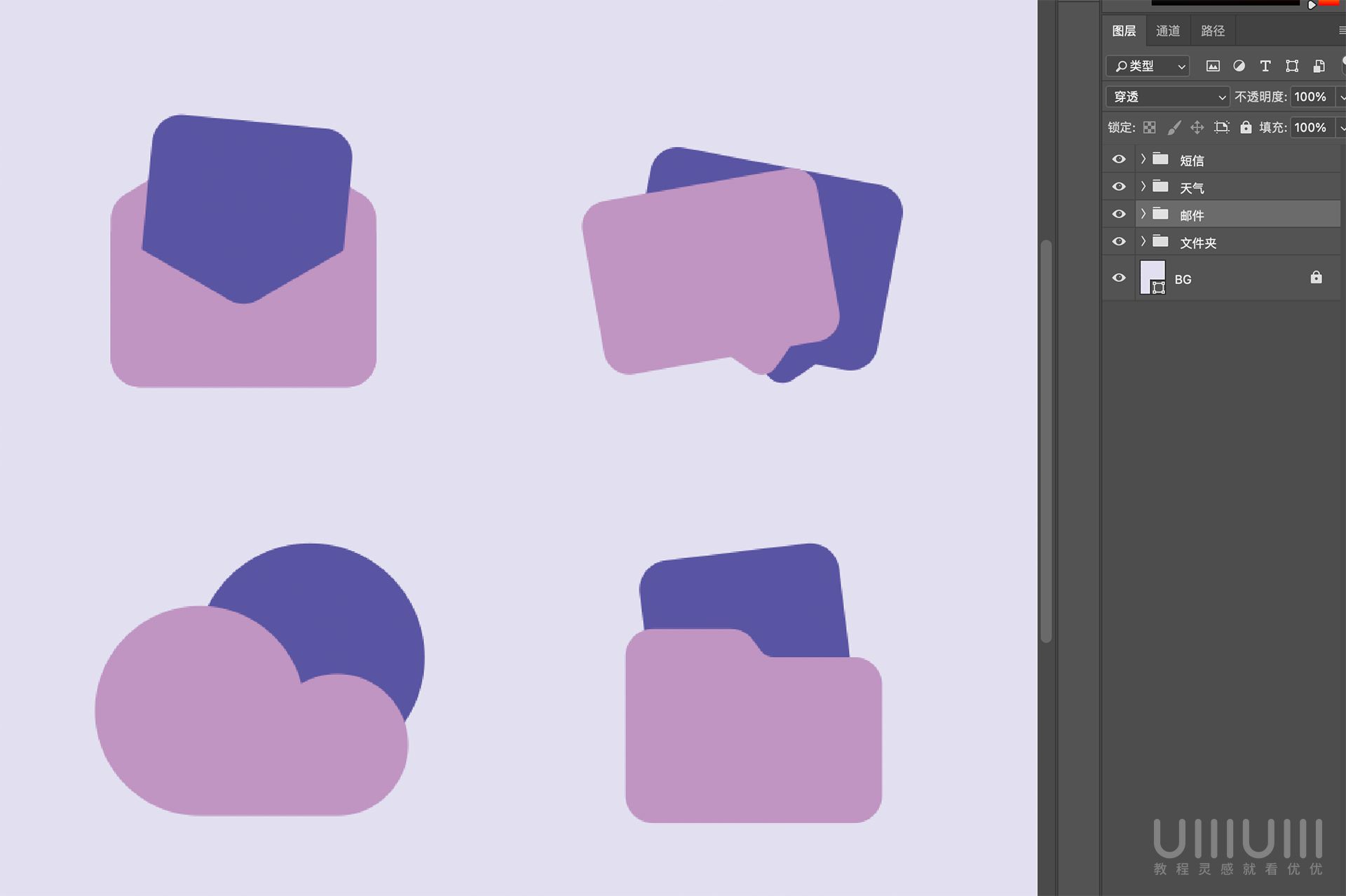
Step 05 制作文件夹图标
5.1 图像-模式,将模式改为RGB。
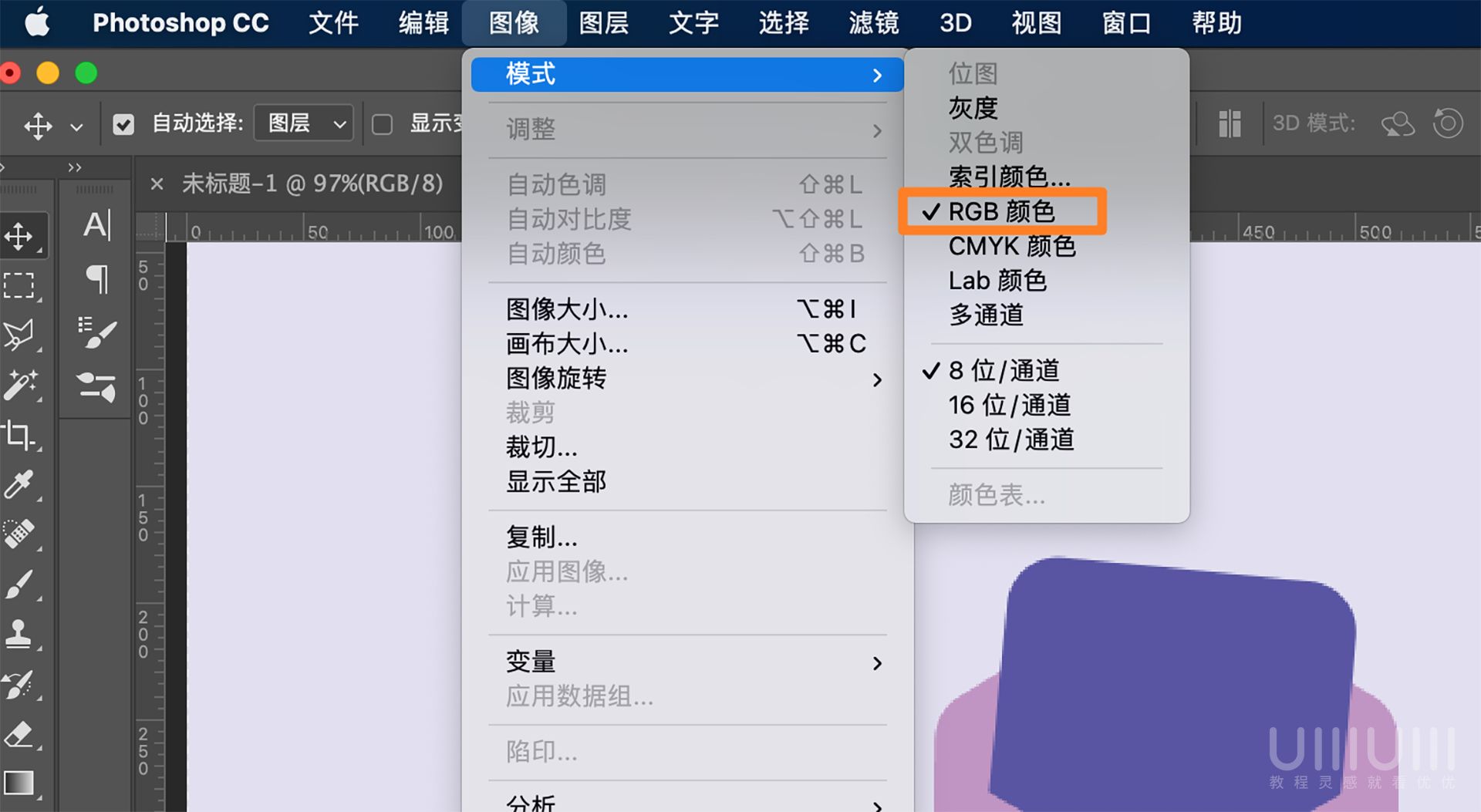
5.2 粉色形状颜色填充改为dab8f8。
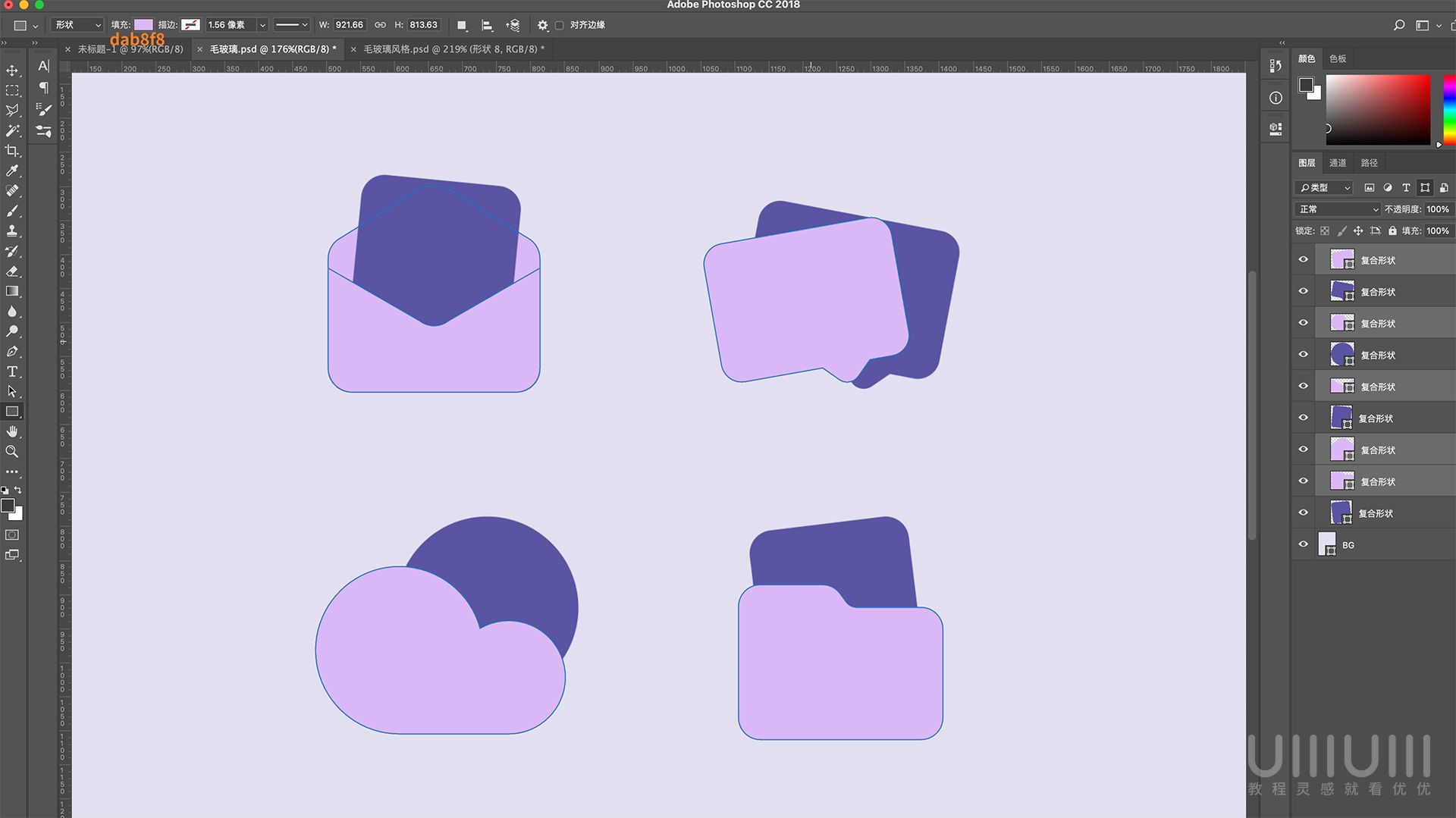
5.3 为第一个图标,【文件面】图层添加图层样式。
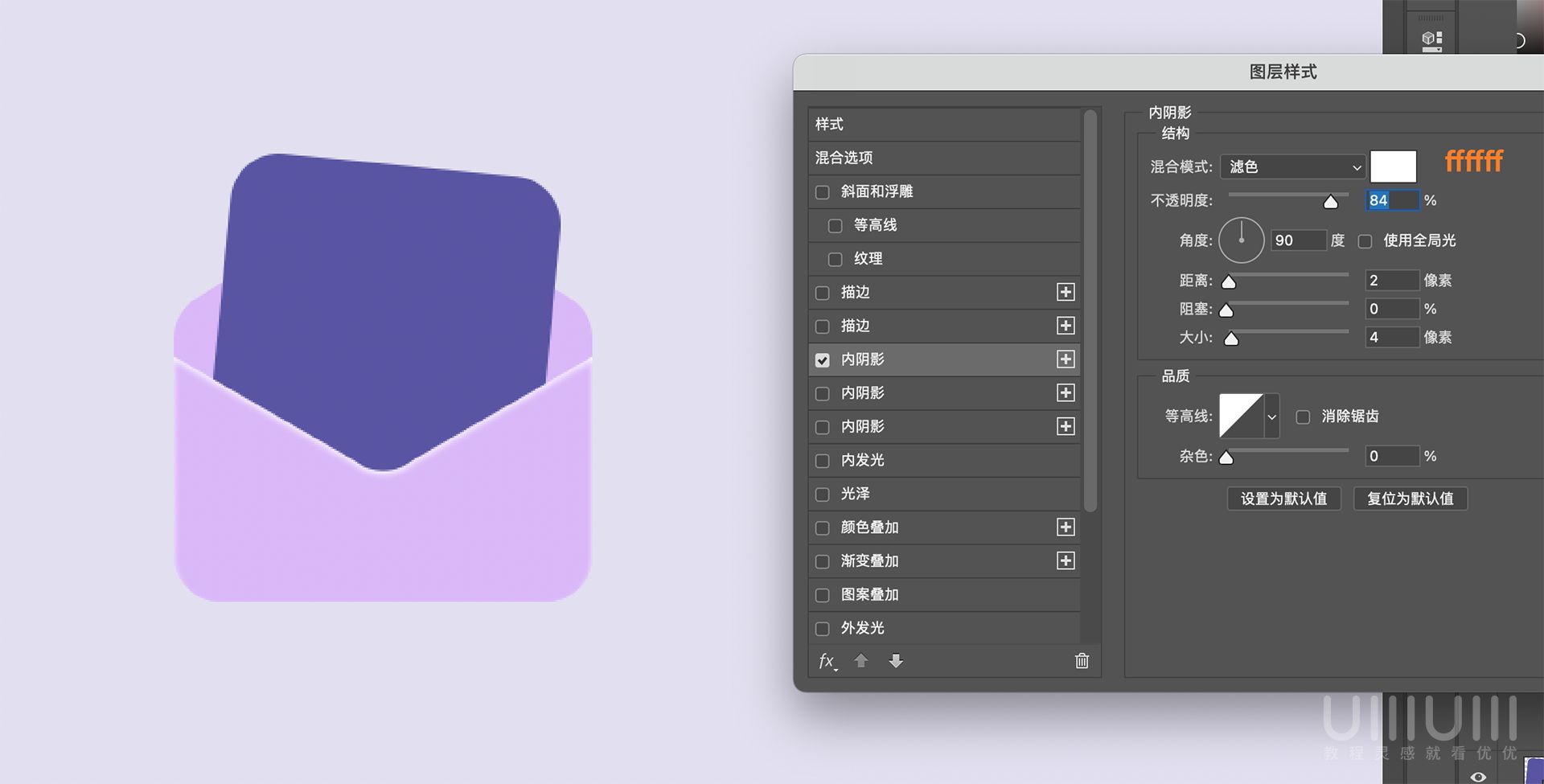
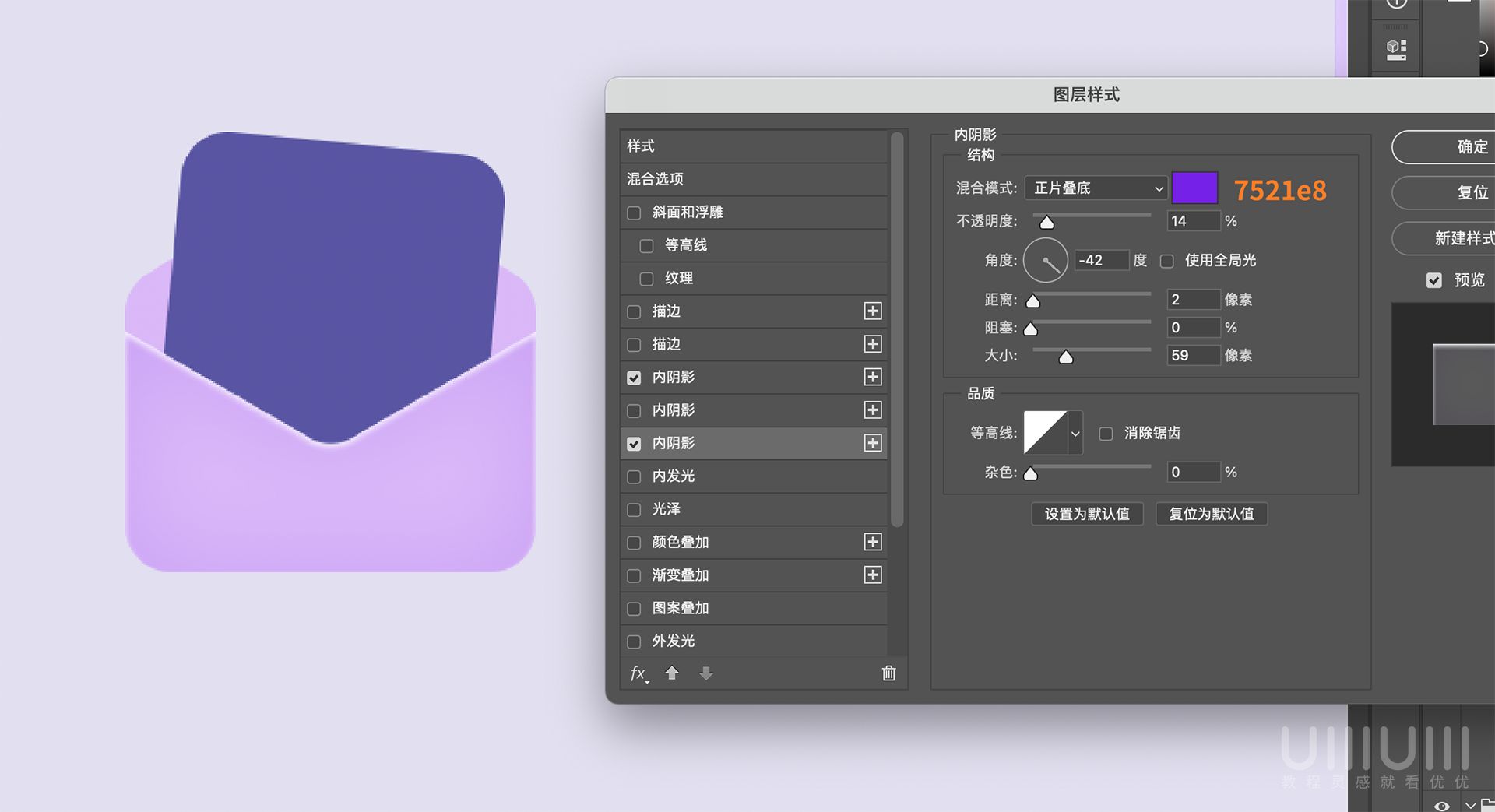
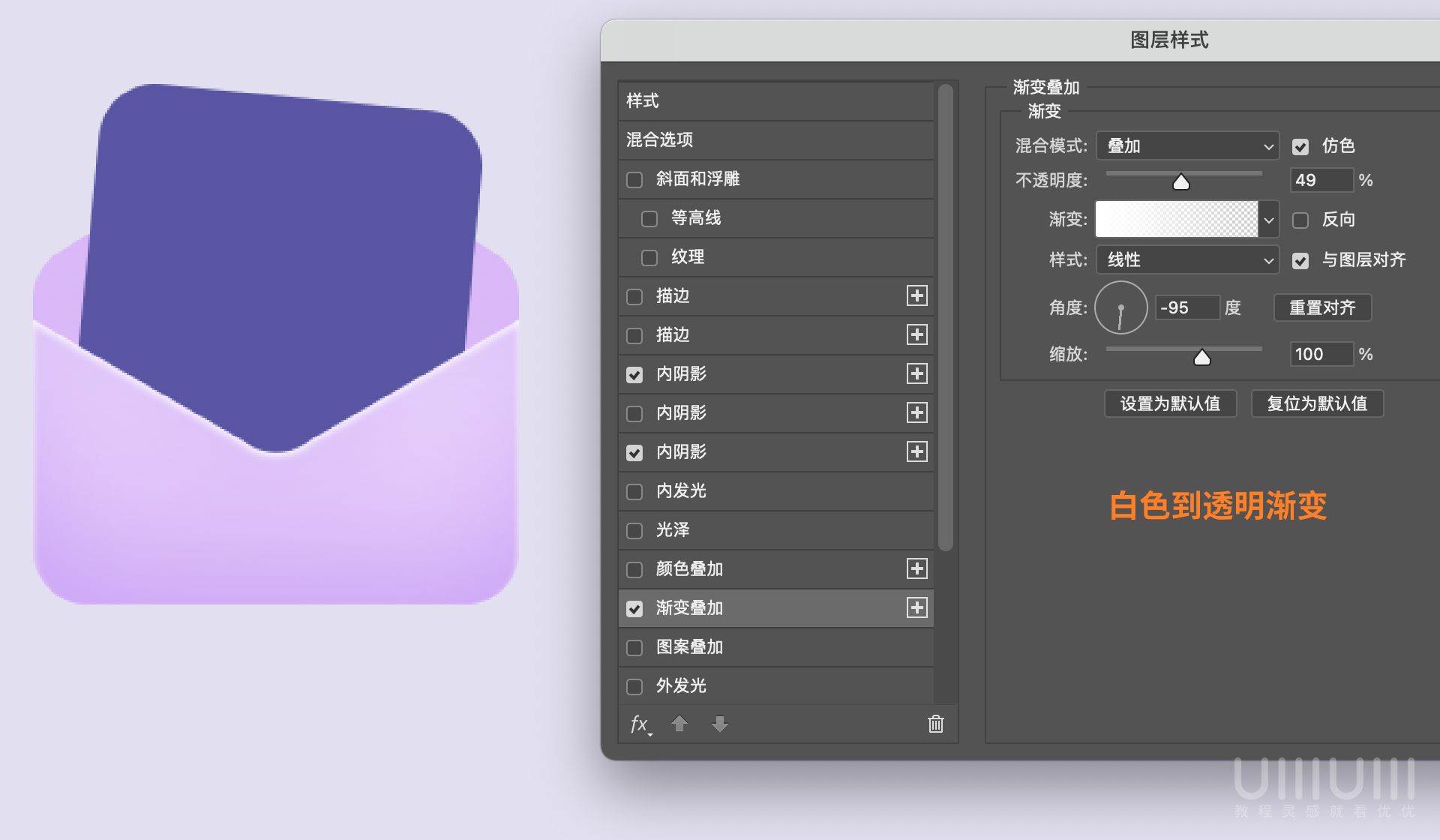
5.4 修改【文件底】的颜色填充,并对【文件面】右键-拷贝图层样式,对【文件底】右键-粘贴图层样式。
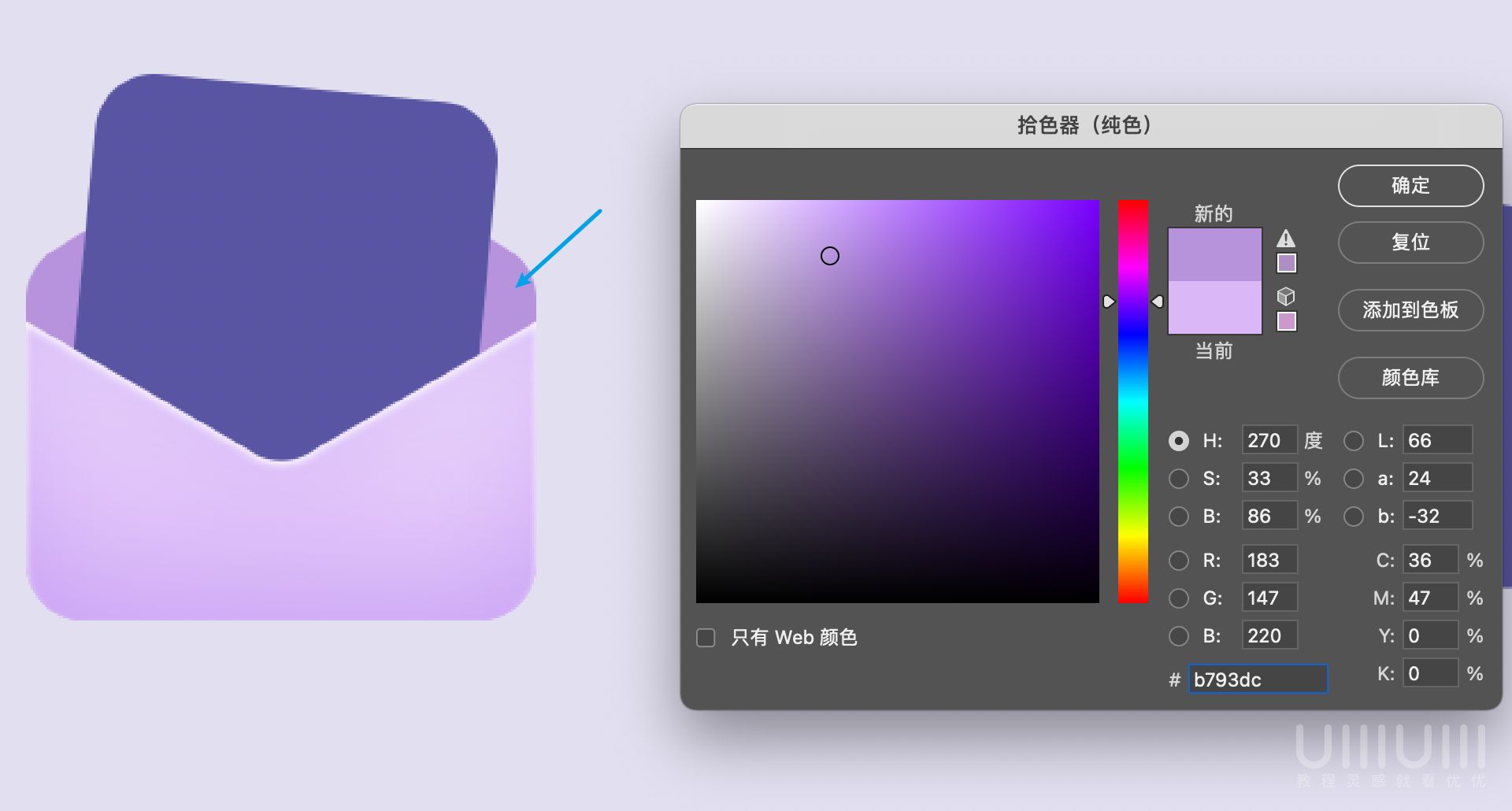
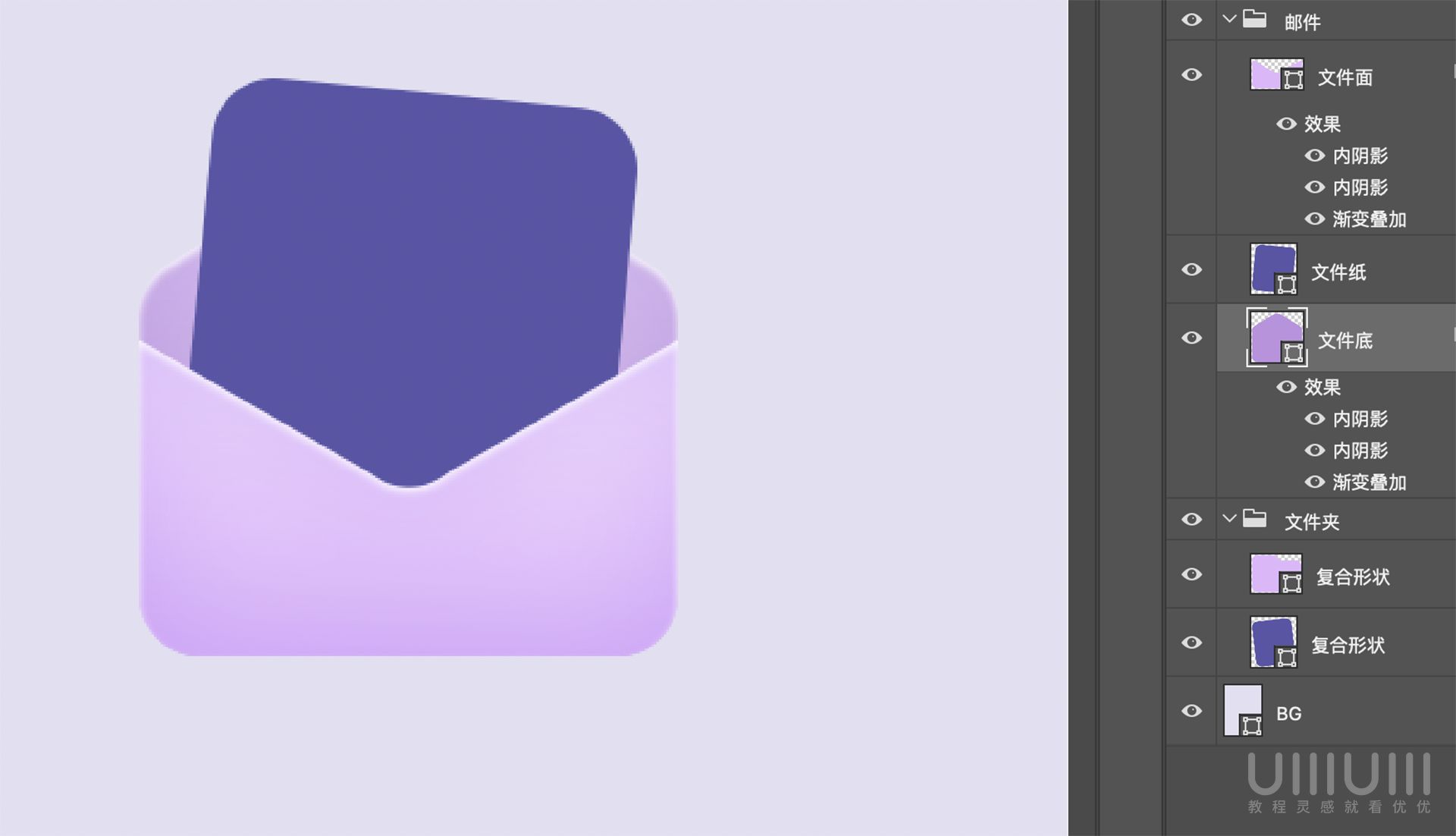
5.5 选中【文件纸】图层,添加渐变叠加。
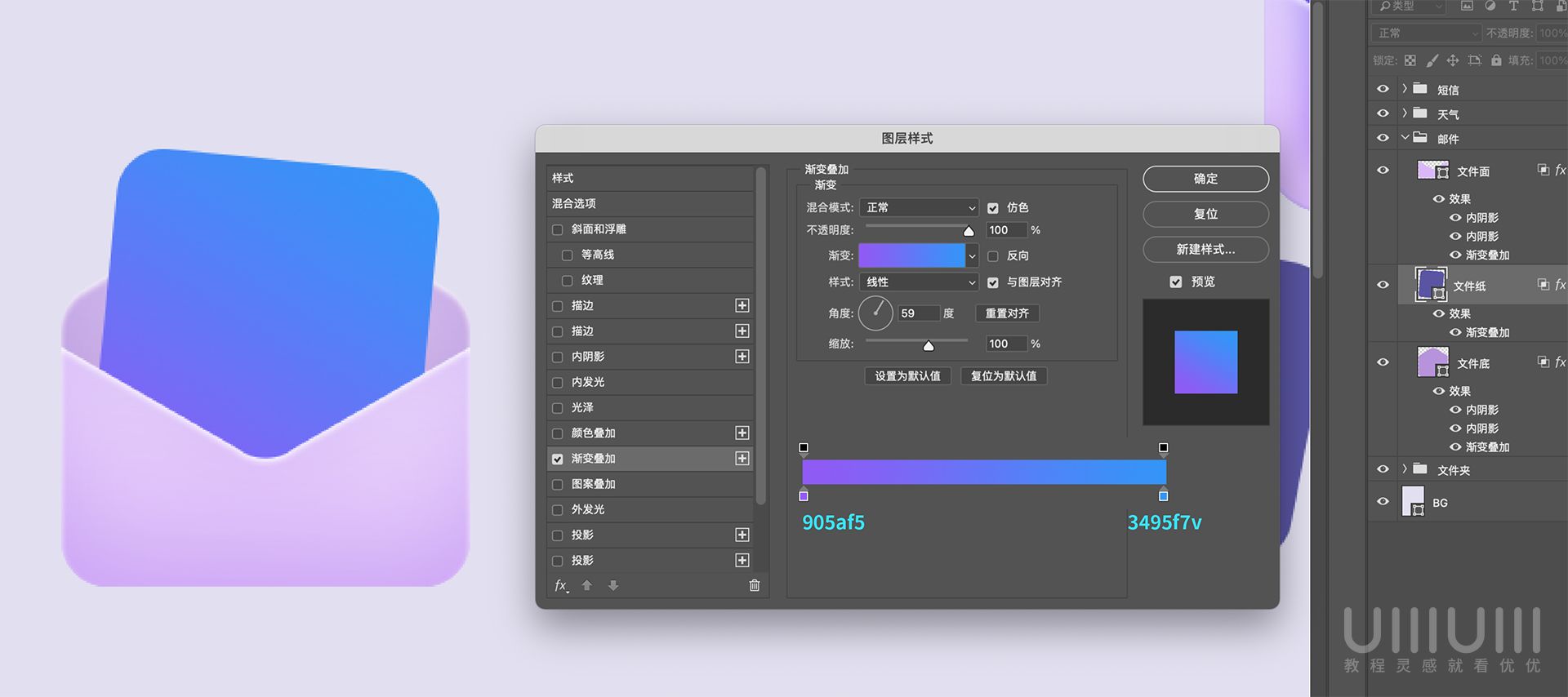
5.6 Ctrl+J复制【文件纸】图层,放到【文件面】上方并做剪贴蒙版。
5.7 将图层透明度改为50,并调整羽化属性。
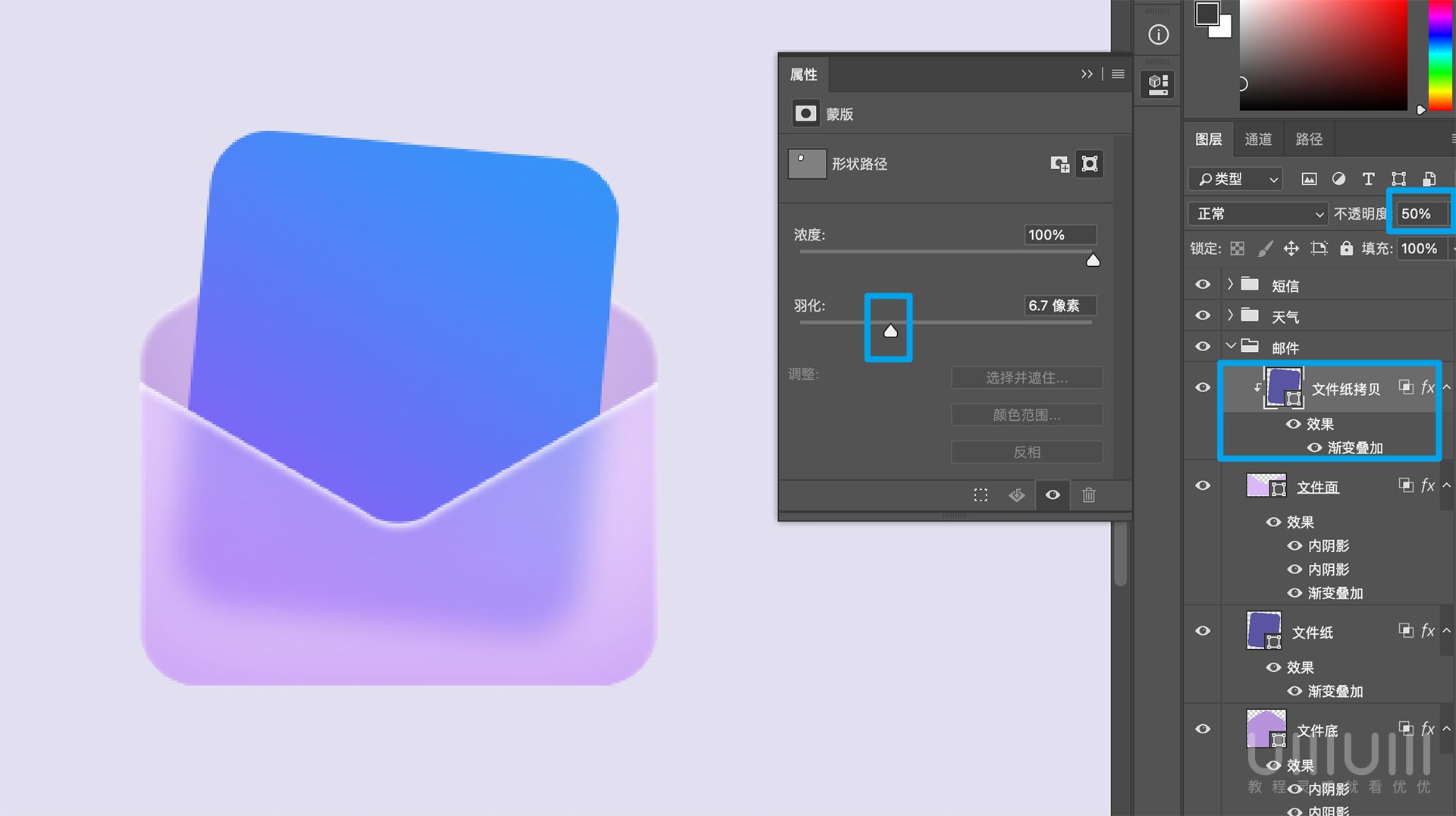
5.8 拷贝【文件面】图层,并修改颜色填充,然后调整图层模式为正片叠底。调整形状羽化,并针对【文件纸】做剪贴蒙版。
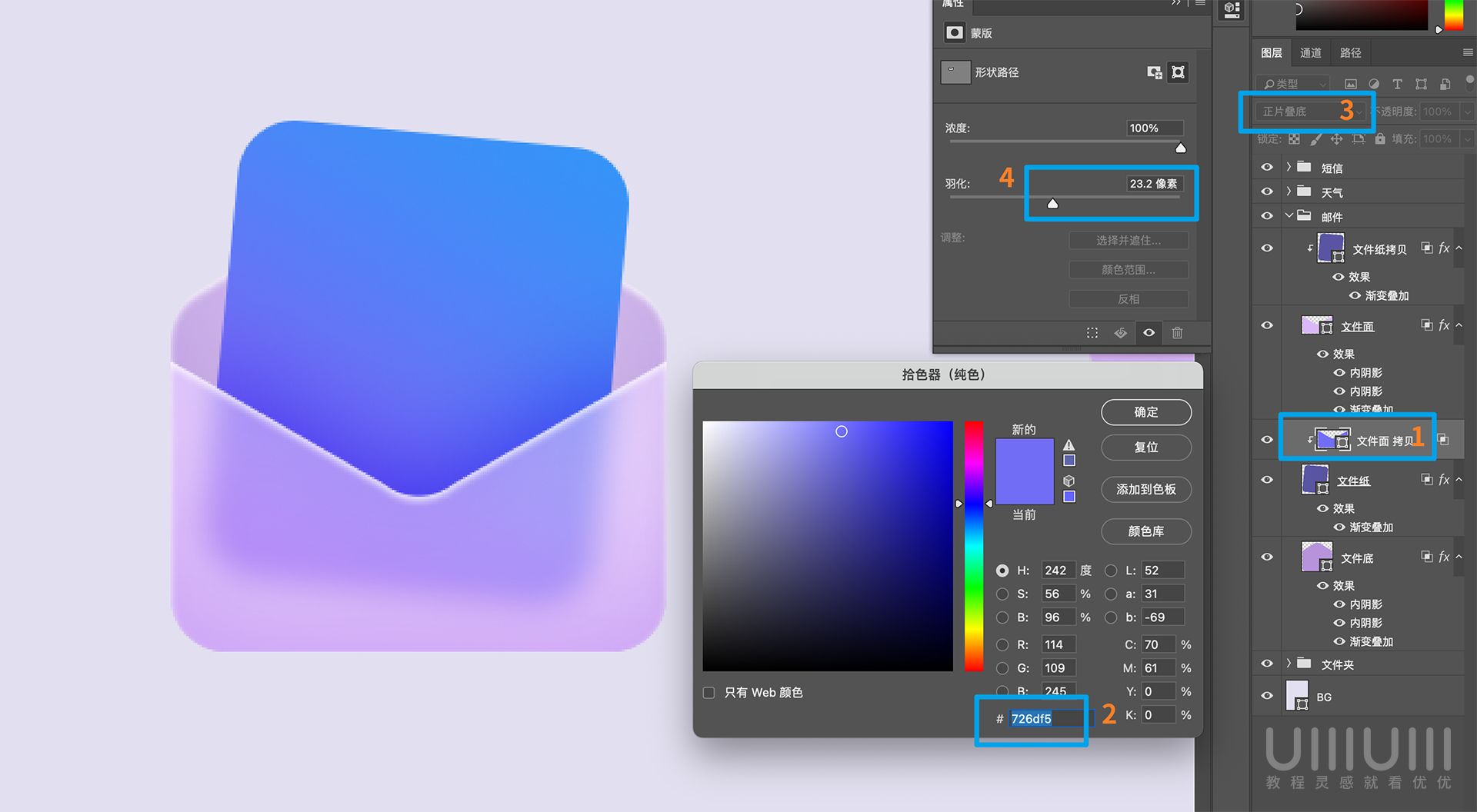
5.9 复制【文件纸】图层,去掉渐变叠加,修改填充色、图层模式、不透明度以及形状羽化,最后加上文字。这个图标就做好啦。
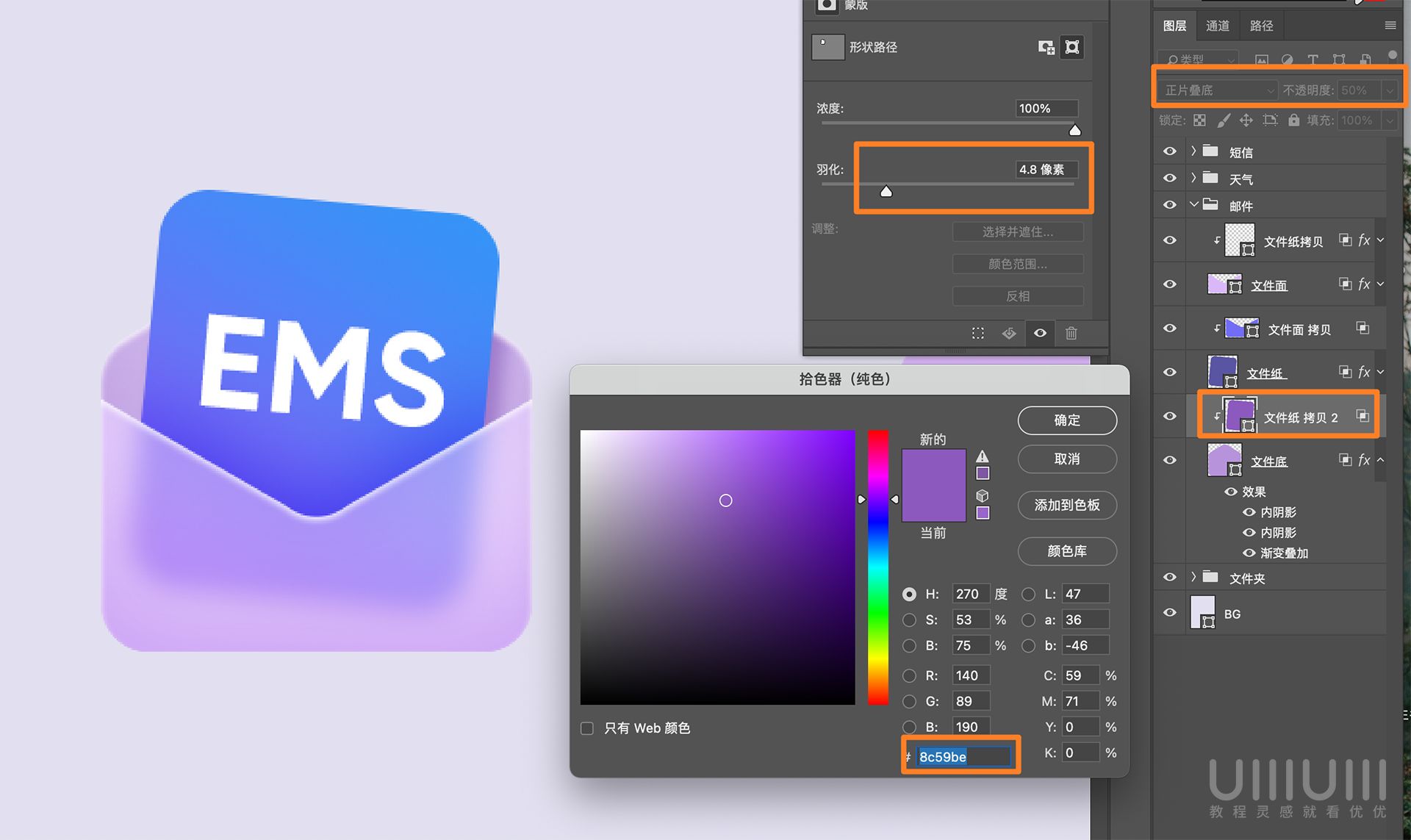
教程做完才意识到图层命名错了┮﹏┭
应该是邮件的被命名成文件了,不过就酱叭不改了。
Step 06 其他图标制作
后续图标的做法和上述类似,大家可以尝试自己做完后面几个。
也可以按着教程参数继续
6.1 将【文件面】和【文件纸】样式分别拷贝粘贴到【短信上/下】
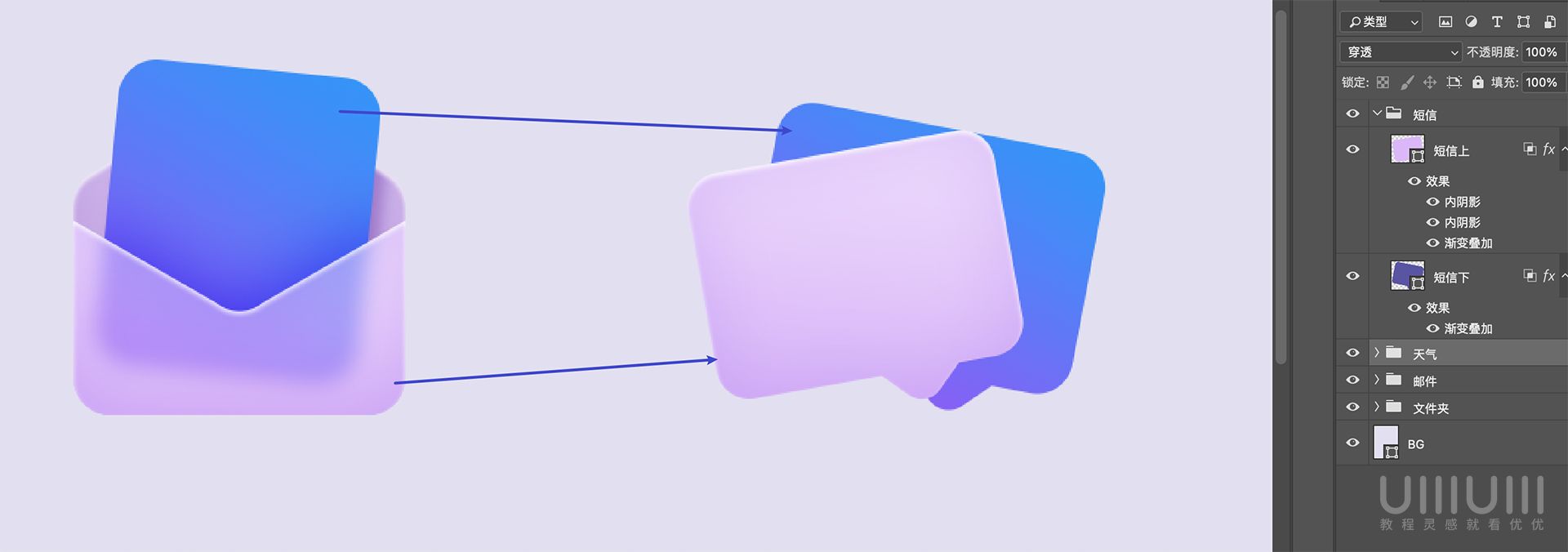
6.2 复制【短信下】并针对【短信上】做剪贴蒙版,调整不透明度和形状羽化。
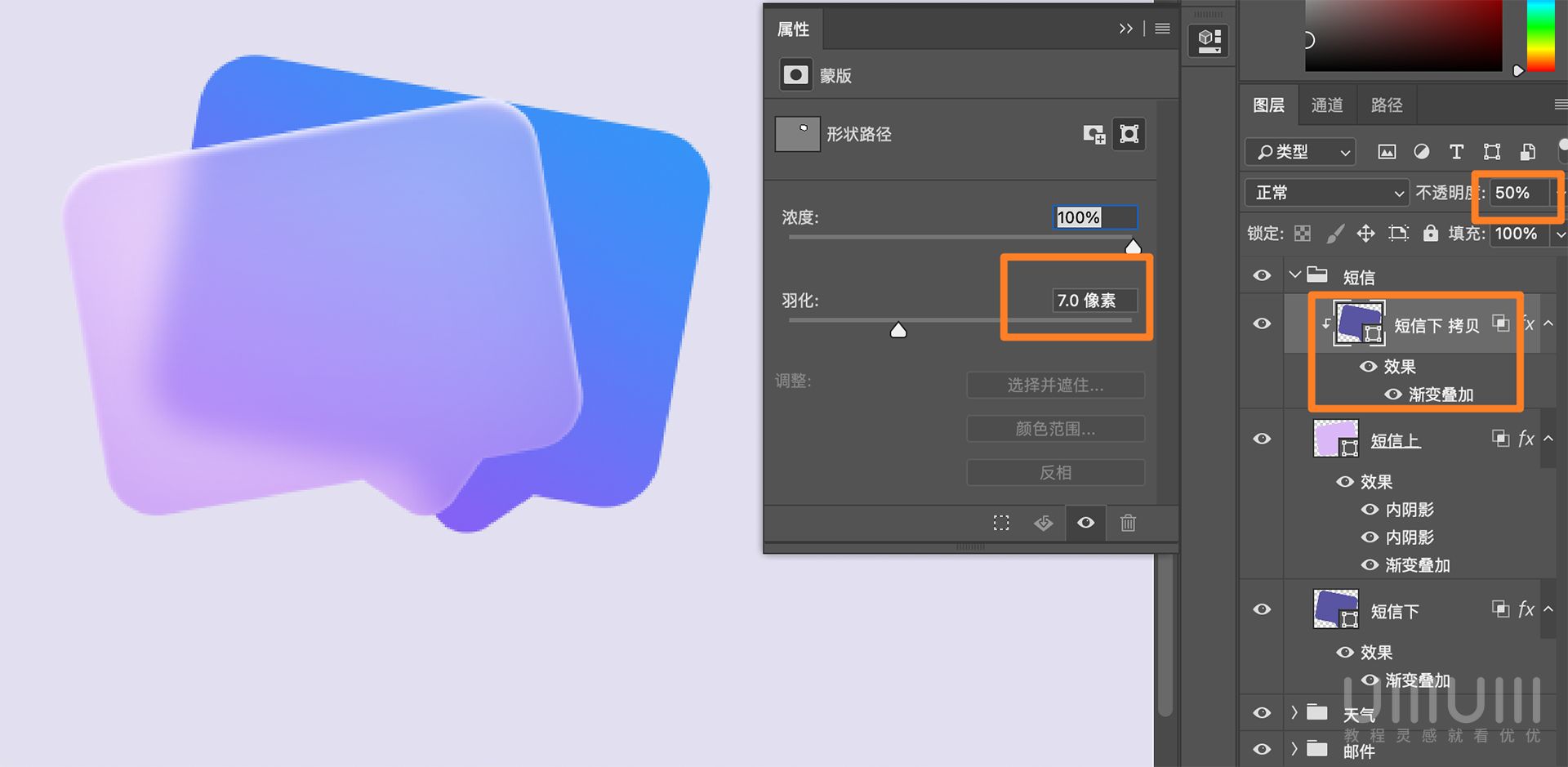
6.3 复制【短信下】并针对【短信上】做剪贴蒙版,并稍微往下放一点。
6.4 然后调整颜色填充、模式、不透明度和形状羽化。最后加上文字效果也做好啦。
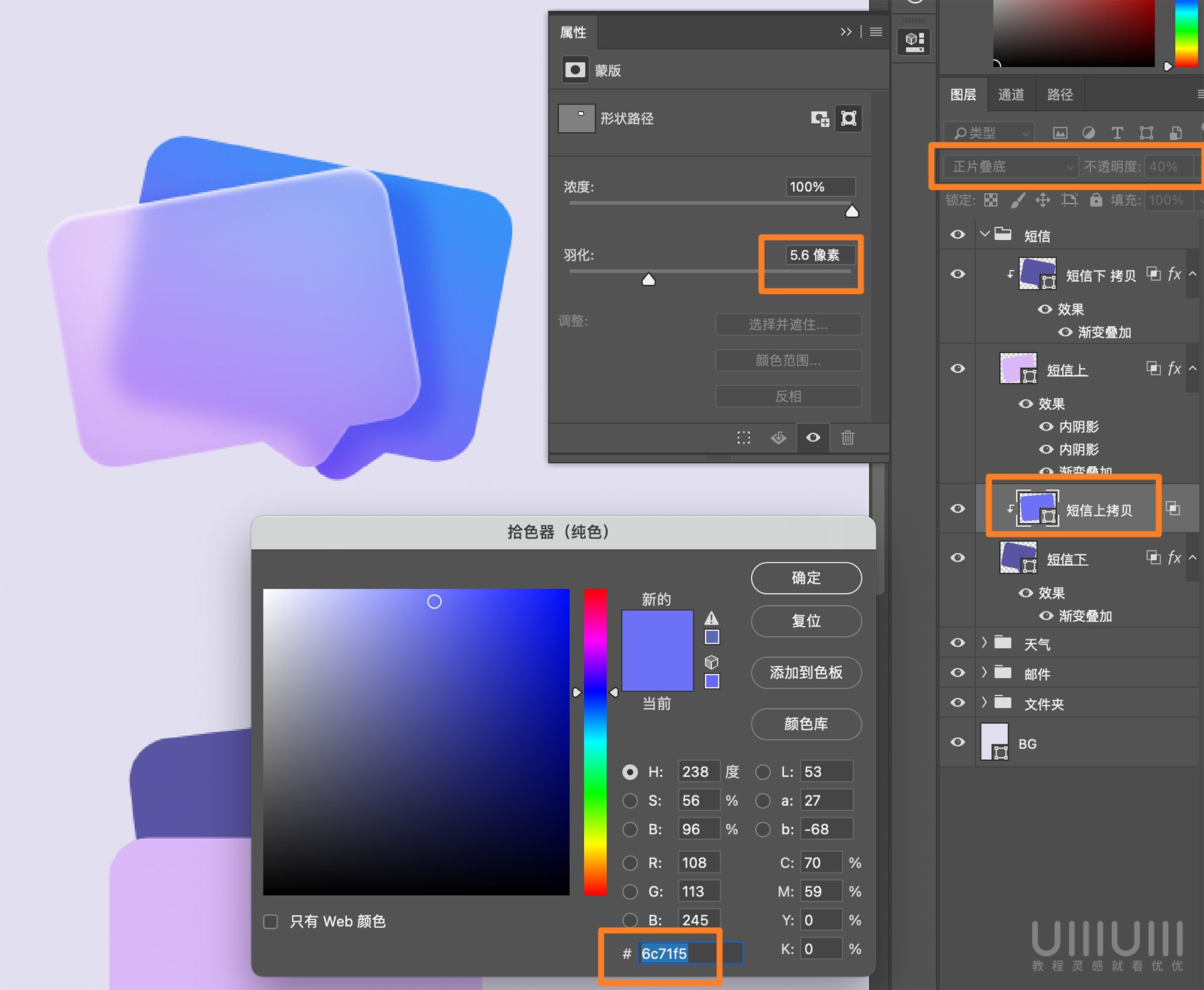
6.5 将【文件面】和【文件纸】样式分别拷贝粘贴到【云朵/太阳】
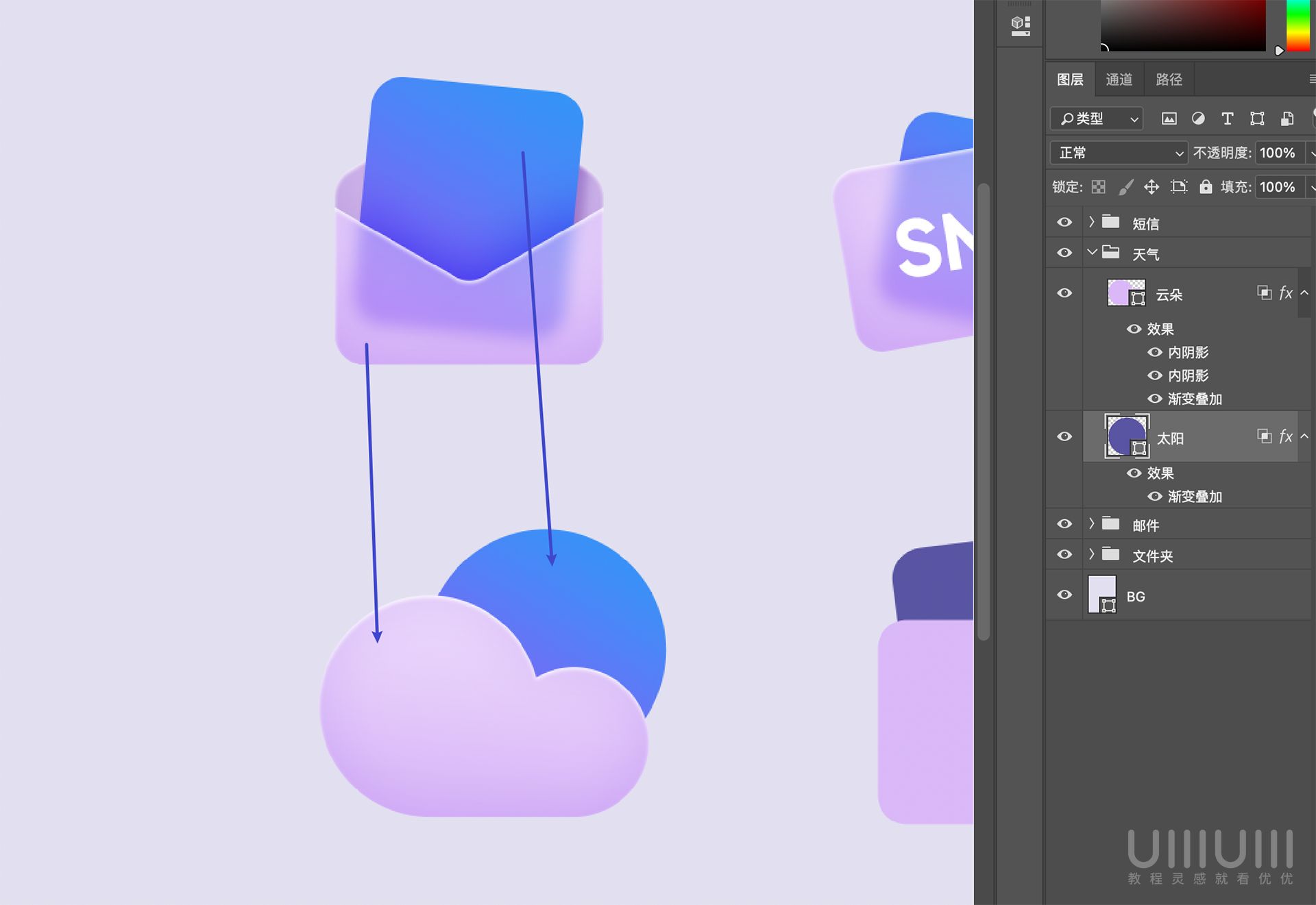
6.6 拷贝【太阳】层,并放到【云朵】上方做剪贴蒙版,然后调整不透明度和羽化。
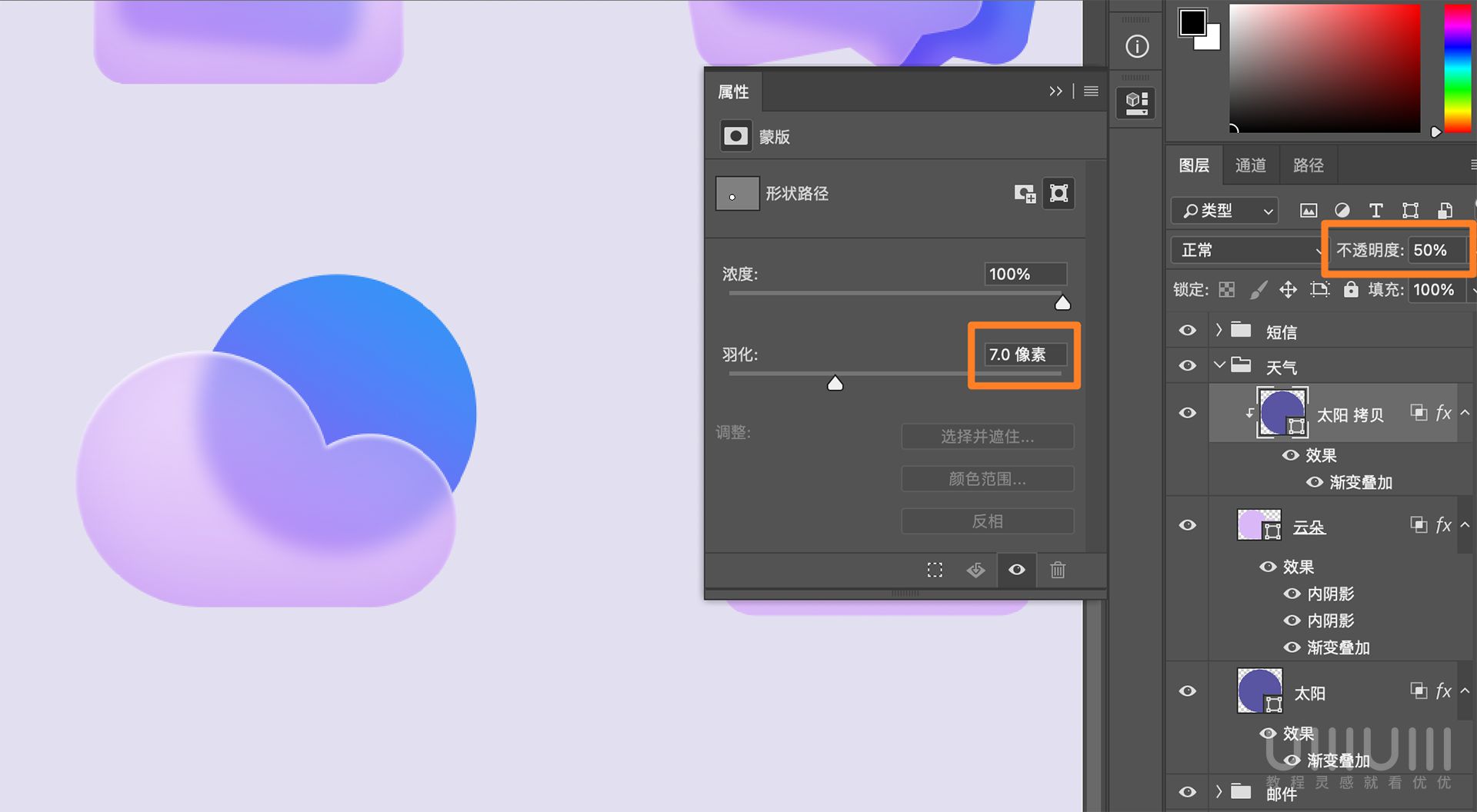
6.7 拷贝【云朵】层,去除渐变叠加,并放到【太阳】上方做剪贴蒙版。然后设置颜色、模式、不透明度以及羽化。最后再加上文字就做好啦。
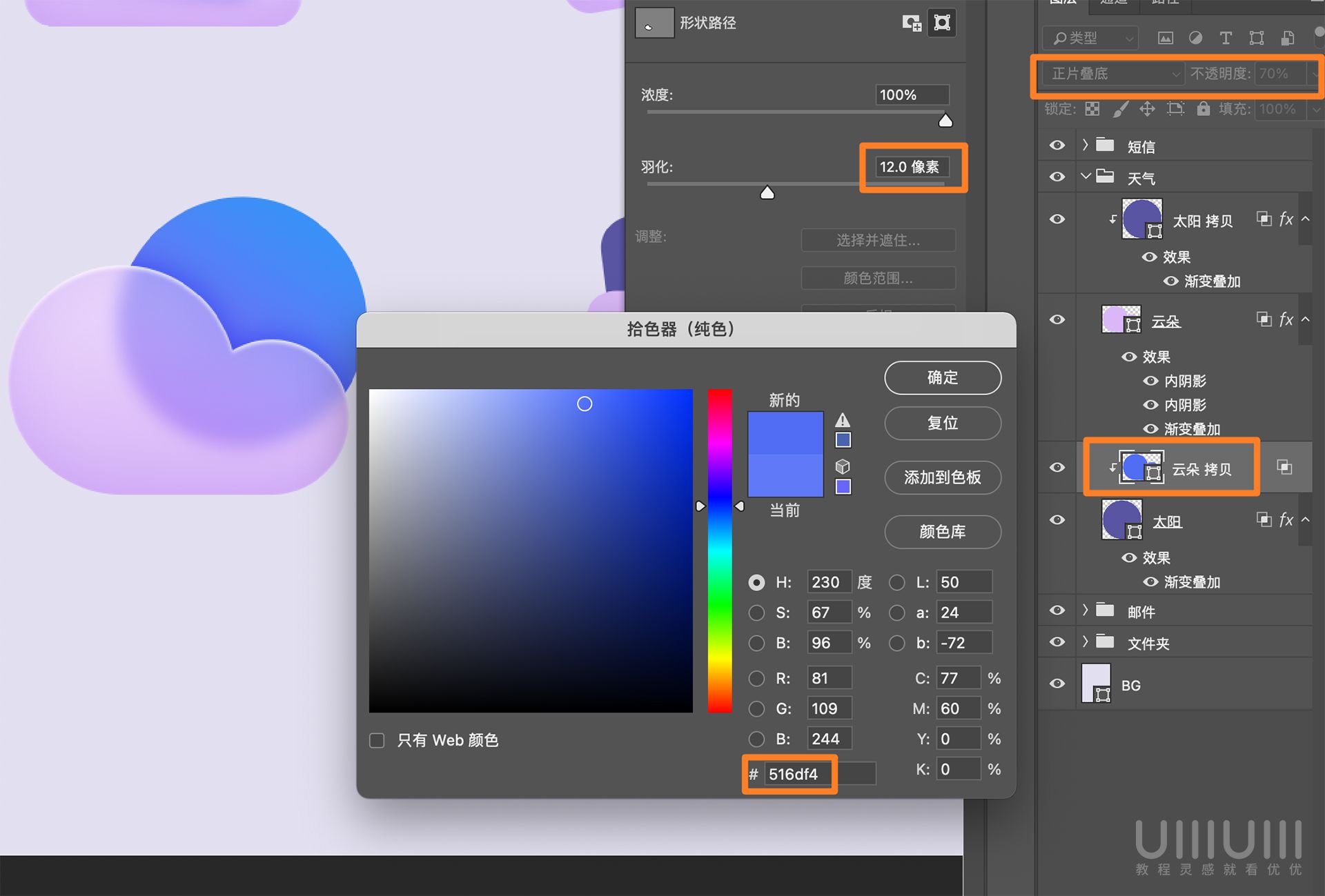
6.8 分别拷贝【云朵/太阳】图层样式,粘贴到【夹子/纸张】。
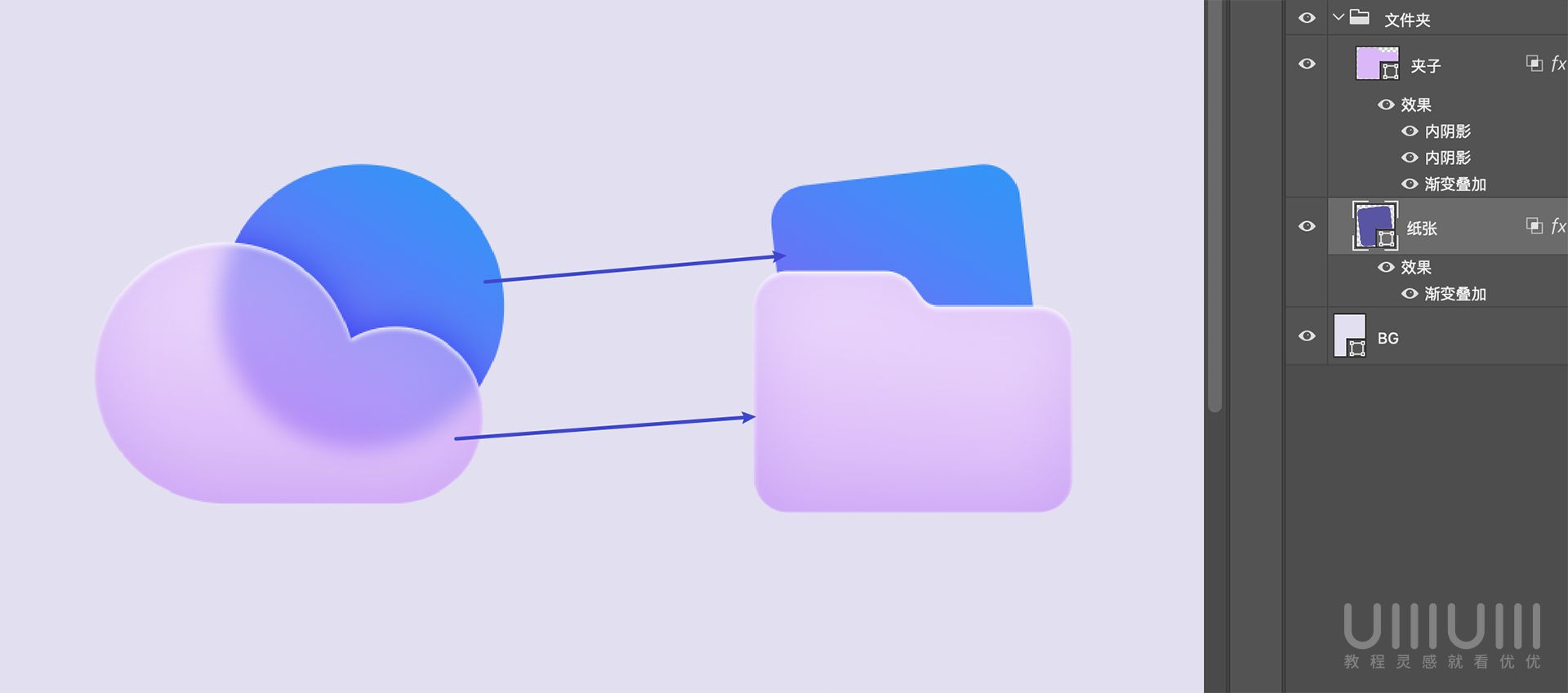
6.9 拷贝【纸张】层,并放到【夹子】上方做剪贴蒙版,然后调整不透明度和羽化。
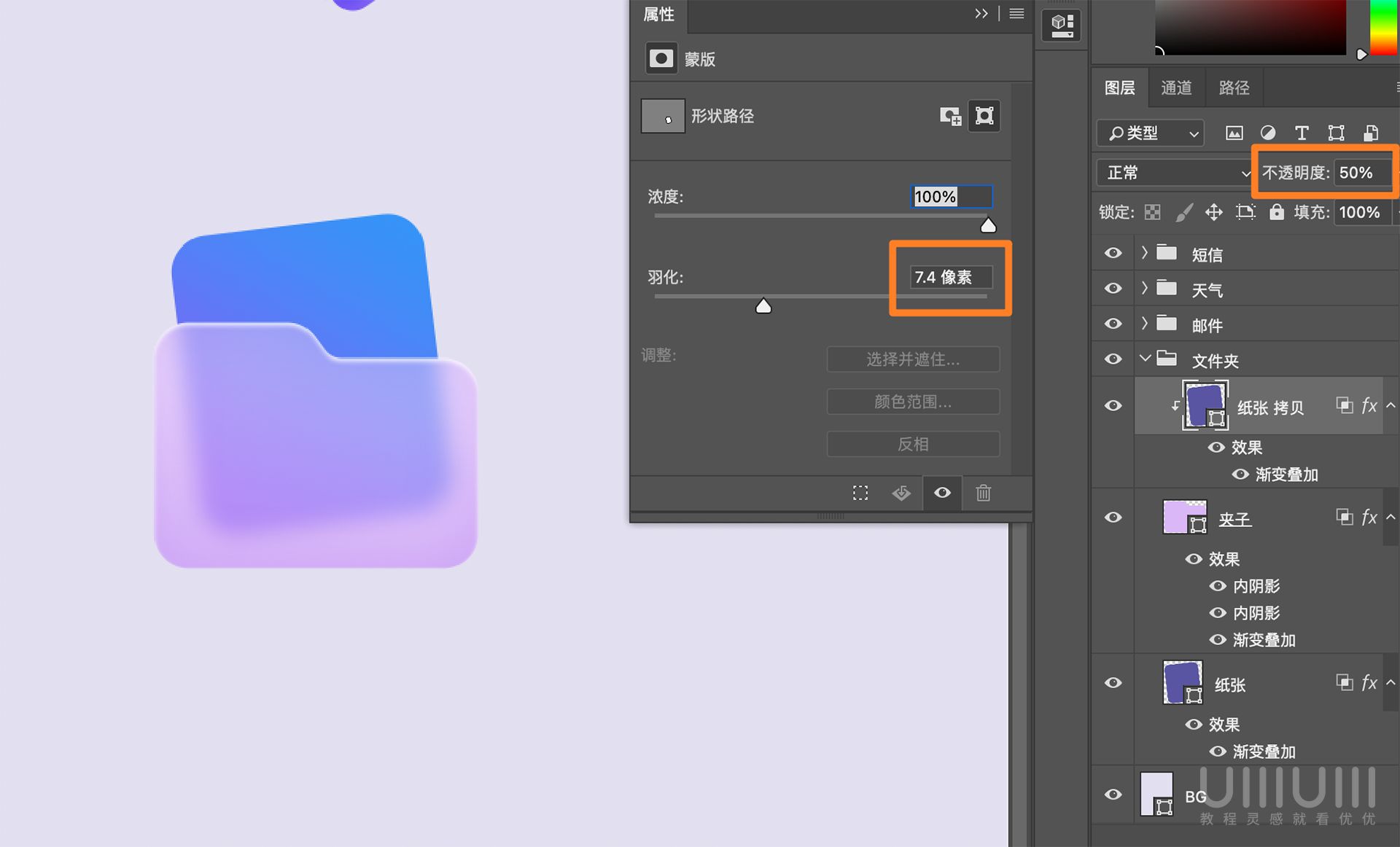
6.10 拷贝【夹子】层,去除渐变叠加,并放到【纸张】上方做剪贴蒙版。然后设置颜色、模式、不透明度以及羽化。最后再加上文字就做好啦。
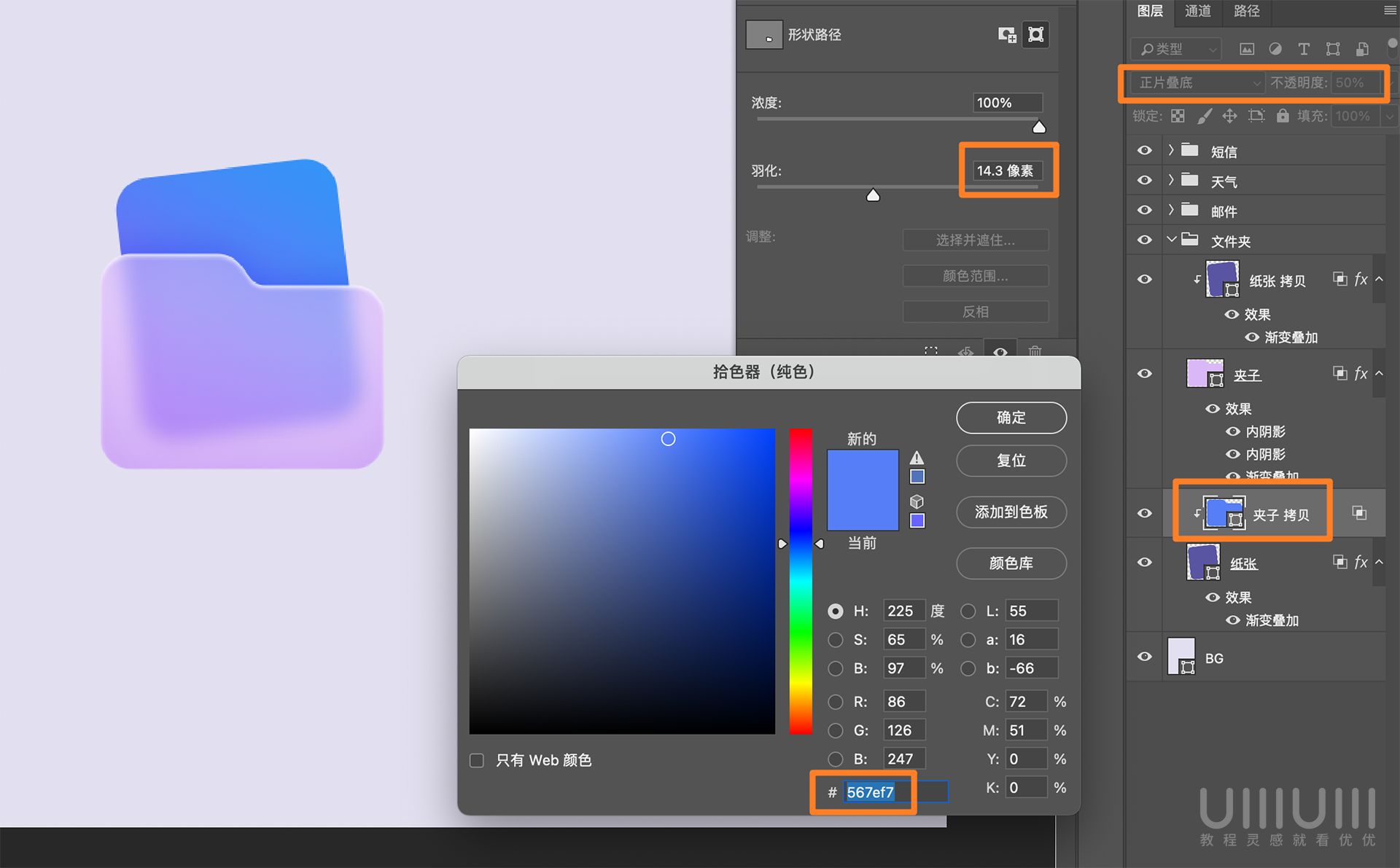
Step 07 完善效果
7.1 新建一个背景图层,用一个大画笔,分别吸取紫色和蓝色,在画面里一顿瞎涂。
7.2 然后滤镜-模糊-高斯模糊,并且将图层不透明度改为50。
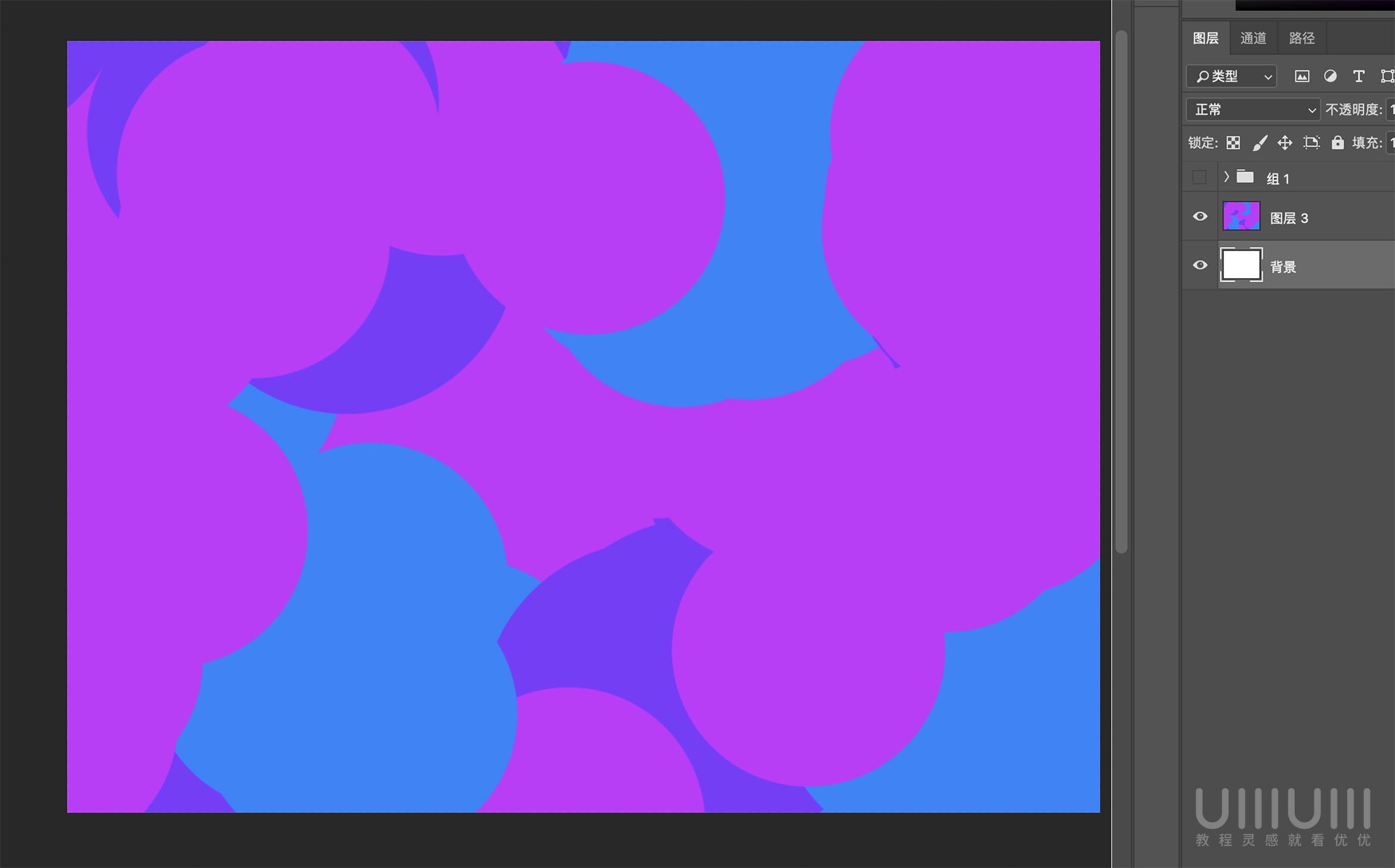
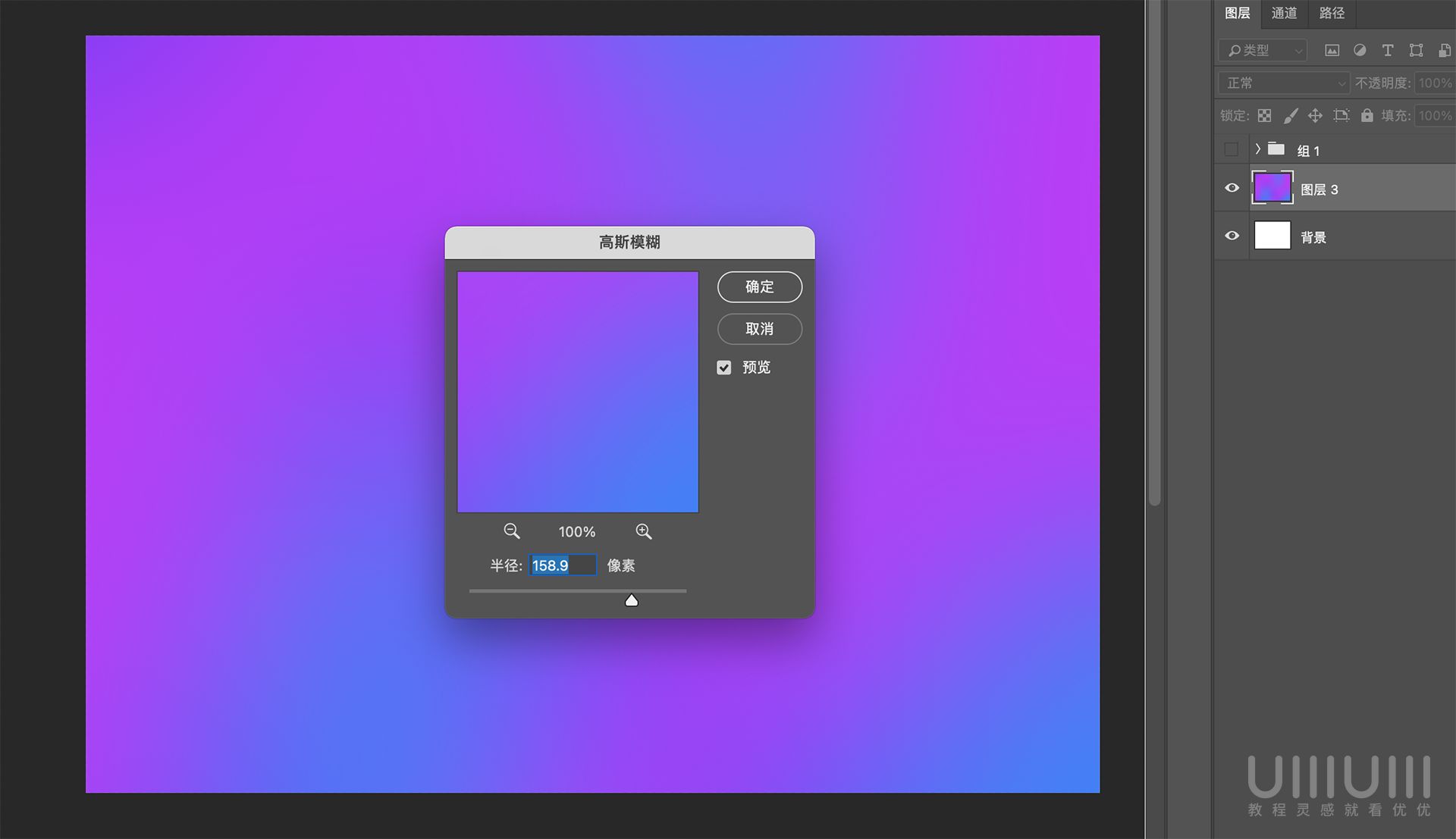
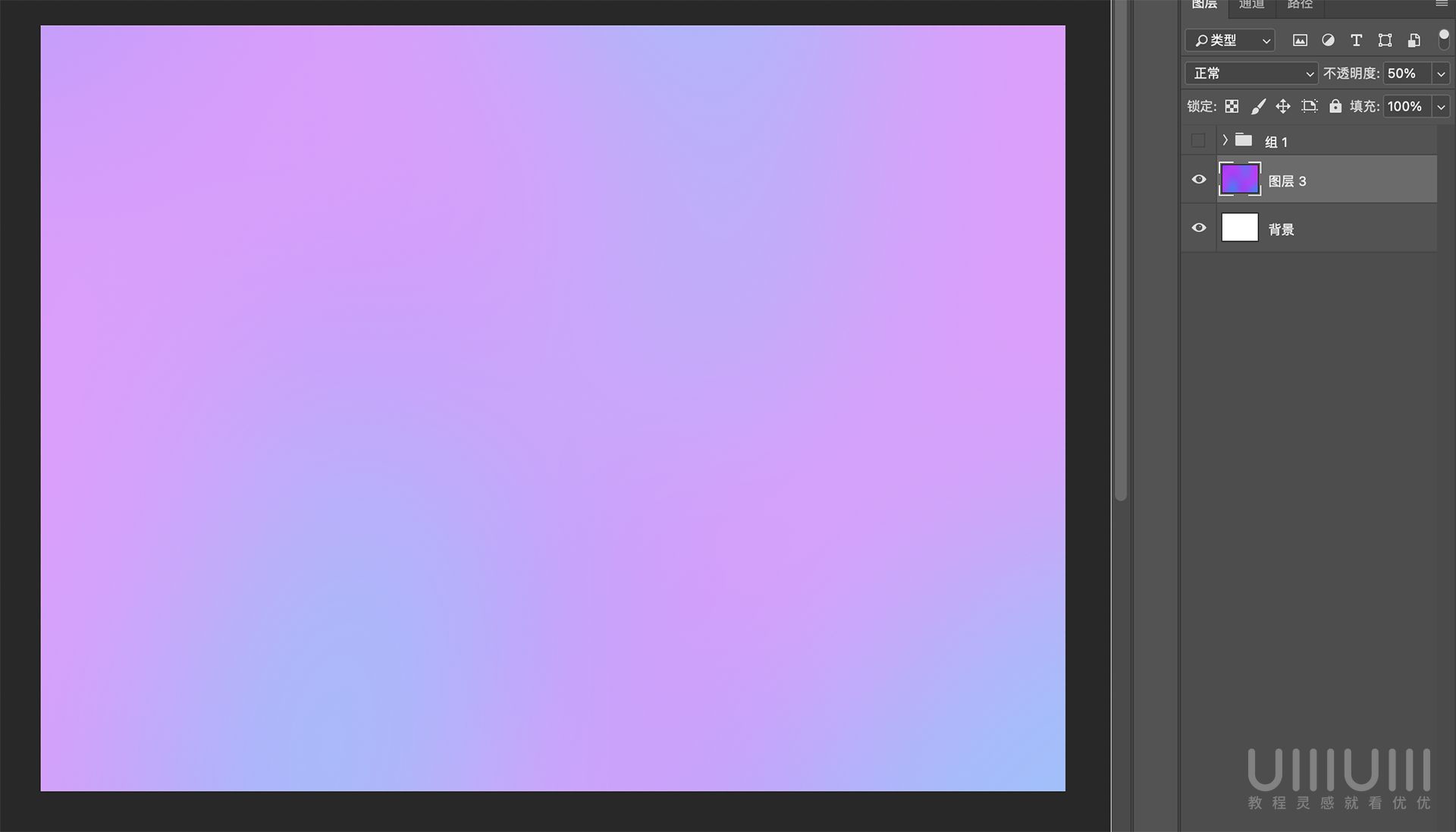
7.3 新建一个白色圆角矩形,并调整不透明度,然后加上投影样式。
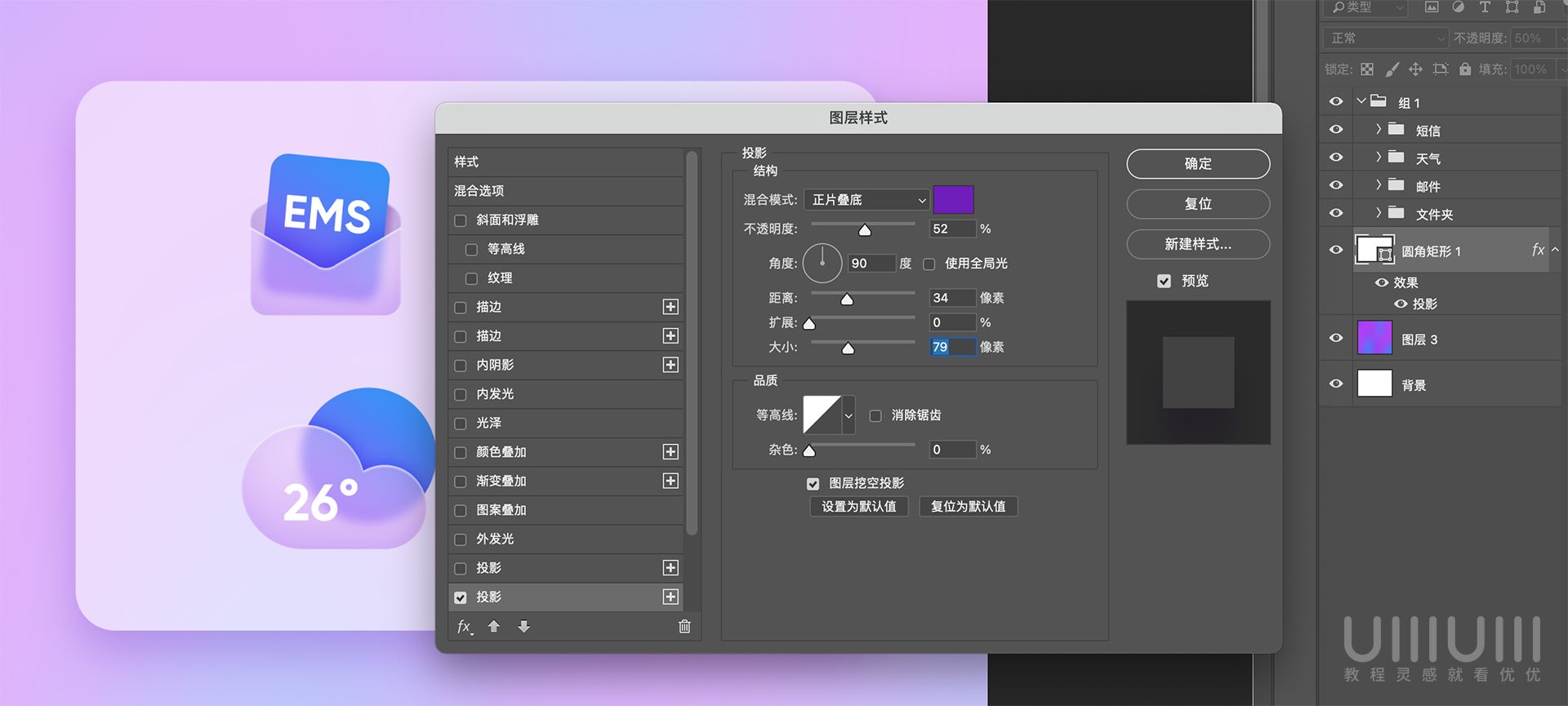
7.4 Ctrl+Alt+Shift+E盖印图层,并点击滤镜-Camera Raw滤镜。
7.5 然后调整校准和效果,这样整个图标就做好啦。
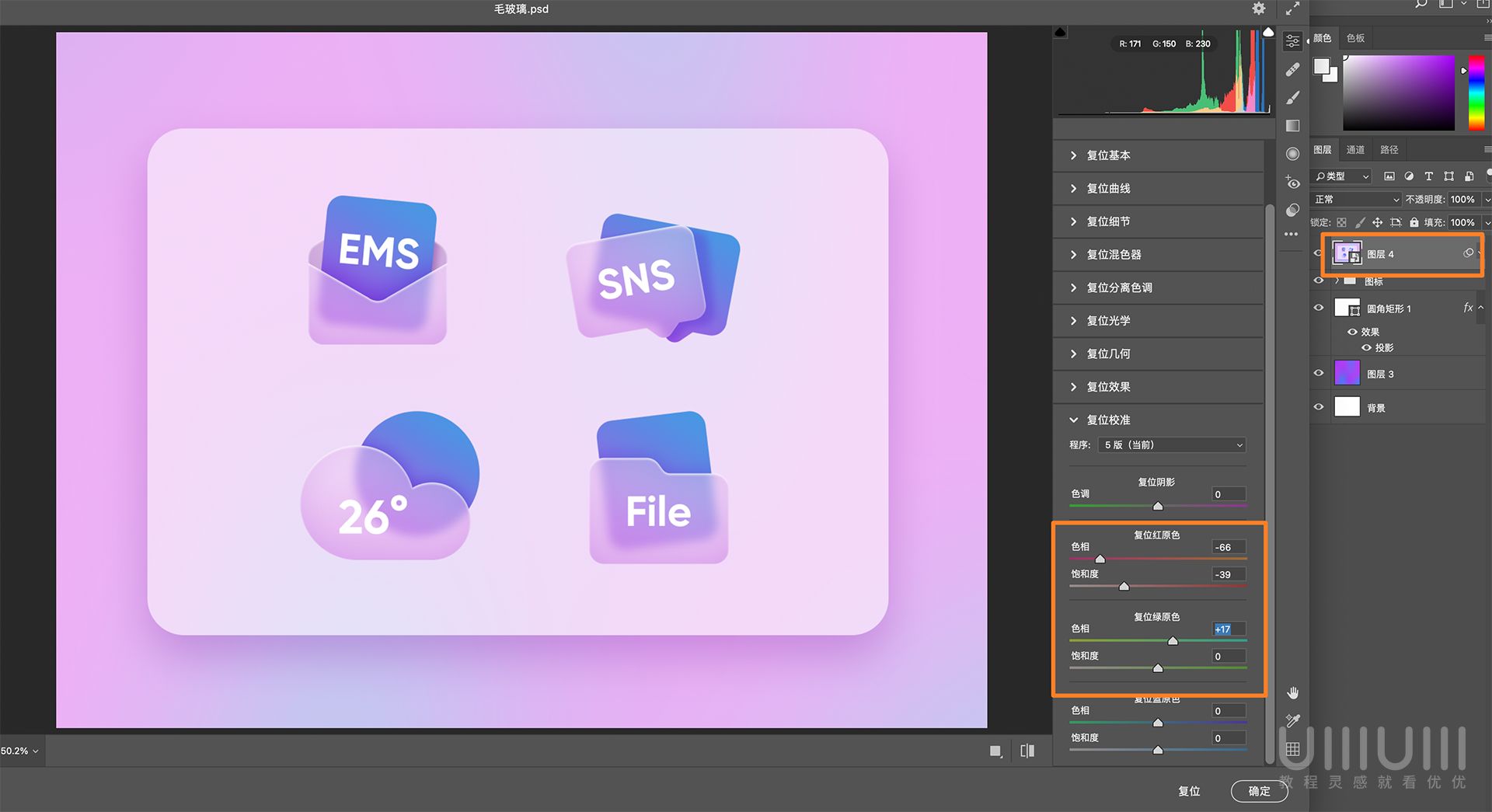
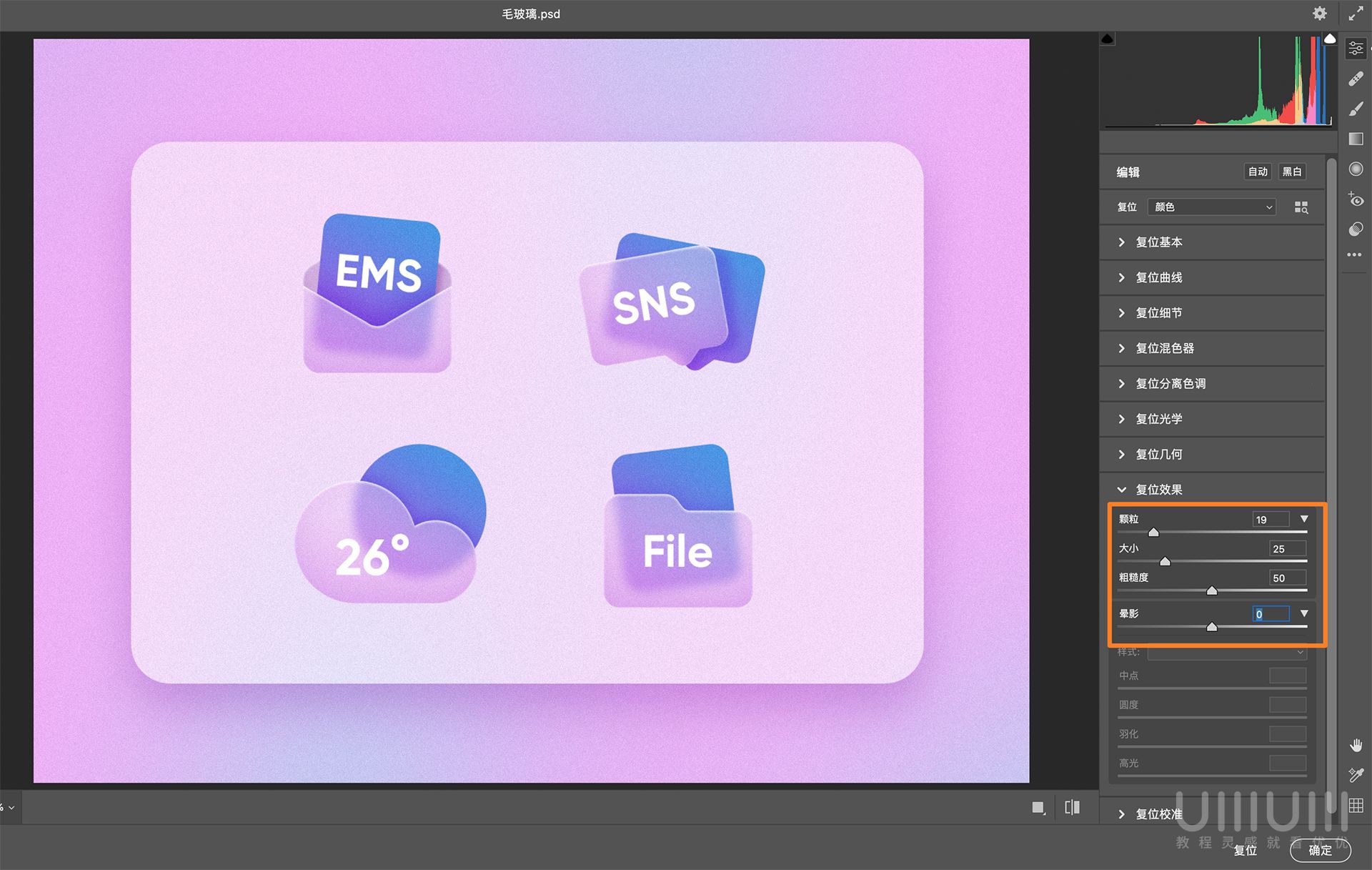
最终效果图
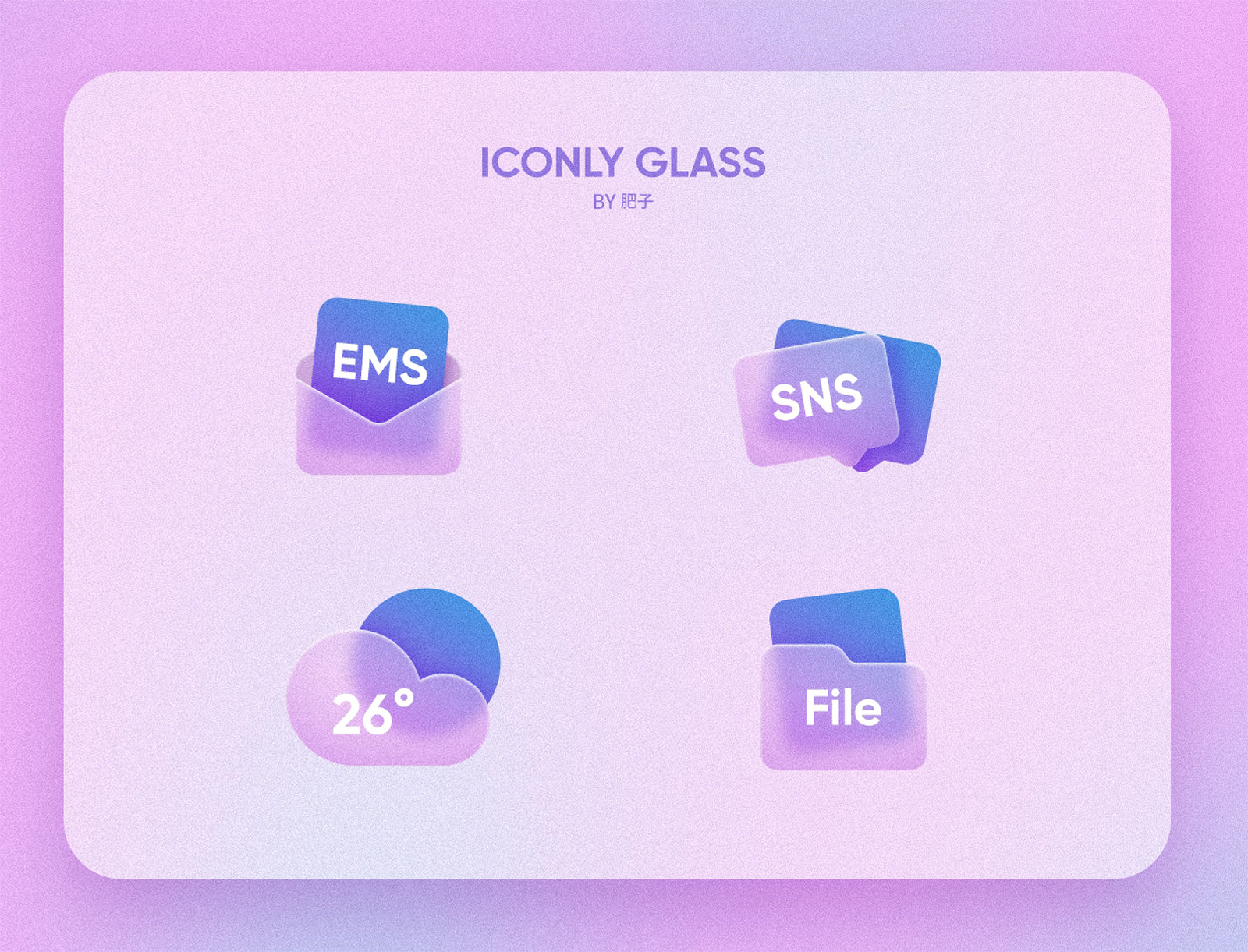
原文链接:http://www.missyuan.net/photoshop/202103/31240.html
如有疑问请与原作者联系
标签:
版权申明:本站文章部分自网络,如有侵权,请联系:west999com@outlook.com
特别注意:本站所有转载文章言论不代表本站观点,本站所提供的摄影照片,插画,设计作品,如需使用,请与原作者联系,版权归原作者所有
- Photoshop绘制立体风格的微笑表情 2021-05-26
- PS文字特效教程:制作公路上个性的涂鸦文字效果,喷涂文字。 2021-05-25
- Photoshop设计卷边效果的变形金刚电影海报图片。Photoshop设 2021-05-25
- PS半透明物体抠图:利用通道选区工具抠出透明的塑料盒。PS半 2021-05-24
- PS海报设计技巧教程:学习制作个性的扭曲文字海报图片。PS海 2021-05-24
IDC资讯: 主机资讯 注册资讯 托管资讯 vps资讯 网站建设
网站运营: 建站经验 策划盈利 搜索优化 网站推广 免费资源
网络编程: Asp.Net编程 Asp编程 Php编程 Xml编程 Access Mssql Mysql 其它
服务器技术: Web服务器 Ftp服务器 Mail服务器 Dns服务器 安全防护
软件技巧: 其它软件 Word Excel Powerpoint Ghost Vista QQ空间 QQ FlashGet 迅雷
网页制作: FrontPages Dreamweaver Javascript css photoshop fireworks Flash
