Photoshop给人物照片制作逼真的影子,人物怎么加…
2021-03-23 16:02:11来源:ps爱好者 阅读 ()

操作步骤:
第一步:
打开PS,按Ctrl+O将需要制作影子效果的人物的背景图层放入
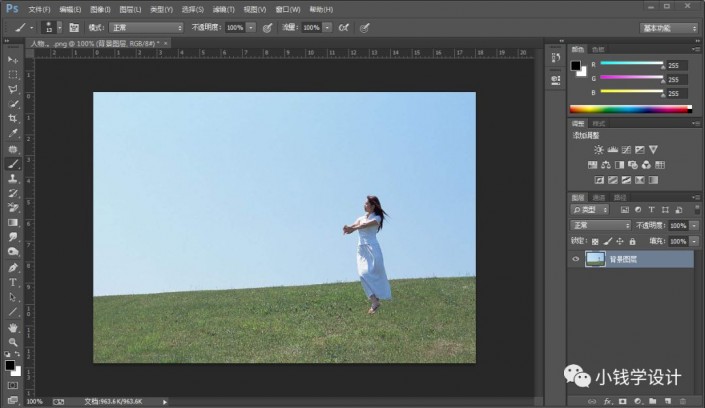
第二步:
按W使用快速选择工具,将人物部分选取出来,选取好了后;接着Ctrl+J将人物部分的选区复制拷贝一下,就得到“图层 1 ”图层

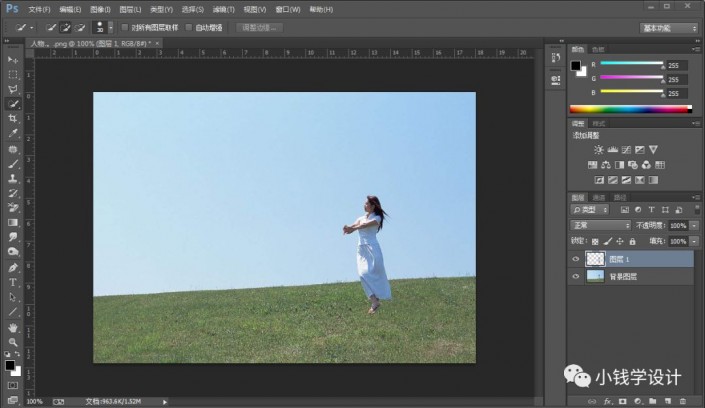
第三步:
按住Ctrl键并同时单击“图层 1”的图层缩览图,显示出 图层 1 人物部分的选区;接着在“图层 1 ”图层,按Shift+F5填充黑颜色,确定后;按Ctrl+D取消选择

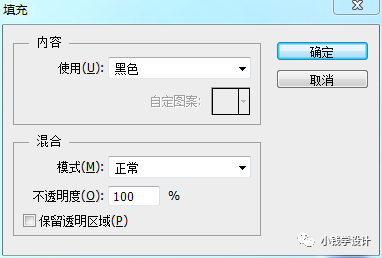
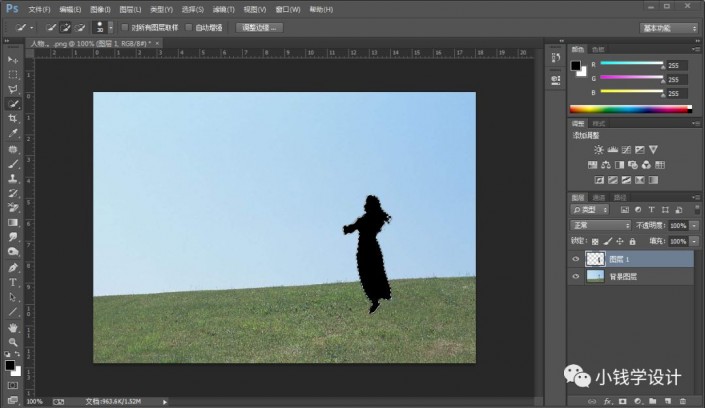

第四步:
在“图层 1 ”图层,按Ctrl+T,鼠标右键单击图像选择‘垂直翻转’功能,接着调整好人物影子的位置、方向
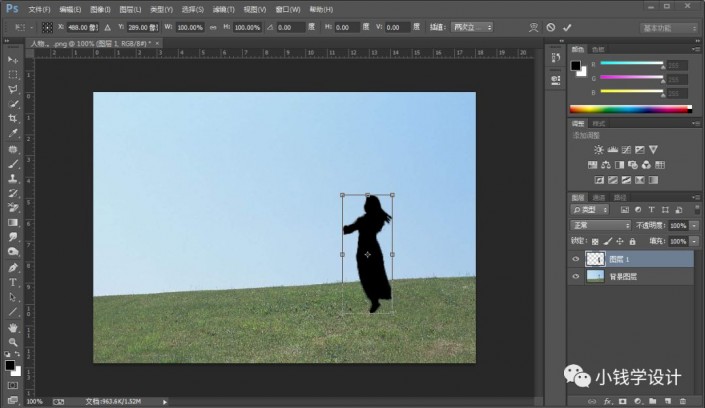
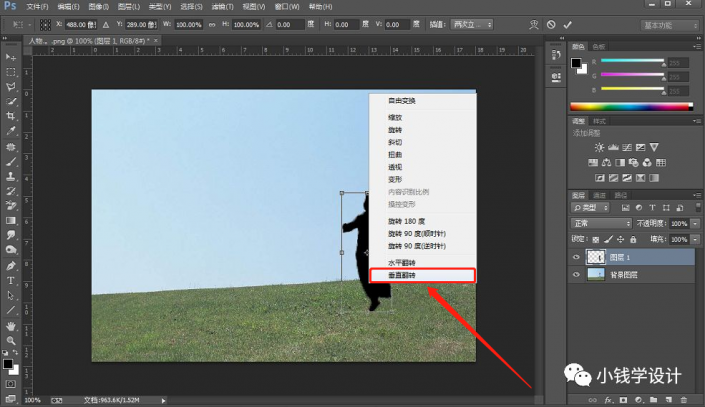
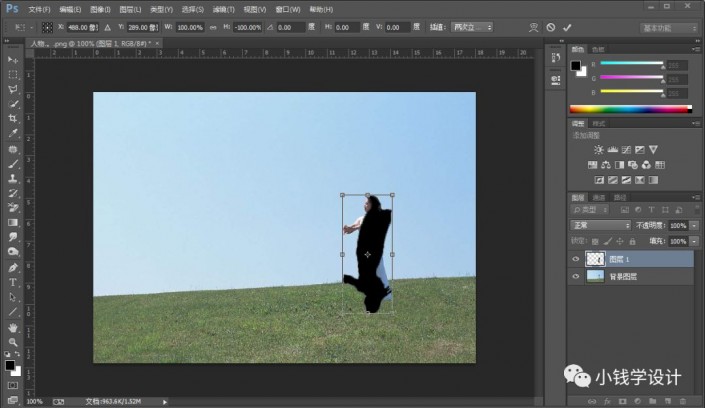
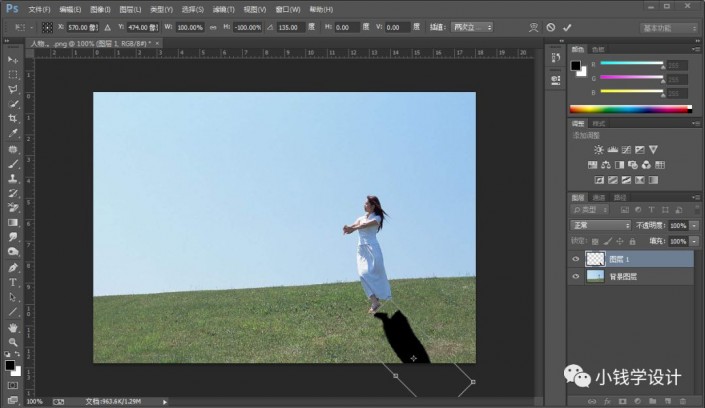
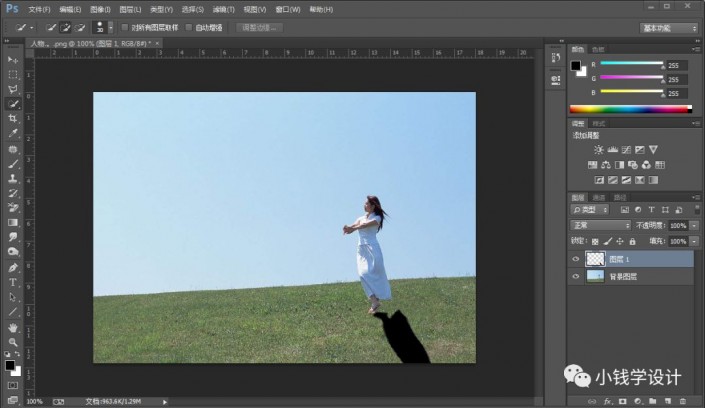
第五步:
在“图层 1 ”图层,点击选择:滤镜 >模糊 >高斯模糊,修改(半径:3.6像素),好了后点击‘确定’;接着把不透明度调整降低到合适的效果(比如:75%),即可完成。
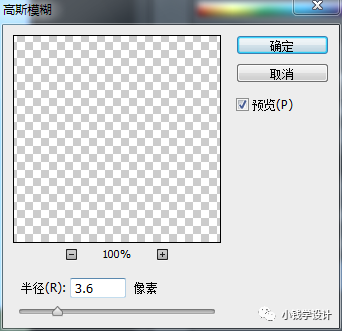
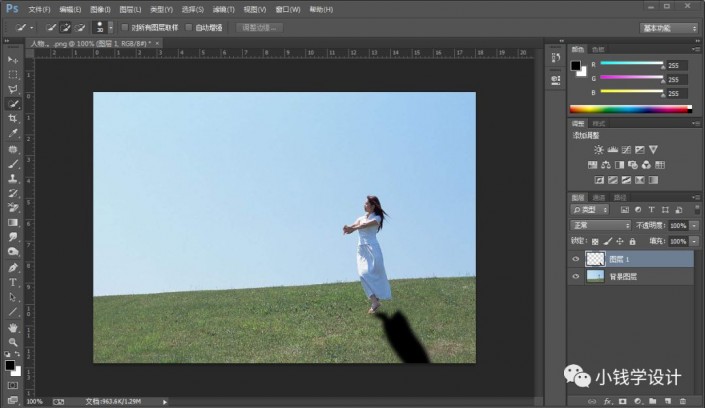
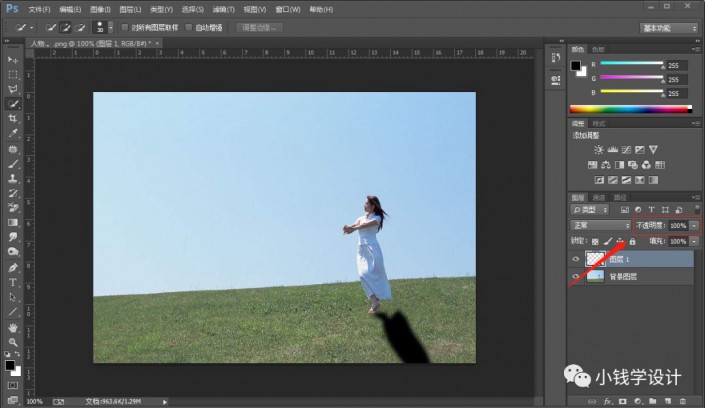
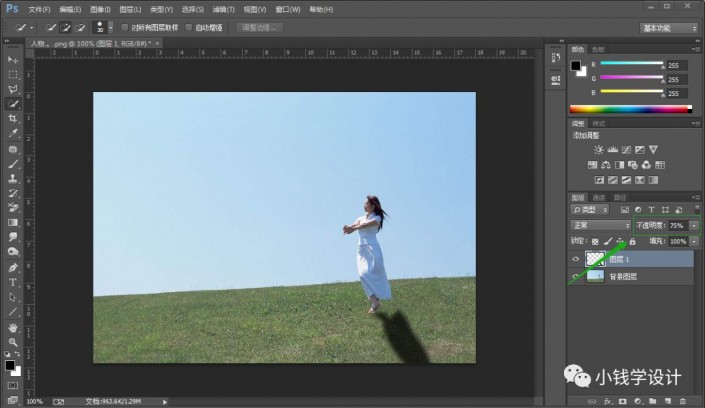
完成:

原文链接:http://www.psahz.com/ps_zhaopianchuli/27309.html
如有疑问请与原作者联系
标签:
版权申明:本站文章部分自网络,如有侵权,请联系:west999com@outlook.com
特别注意:本站所有转载文章言论不代表本站观点,本站所提供的摄影照片,插画,设计作品,如需使用,请与原作者联系,版权归原作者所有
- Photoshop绘制立体风格的微笑表情 2021-05-26
- Photoshop设计卷边效果的变形金刚电影海报图片。Photoshop设 2021-05-25
- 学习用photoshop把浑浊的海水照片后期调出清澈的蓝色效果。 2021-05-24
- PS古风照片教程:给古风美女打造出女侠电影质感效果。PS古风 2021-05-24
- PS个性人物海报制作:设计创意时尚的玻璃方块效果的人物海报 2021-05-24
IDC资讯: 主机资讯 注册资讯 托管资讯 vps资讯 网站建设
网站运营: 建站经验 策划盈利 搜索优化 网站推广 免费资源
网络编程: Asp.Net编程 Asp编程 Php编程 Xml编程 Access Mssql Mysql 其它
服务器技术: Web服务器 Ftp服务器 Mail服务器 Dns服务器 安全防护
软件技巧: 其它软件 Word Excel Powerpoint Ghost Vista QQ空间 QQ FlashGet 迅雷
网页制作: FrontPages Dreamweaver Javascript css photoshop fireworks Flash
