PS金属字教程:制作文艺感十足的金属字,复古金…
2021-03-23 16:02:53来源:ps爱好者 阅读 ()

PS金属字教程:制作文艺感十足的金属字,复古金属文字。效果图:

操作步骤:
1、新建文件:设定宽和高为700像素,分辨率72dpi
2、素材填充画布。
3、合并背景图层与素材所在图层。

4、图像>调整>色相/饱和度 参数设置如下。
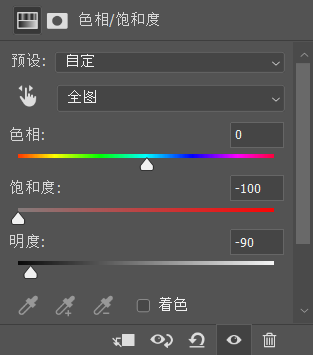
5、滤镜>锐化>锐化,滤镜>杂色>添加杂色 ,参数设置如下。
6、在背景层上创建新图层1,填充颜色#252829,图层混合模式"颜色"。
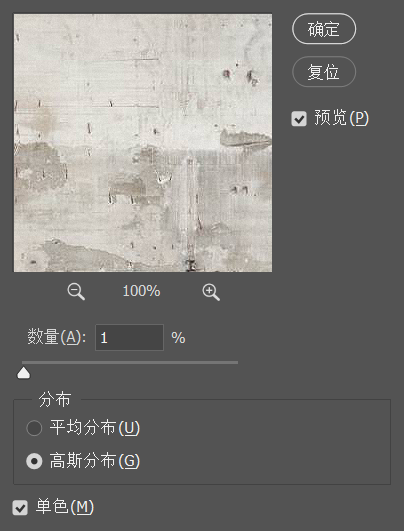
7、合并图层1和背景层(Ctrl+E)。输入文字"Angel",字体:"Argel Font",字号:310pt,字距:0。选择字母"A",将字距调整为40,参数设置如下
8、使用"移动工具",选择文字和背景图层,对齐方式:"水平居中对齐""垂直居中对齐"。
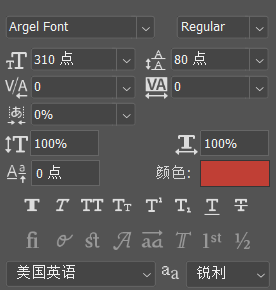
9、接下来将逐步对文字图层添加图层样式,经过下列设置将会初步呈现出富有光泽的金属质感。选择文字图层,添加图层样式,参数设置如下图。

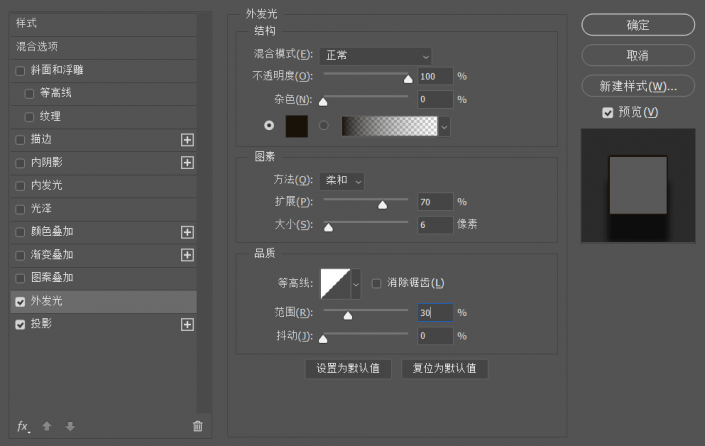
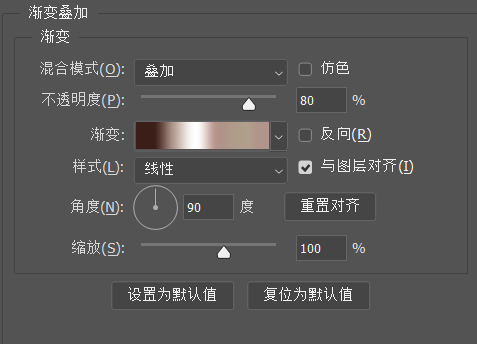
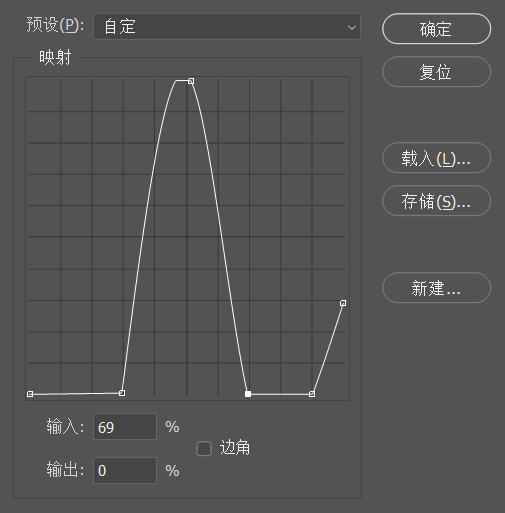
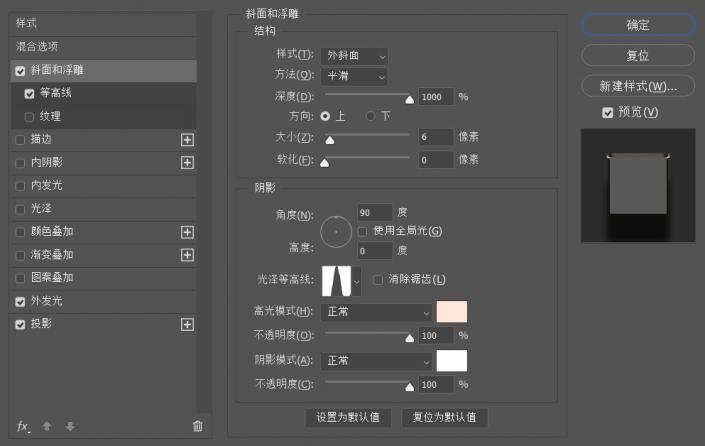
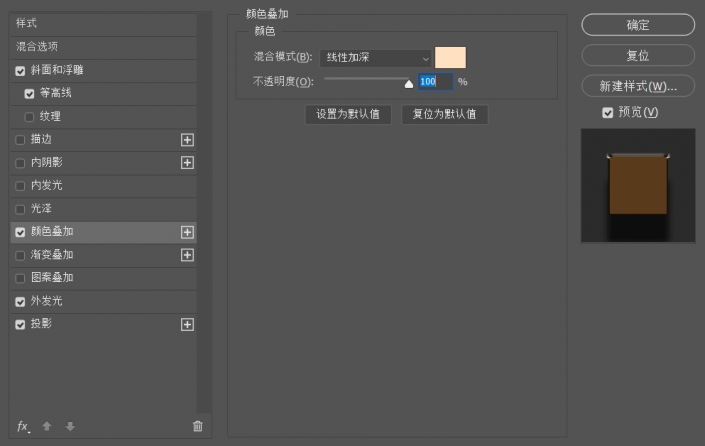
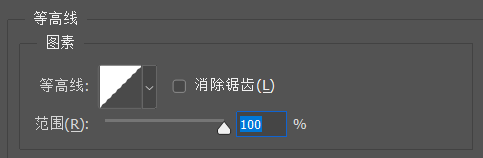
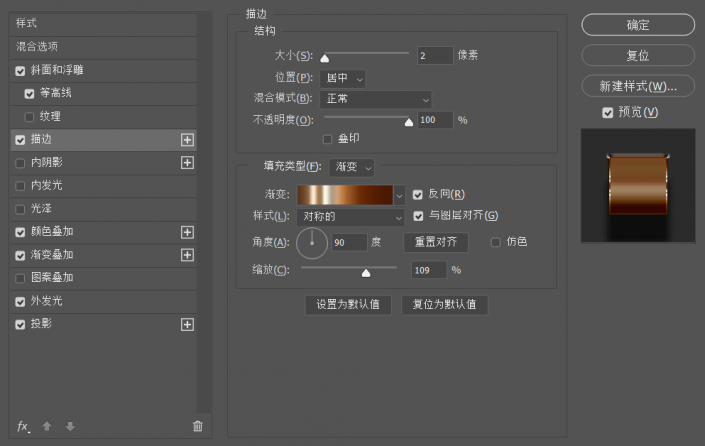
10、打开纹理素材,拖进来放到文字图层上面。
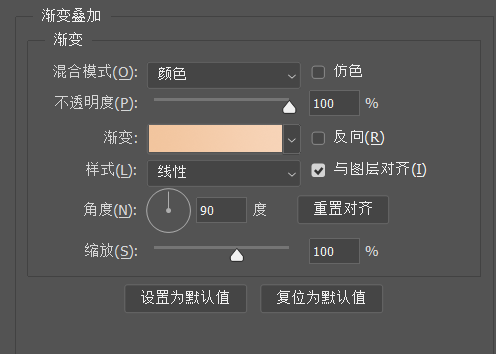
12、对当前图层执行:滤镜-锐化-锐化,重复三次。
13、再执行:滤镜-杂色-减少杂色,参数设置如下图。
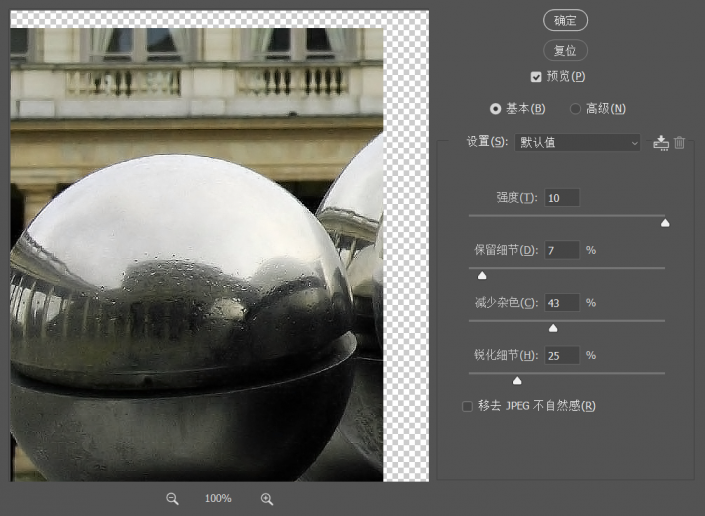
14、把当前图层复制一份,设置图层混合模式及不透明度如下图。
15、对纹理图层及副本图层,按Ctrl + Alt + G 创建剪贴蒙版,适当调整好纹理的位置及大小。
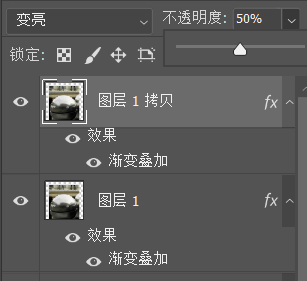
完成:

原文链接:http://www.psahz.com/wenzitexiao/27304.html
如有疑问请与原作者联系
标签:
版权申明:本站文章部分自网络,如有侵权,请联系:west999com@outlook.com
特别注意:本站所有转载文章言论不代表本站观点,本站所提供的摄影照片,插画,设计作品,如需使用,请与原作者联系,版权归原作者所有
- PS文字特效教程:制作公路上个性的涂鸦文字效果,喷涂文字。 2021-05-25
- PS色彩修复教程:利用色阶工具快速给红烧肉素材图修正颜色。 2021-05-25
- PS海报设计技巧教程:学习制作个性的扭曲文字海报图片。PS海 2021-05-24
- PS图片特效制作教程:学习给铁塔图片制作成钻出手机屏幕的效 2021-05-24
- PS古风照片教程:给古风美女打造出女侠电影质感效果。PS古风 2021-05-24
IDC资讯: 主机资讯 注册资讯 托管资讯 vps资讯 网站建设
网站运营: 建站经验 策划盈利 搜索优化 网站推广 免费资源
网络编程: Asp.Net编程 Asp编程 Php编程 Xml编程 Access Mssql Mysql 其它
服务器技术: Web服务器 Ftp服务器 Mail服务器 Dns服务器 安全防护
软件技巧: 其它软件 Word Excel Powerpoint Ghost Vista QQ空间 QQ FlashGet 迅雷
网页制作: FrontPages Dreamweaver Javascript css photoshop fireworks Flash
