Photoshop合成脑洞大开的创意人像效果
2021-03-24 16:02:59来源:思缘教程网 阅读 ()

本篇教程通过ps给人物制作一种脑洞大开的效果,这里真的是脑洞大开,主要通过人物和一个破碎的罐子来合成一种人物脑洞大开的创意效果,如果看多了的话,你会觉得特别有创意。制作起来也比较的简单,我们会先用素材勾勒出他的破损部分,然后再调整好位置和大小,放置在人物脑袋部分,整个效果来说比较有创意,具体就看你如何制作,素材也可以换成其他的,我们之前网站里有很多类似这样的操作,具体一起来学习一下吧,相信同学们可以学到更多的知识。
效果图:
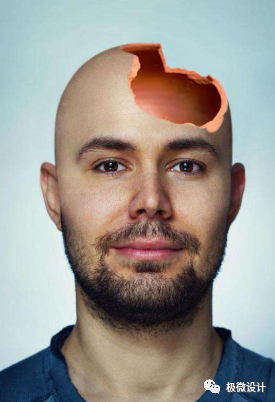
素材:
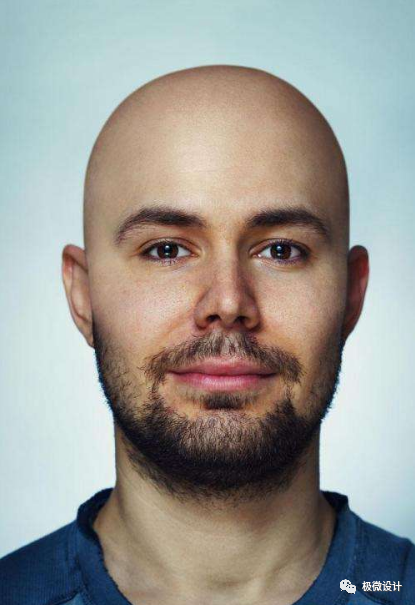

操作步骤:
第一步:
打开PS,按Ctrl+O将需要制作脑洞大开效果的人物的背景图层放入
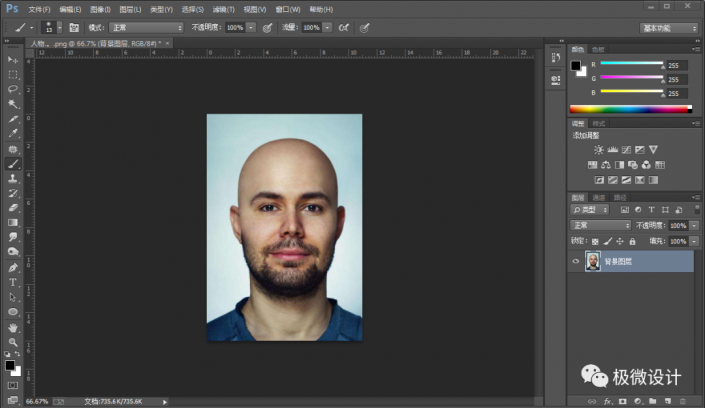
第二步:
按Ctrl+O将‘破损罐子素材’的图层打开;接着按W使用快速选择工具,将罐子的破损部分选取出来,好了后;然后按V使用移动工具,把罐子破损部分的选区拖移动到刚才的“背景图层”画布,按Ctrl+T调整好大小和位置,就得到“图层 1 ”图层
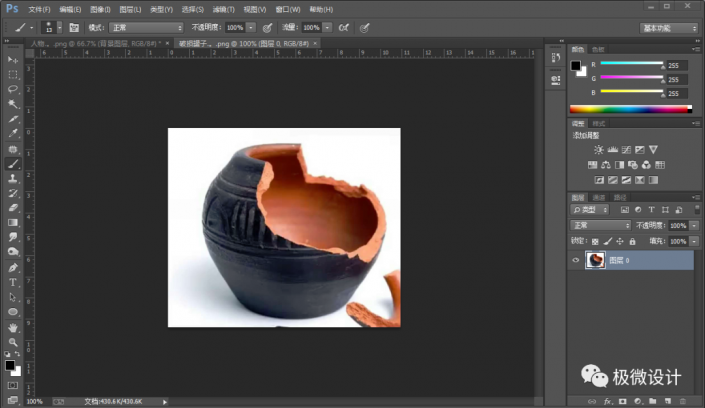
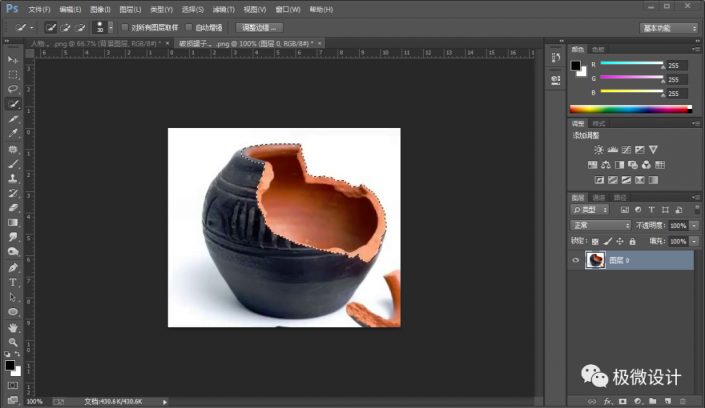
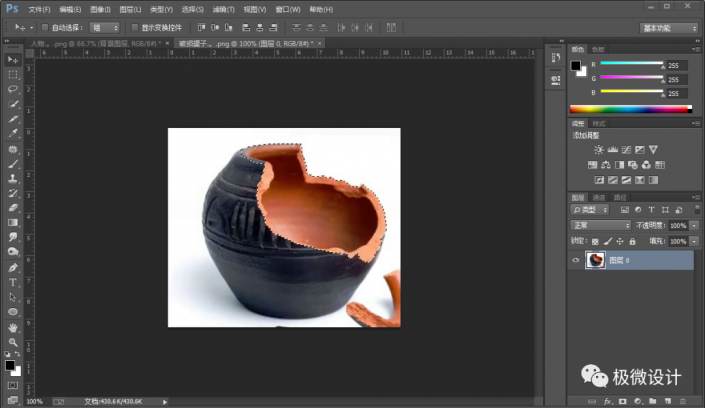
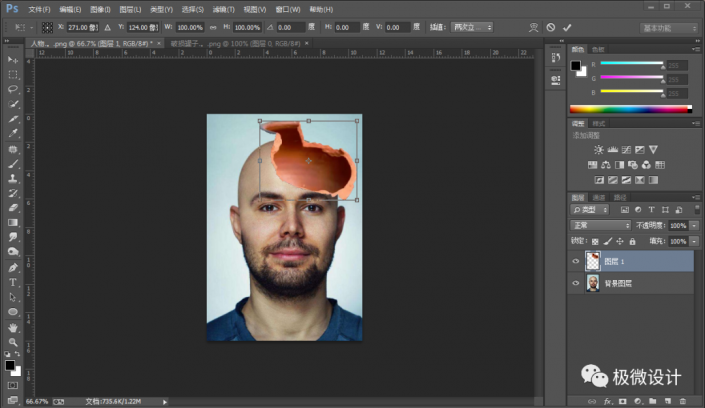
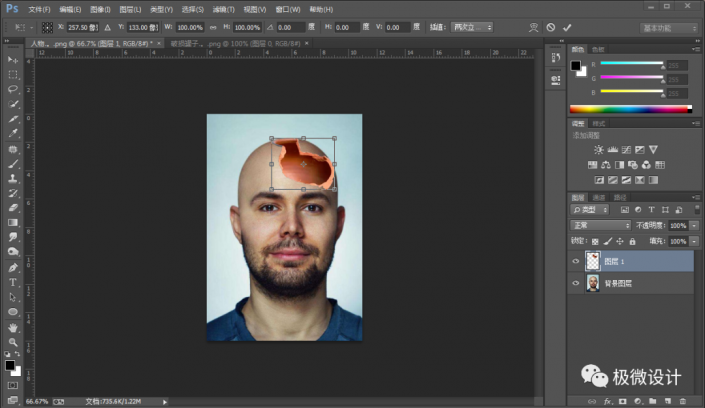
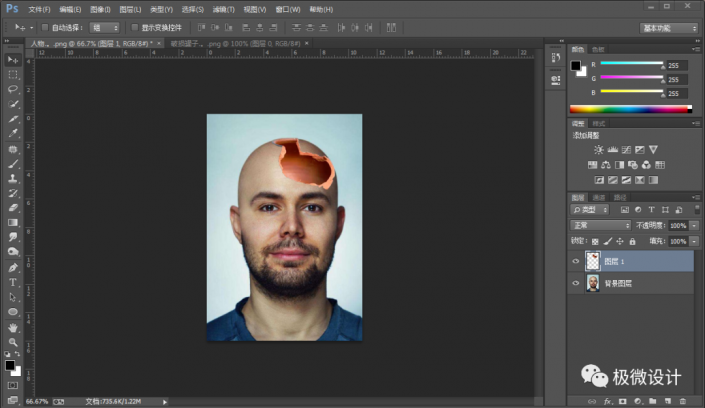
第三步:
在“背景图层”图层,按S使用仿制图章工具,把头部的背景部分补充一下(先边按Alt键定义[背景的部分]作为源的点,再边在[头部的部分]慢慢涂抹补充)
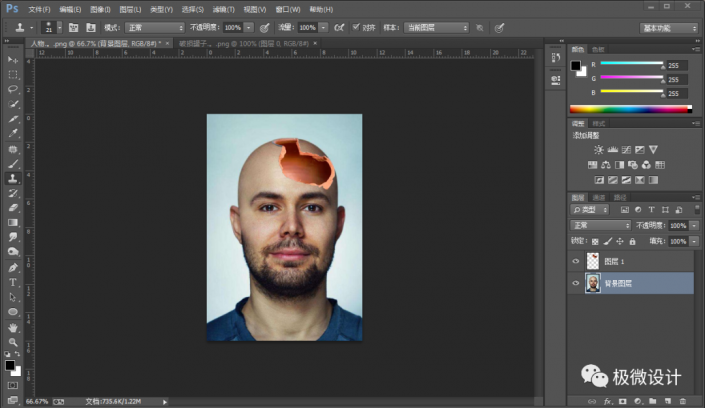
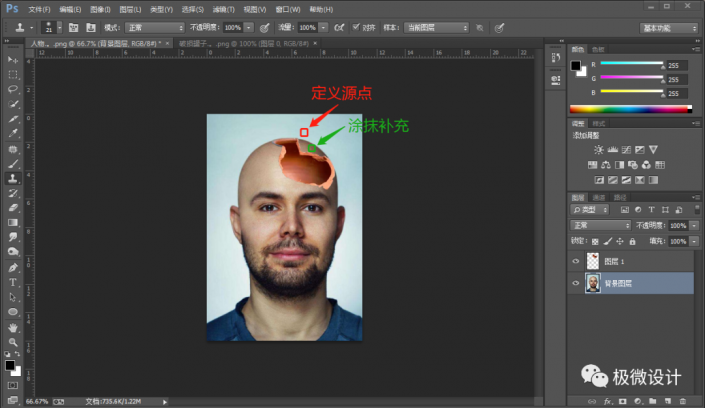
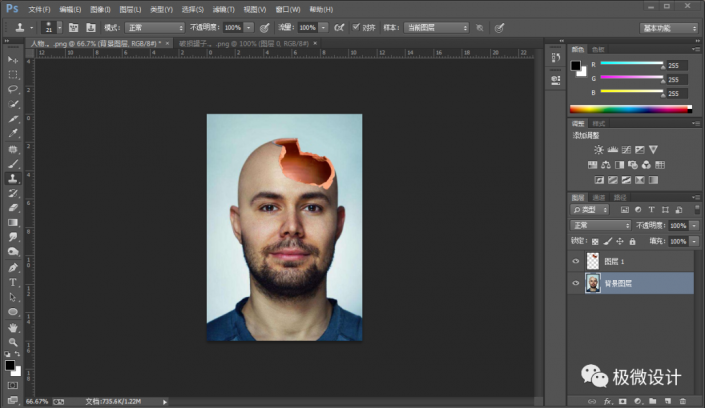
第四步:
在“图层 1 ”图层,点击‘添加图层蒙板’功能;接着在“图层 1 ”图层的“图层蒙板”,按B使用画笔工具,选择黑颜色,在头部破损部分的周围稍微涂抹擦拭一下,使破损部分和头部更加融入,好了后,即可完成。
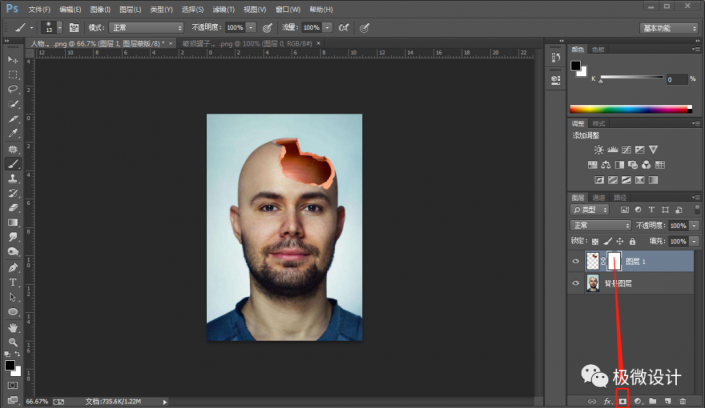
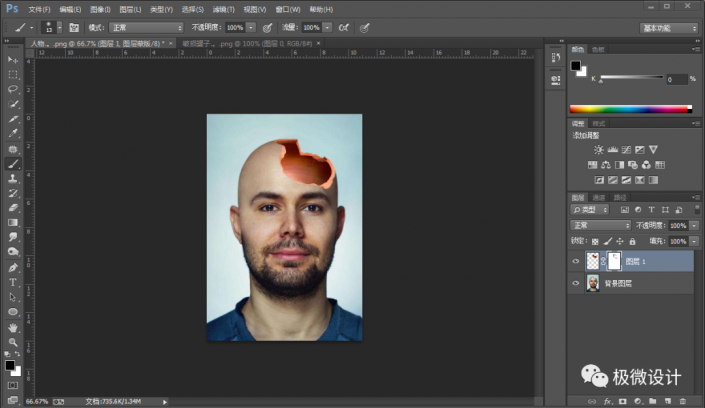
完成:
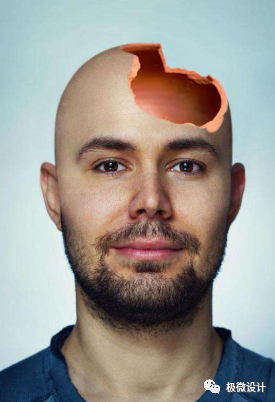
原文链接:http://www.missyuan.net/photoshop/202103/31313.html
如有疑问请与原作者联系
标签:
版权申明:本站文章部分自网络,如有侵权,请联系:west999com@outlook.com
特别注意:本站所有转载文章言论不代表本站观点,本站所提供的摄影照片,插画,设计作品,如需使用,请与原作者联系,版权归原作者所有
- Photoshop绘制立体风格的微笑表情 2021-05-26
- Photoshop设计卷边效果的变形金刚电影海报图片。Photoshop设 2021-05-25
- 学习用photoshop把浑浊的海水照片后期调出清澈的蓝色效果。 2021-05-24
- Photoshop调出曝光不足的古典美女暖色效果 2021-05-24
- Photoshop调出海边美女照片蓝色艺术效果 2021-05-24
IDC资讯: 主机资讯 注册资讯 托管资讯 vps资讯 网站建设
网站运营: 建站经验 策划盈利 搜索优化 网站推广 免费资源
网络编程: Asp.Net编程 Asp编程 Php编程 Xml编程 Access Mssql Mysql 其它
服务器技术: Web服务器 Ftp服务器 Mail服务器 Dns服务器 安全防护
软件技巧: 其它软件 Word Excel Powerpoint Ghost Vista QQ空间 QQ FlashGet 迅雷
网页制作: FrontPages Dreamweaver Javascript css photoshop fireworks Flash
