Photoshop给黄头发的欧洲女性数码照制作成油画效…
2021-03-24 16:04:00来源:ps爱好者 阅读 ()

操作步骤:
第一步:
打开PS,按Ctrl+O将需要转换为油画效果的背景图层放入;接着按Ctrl+J复制拷贝一下背景图层,就得到“背景图层 拷贝”图层
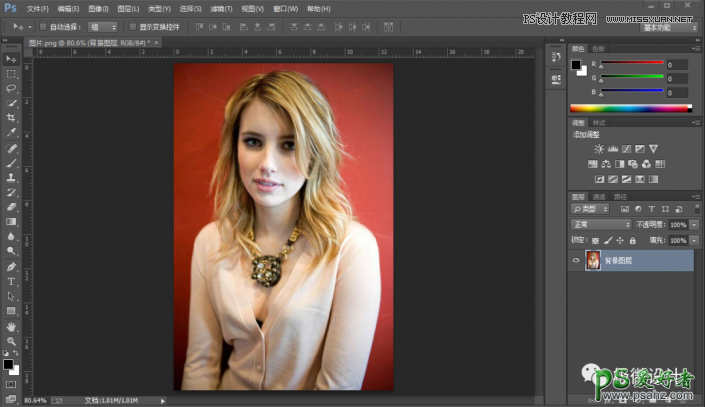
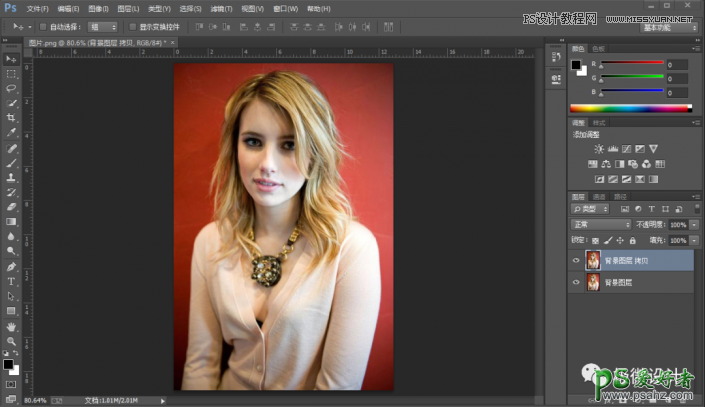
第二步:
在“背景图层 拷贝”图层,点击选择:图像 >调整 >阴影/高光,设置(阴影.数量:100、高光.数量:0%),好了后点击‘确定’
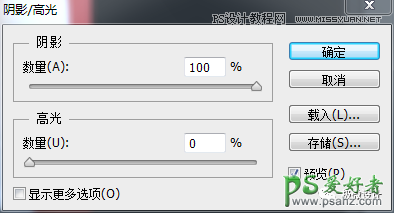
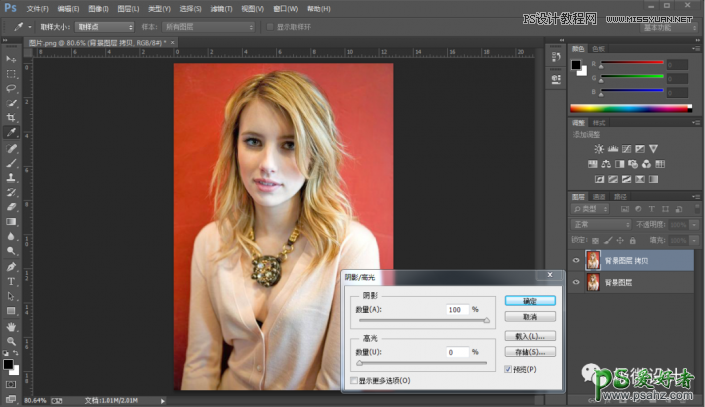
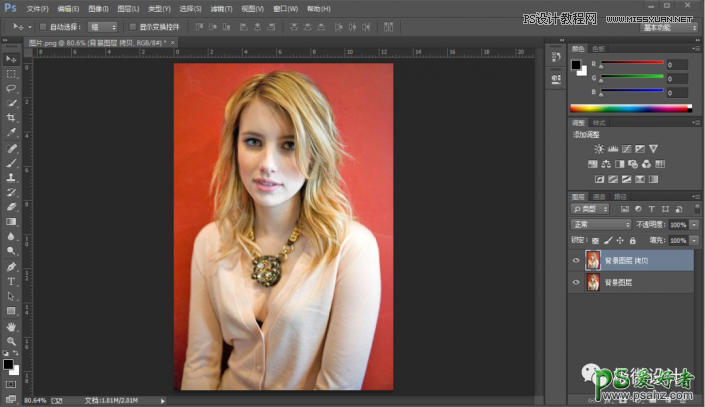
第三步:
在“背景图层 拷贝”图层,点击选择:滤镜 >杂色 >减少杂色,设置(降噪模式:基本、设置:默认值、强度:5、保留细节:0%、减少杂色:0%、锐化细节:0%、把‘移去JPEG不自然感’的勾去掉),好了后点击‘确定’;接着按几下Ctrl+F重复几次减少杂色的步骤
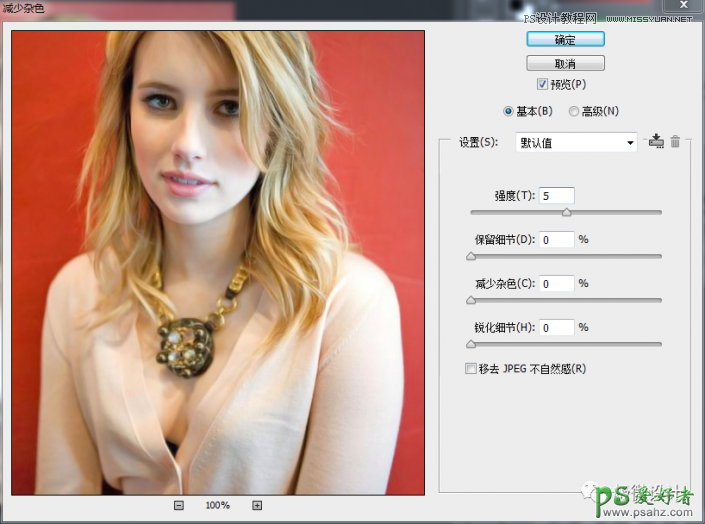
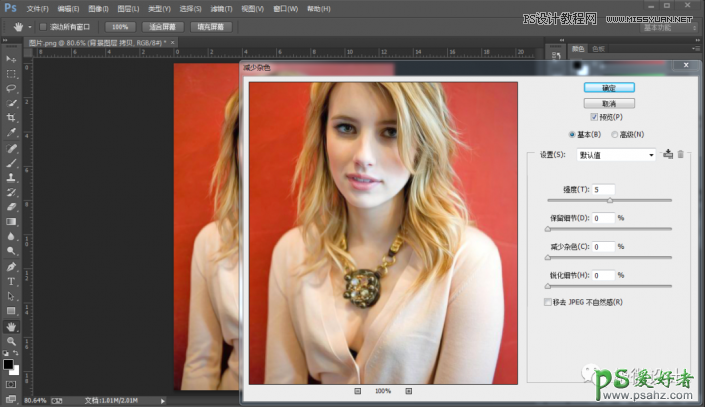
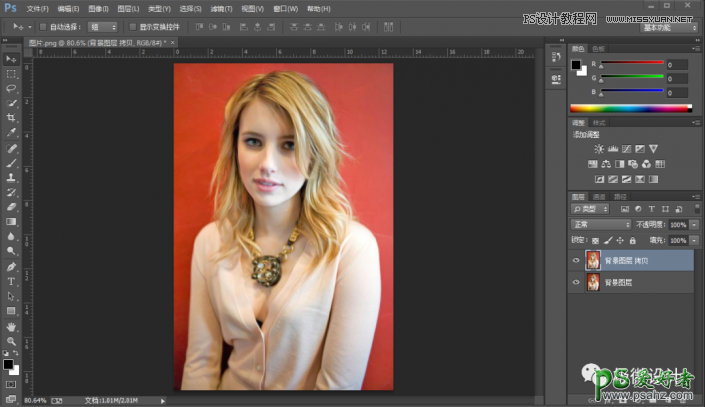
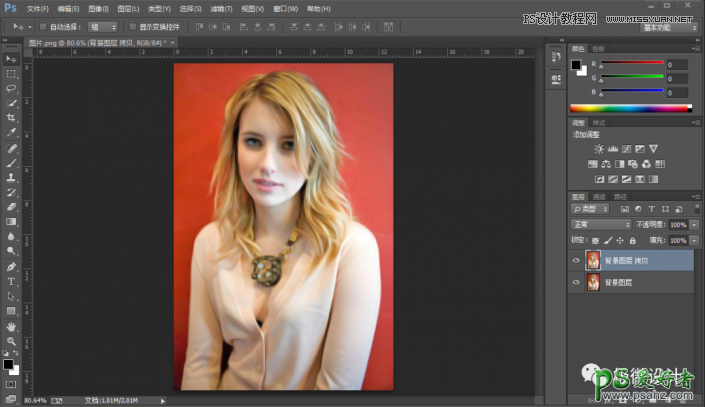
第四步:
在“背景图层 拷贝”图层,点击选择:滤镜 >滤镜库,设置(艺术效果 >胶片颗粒,颗粒:0、高光区域:0、强度:2),好了后点击‘确定’
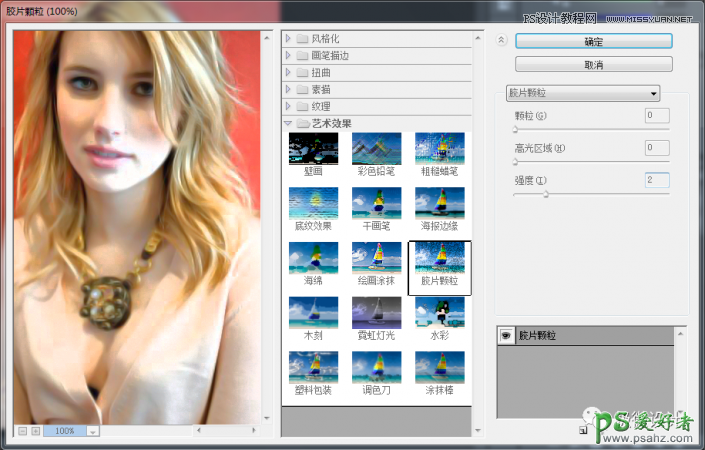
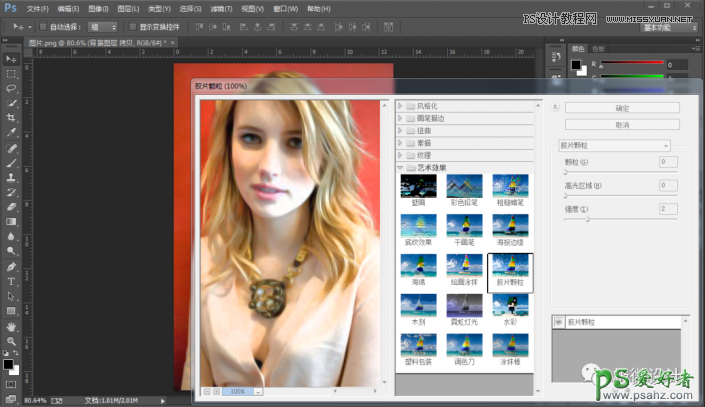
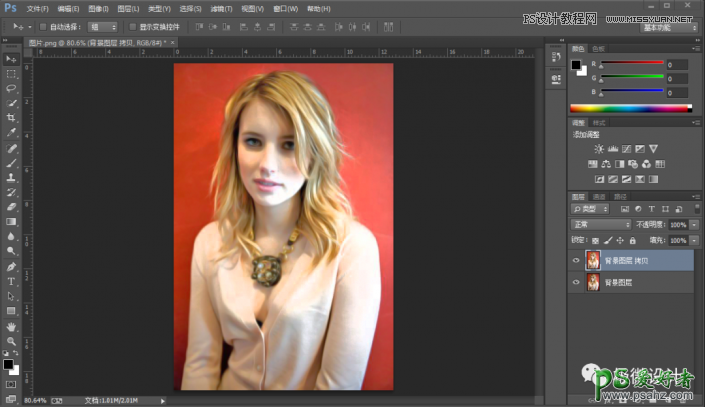
第五步:
在“背景图层 拷贝”图层,按Ctrl+J复制拷贝一下背景图层 拷贝 图层,就得到“背景图层 拷贝 2”图层;接着在“背景图层 拷贝 2”图层,点击选择:滤镜 >其它 >高反差保留,设置(半径:2.0像素),好了后点击‘确定’;然后把混合更改模式改成‘叠加’,即可完成。
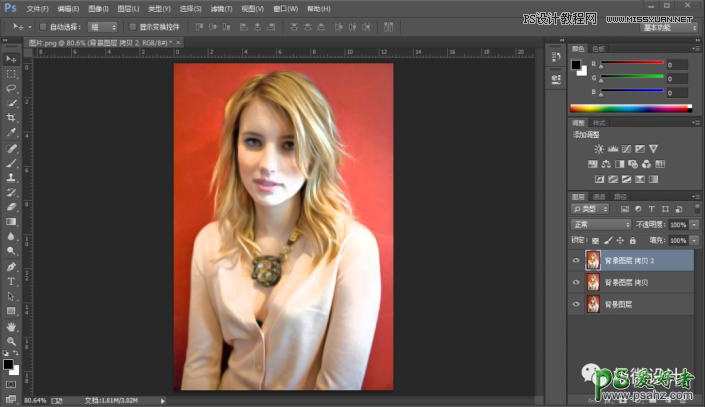
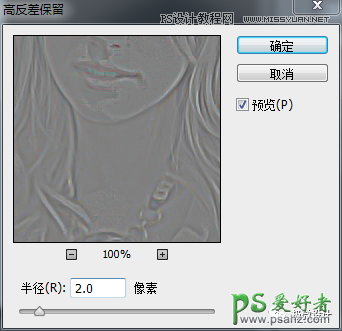
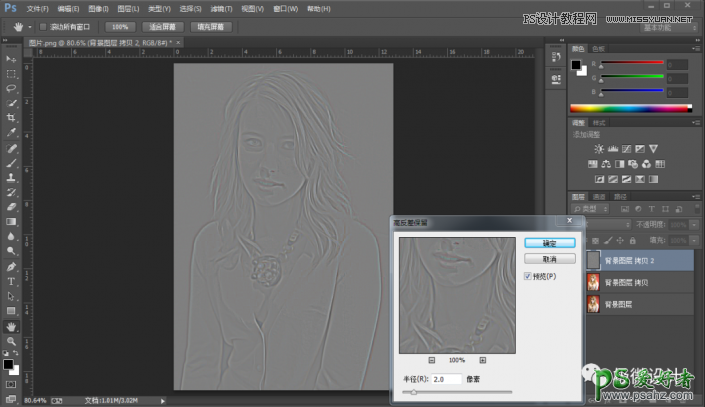
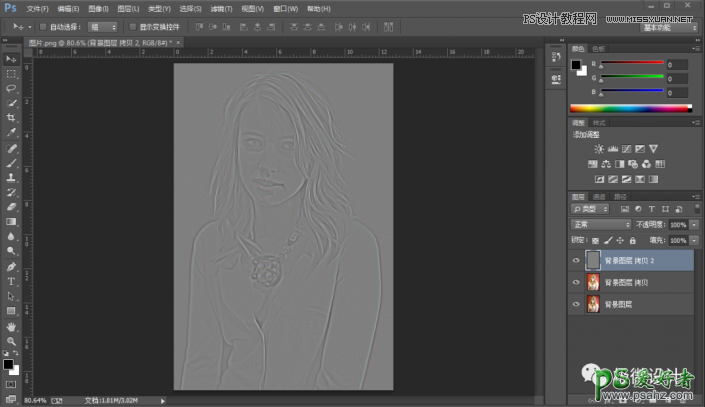
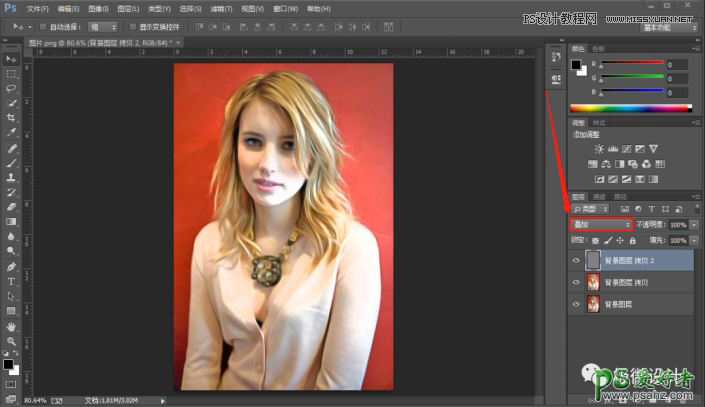
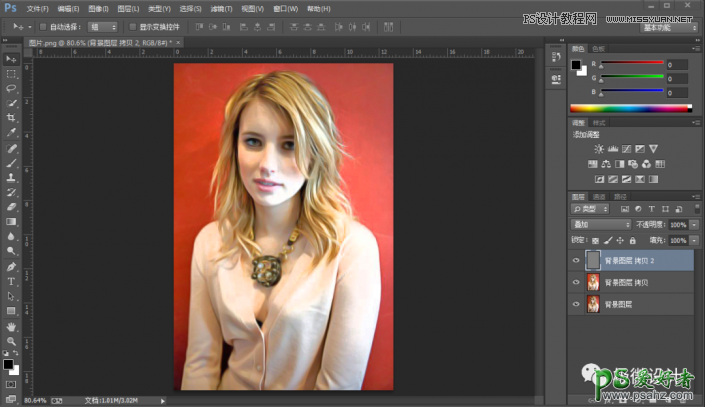
完成:

原文链接:http://www.psahz.com/ps_zhaopianchuli/27316.html
如有疑问请与原作者联系
标签:
版权申明:本站文章部分自网络,如有侵权,请联系:west999com@outlook.com
特别注意:本站所有转载文章言论不代表本站观点,本站所提供的摄影照片,插画,设计作品,如需使用,请与原作者联系,版权归原作者所有
- Photoshop绘制立体风格的微笑表情 2021-05-26
- Photoshop设计卷边效果的变形金刚电影海报图片。Photoshop设 2021-05-25
- 学习用photoshop把浑浊的海水照片后期调出清澈的蓝色效果。 2021-05-24
- Photoshop调出曝光不足的古典美女暖色效果 2021-05-24
- Photoshop调出海边美女照片蓝色艺术效果 2021-05-24
IDC资讯: 主机资讯 注册资讯 托管资讯 vps资讯 网站建设
网站运营: 建站经验 策划盈利 搜索优化 网站推广 免费资源
网络编程: Asp.Net编程 Asp编程 Php编程 Xml编程 Access Mssql Mysql 其它
服务器技术: Web服务器 Ftp服务器 Mail服务器 Dns服务器 安全防护
软件技巧: 其它软件 Word Excel Powerpoint Ghost Vista QQ空间 QQ FlashGet 迅雷
网页制作: FrontPages Dreamweaver Javascript css photoshop fireworks Flash
