VMware Workstation安装CentOS 7和开发环境
2019-05-08 07:26:58来源:博客园 阅读 ()

VMware Workstation新建虚拟机
此处使用的是VMware Workstation 10,其安装过程即是常规Windos系统下软件安装方式,略过。
安装完成双击图标:

打开虚拟机主界面:
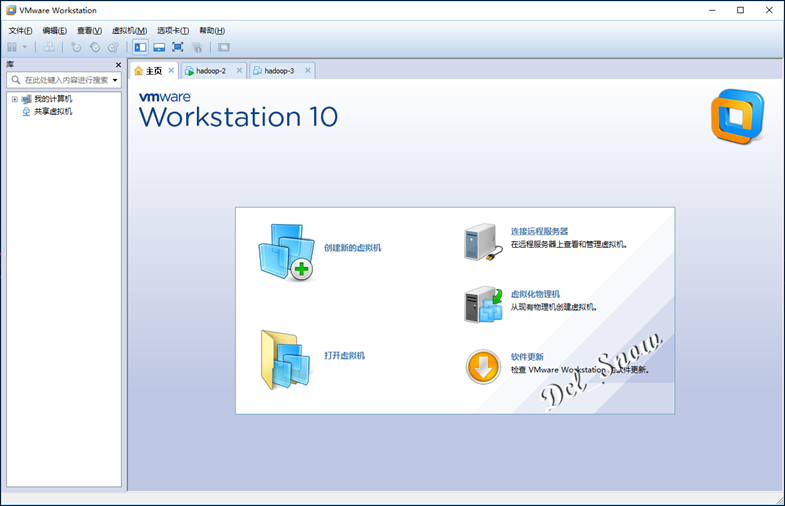
点击创建新的虚拟机:

默认“典型”就好,点击“下一步”:

选中最下面的选项“稍后安装操作系统”,点击“下一步”:

选择第二项“Linux”,再版本的下拉菜单种选择“CentOS 64 位”:

点击“下一步”,按需填写虚拟机名称,和安装虚拟机的路径:

点击“下一步”:

此处选择的是“将虚拟磁盘存储位单个文件”(选择第二项也可以),点击“下一步”:

点击“自定义硬件”:

内存按照实际情况设置,然后点击左侧“处理器”:

处理器数量下拉选择“2”,此处也按照实际情况设置即可,点击“新CD/DVD(IDE)”:

右侧选择“使用IOS映像文件”,点击“浏览”,选择下载好的CentOS镜像文件,点击“网络适配器”:

此处就使用默认选项,点击“关闭”:

然后点击“完成”:

虚拟机安装CentOS 7系统
现在开始安装CentOS 7系统,点击“开启此虚拟机”:

鼠标点击虚拟机界面,然后按键盘的“上箭头”,选中“Install CentOS 7”:

然后按照提示按下回车键:

稍等片刻,进入语言配置界面:

可以选择英文,也可以选择中文,然后点击“继续”:

进入安装信息配置界面,点击第二栏的“软件选择”:

默认是安装mini版,为了方便使用,选择带GUI的服务器,然后点击左上角的“完成”按钮:

拖住下拉条向下拉,点击“安装位置”,此处不需要修改,默认即可,点击左上角“完成”,然后点击“网络和主机名”:

点击右上角打开网络,然后将主机名改成“hadoop1”:

点击“配置”按钮,将网卡按照实际情况设置为静态IP地址:

然后点击“保存”:

点击“开始安装”:

系统就开始安装了,点击“ROOT密码”:

输入root用户的密码,然后点击左上角“完成”:

等待系统安装完成:

点击“重启”:

重启进入系统开机:

开机之后提示“未接受许可证”,点击“LICENSING”:

勾选同意许可,点击“完成”:

点击“完成配置”:

进入欢迎配置界面,默认选择“汉语”,点击“前进”:

配置键盘的输入布局,点击“前进”:

此处将位置服务关闭了,点击“前进”:

时区配置选择上海,点击“前进”:

在线账号直接点击“跳过”:
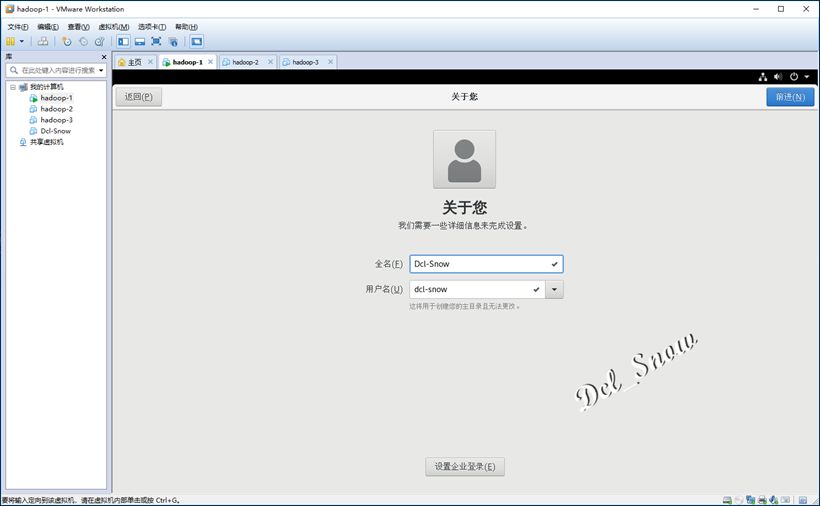
设置用户名,创建主目录,点击“前进”:

设置用户密码,点击“前进”:
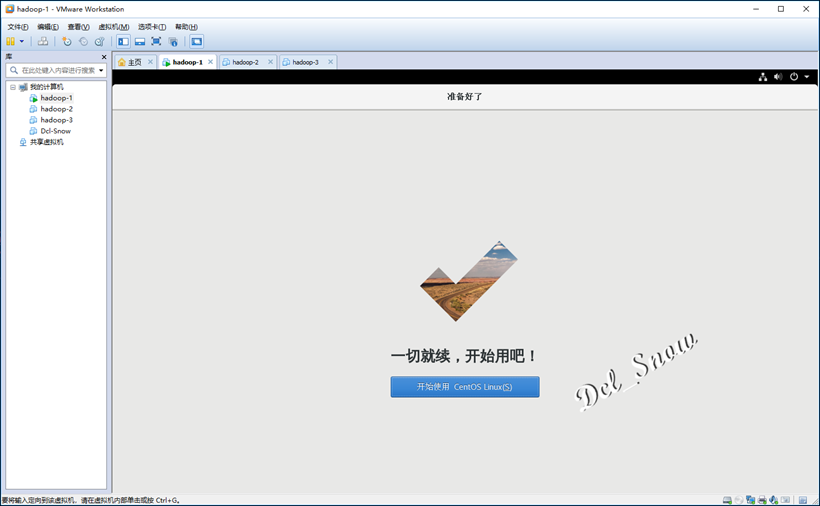
配置完成,点击“开始使用CentOS Linux”即可。
使用Xmanager Enterprise 5连接使用CentOS 7系统
为了方便操作,此处使用Xmanager Enterprise 5连接使用虚拟机CentOS 7系统,也可以使用SecureCRT和Putty等工具,安装步骤略。

该工具是套件,包含很多很好用的的工具:

双击打开Xshell:

点击“左上角”的新建会话按钮:

输入服务器主机名称,IP地址,协议默认SSH,点击“确定”,然后就可以连接服务器进行使用了。

连接好三台服务器后,点击Xshell的右下角的按钮,选择“全部会话”,这样在底部输入框种输入“ll”命令回车,就可以同时在三台服务器上执行命令了。
JDK的安装配置
打开Xshell,连接好三台服务器,在底部“全部会话”输入框输入:
1 # cd /user

即进入了系统的/usr目录,点击右上方的新建文件传输按钮:

可以快捷打开套件种的Xftp工具:

左侧为本机目录,进入JDK安装软件包所在的目录,右侧为虚拟机服务器的/usr目录,双击JDK安装软件包,JDK安装软件包就上传到服务器的/usr目录中:

在“全部会话”输入框中输入命令:
1 # rpm -qa | grep openjdk
查看到系统默认安装的openjdk及其版本:

现在删除系统默认的openjdk,在“全部会话”输入框中输入命令:
1 # rpm -qa|grep openjdk|xargs rpm -e --nodeps
执行完成后,再查看结果:

安装下载的JDK软件包,在“全部会话”输入框中输入命令:
1 # rpm -ivh jdk-8u201-linux-x64.rpm
安装过程如下,稍后即可安装完成:

配置环境变量,使用Vim编辑器,输入命令:
1 # vim /etc/profile
打开profile文件:

然后分别在每台服务器打开的profile文件中,按下“i”键,即可进入编辑模式,可以输入内容(此处不能使用“全部会话”):

分别在每台服务器的profile文件中的最后,添加如下内容:

然后分别在每台服务器的编辑模式下,按下按键“ESC”,然后再输入冒号“:wq”,保存退出:

在“全部会话”输入框中执行:
1 # source /etc/profile
可以使刚刚修改的环境变量生效:

在“全部会话”输入框中执行:
1 # java -version
验证每台服务器上的JDK安装是否成功:

作为自用实验服务器,可以关闭防火墙,首先在“全部会话”输入框中执行命令,
1 # systemctl status firewalld
查看防火墙状态:

可以看到,高亮的active(running),在“全部会话”输入框中执行命令:
1 # systemctl stop firewalld
将防火墙关闭:

再查看防火墙状态,可以看到active(dead),然后在“全部会话”输入框中执行命令:
1 # systemctl disable firewalld
可以禁用防火墙的开机启动,永久关闭防火墙:

关闭SeLinux:
1 # vim /etc/selinux/config
将SELINUX=enforcing注释掉,另起一行改为SELINUX=disabled:

配置IP映射,使得服务器间使用主机名登陆,再“全部会话”输入框中执行:
1 # vim /etc/hosts分别在每台服务器打开的hosts文件中,添加如下内容:

配置免密登录
服务器之间登录,在使用时每次都需要输入登录密码,很不方便,所以
在此配置免密登录。
免密登录的原理是:采用不对称加密算法,生成包含公钥和私钥的密钥对。
公钥:是用来给对方使用,用来加密的。
私钥:是用来给自己使用,用来解密的。
在CentOS系统中使用如下命令产生密钥对:
1 # ssh-keygen -t rsa在每台服务器上执行命令后,可以不输入任何内容一路回车,产生的结果存放在~/.ssh目录中:

然后使用ssh-copy-id命令将公钥拷贝给**本机和其他两台服务器**,第一次还是要输入密码:

接收到hadoop-1发来的公钥,会保存到~/.ssh/authorized_keyws文件中:

将三台服务器都执行密钥生成操作,并将公钥全部互传到各个服务器,此时即可三台服务器之间相互免密登录了。
原文链接:https://www.cnblogs.com/Dcl-Snow/p/10811659.html
如有疑问请与原作者联系
标签:
版权申明:本站文章部分自网络,如有侵权,请联系:west999com@outlook.com
特别注意:本站所有转载文章言论不代表本站观点,本站所提供的摄影照片,插画,设计作品,如需使用,请与原作者联系,版权归原作者所有
- Maven安装与配置 2020-06-09
- java环境教程:Tomcat下载,安装,设置为Windows服务,启动 2020-06-09
- Centos下Zookeeper的安装部署 2020-06-06
- Elastic APM安装 2020-06-06
- ElasticSearch7.4.2安装、使用以及与SpringBoot的整合 2020-05-27
IDC资讯: 主机资讯 注册资讯 托管资讯 vps资讯 网站建设
网站运营: 建站经验 策划盈利 搜索优化 网站推广 免费资源
网络编程: Asp.Net编程 Asp编程 Php编程 Xml编程 Access Mssql Mysql 其它
服务器技术: Web服务器 Ftp服务器 Mail服务器 Dns服务器 安全防护
软件技巧: 其它软件 Word Excel Powerpoint Ghost Vista QQ空间 QQ FlashGet 迅雷
网页制作: FrontPages Dreamweaver Javascript css photoshop fireworks Flash
