批量导入证件照:汪琪玩Excel第三十四招
2018-06-21 02:26:39来源:未知 阅读 ()

经常有朋友会问,如何在Excel工作表中批量导入图片的问题。公司里的人事经理在处理人事资料时,经常需要把人员的照片导入到Excel表格中,当人员数量比较多时,逐个的导入确实很麻烦,这个时候如果能批量导入照片,那真是太好了。所以今天汪琪老师就来解救大家了,拭目以待吧。

1、选中第2到第7列,单击鼠标右键,将行高设置为70。

2、点光标定位在C2单元格,然后点击插入-图片。

3、按住Shift键,左键单击第一张图片和最后一张图片,然后点击“插入”按钮。
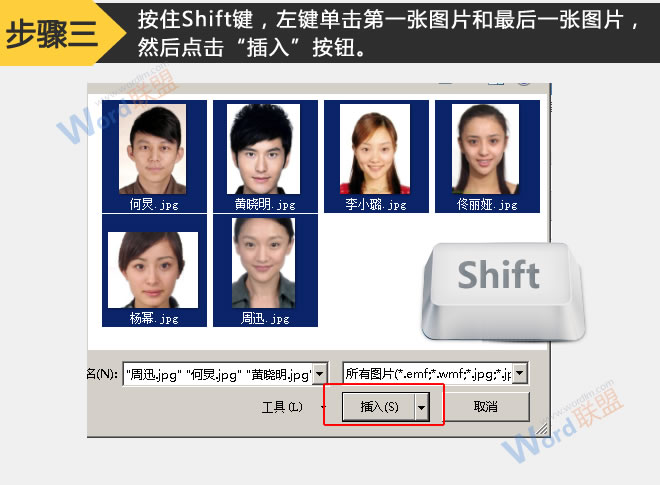
4、在所有图片呈选中状态时,切换到“格式”选项卡,中的“大小”选项组,将高设置为2厘米。

5、按Ctrl+X组合键剪切最后一张图片,然后粘贴到对应的名字“周迅”右侧的C7单元格。

6、在周迅照片处于选择状态时,按Ctrl+A键选择全部的图片,点击格式-排列-对齐,选择局左对齐,纵向均匀分局。

7、批量插入证件照的效果图如下。

要提醒大家的是,在表格中输入的姓名一定要和图片的排列顺序一样,这样批量导出来的照片才会和姓名相对应。
标签:
版权申明:本站文章部分自网络,如有侵权,请联系:west999com@outlook.com
特别注意:本站所有转载文章言论不代表本站观点,本站所提供的摄影照片,插画,设计作品,如需使用,请与原作者联系,版权归原作者所有
- Excel给数据批量添加单位、小数点、千位分隔符 2019-08-01
- Excel中如何批量合并相同内容单元格 2019-04-12
- 插入100个产品图片链接需要多久?教你Excel批量插入产品图片 2019-02-17
- Excel批量插入产品图片,同时设置位置和大小 2019-01-16
- Excel照片提示功能 单元格批量插入批注图片提示 2018-06-21
IDC资讯: 主机资讯 注册资讯 托管资讯 vps资讯 网站建设
网站运营: 建站经验 策划盈利 搜索优化 网站推广 免费资源
网络编程: Asp.Net编程 Asp编程 Php编程 Xml编程 Access Mssql Mysql 其它
服务器技术: Web服务器 Ftp服务器 Mail服务器 Dns服务器 安全防护
软件技巧: 其它软件 Word Excel Powerpoint Ghost Vista QQ空间 QQ FlashGet 迅雷
网页制作: FrontPages Dreamweaver Javascript css photoshop fireworks Flash
