别手动创建Sheet了,教你Excel快速自定义批量生…
2018-06-21 02:26:59来源:未知 阅读 ()


对于平常使用Excel统计的同学来说,可能经常会创建很多个工作表,比如:从1月到12月,每个月占用一个Sheet;又或者说公司所在地区部门,每个地区部门都会使用一个Sheet来做数据。

这种情况非常常见,那你又是如何来创建的呢?当然,表少的时候,可以手动去增加,然后重命名,这都没关系。一旦需要创建很多不同名称的Sheet工作表的话,那就别手动了。这里给大家分享一个Excel技巧,可以快速批量生成多个指定名称的Sheet工作表。
准备工作
首先,我们需要将创建的Sheet工作表的名称全部输入到表格中。如下图所示,我这里是希望将每一个地区命名创建一个Sheet工作表。
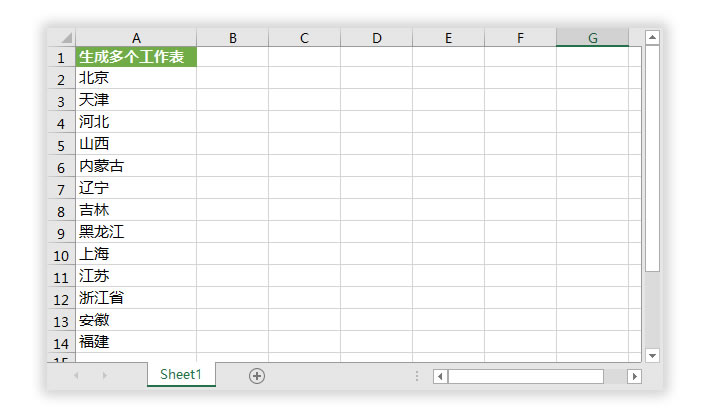
开始操作
1、选中所有数据区域,【插入】-【表格】-【数据透视表】,在弹出的选项窗口中我们将放置位置设为【现有工作表】,然后随便选择一个单元格指定一下,确定。然后将右侧数据拖拽到【筛选器】中。
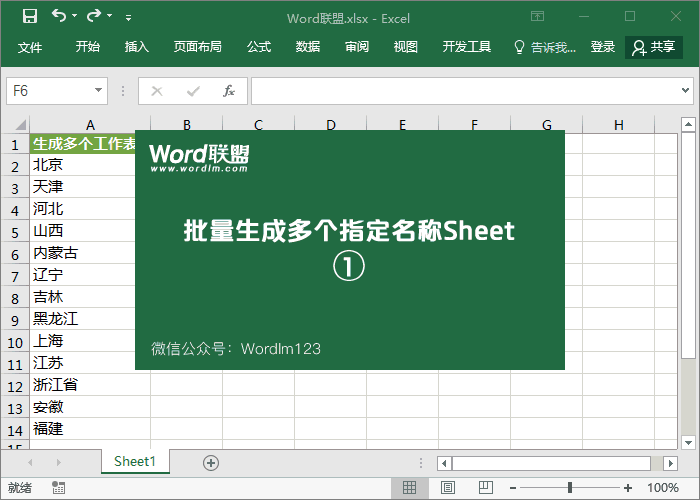
2、点击【分析】-【数据透视表】-【选项】-【显示报表筛选页】,然后确定。选中A1和B1单元格,右键点击Sheet处,【选定全部工作表】,再点击【开始】-【编辑】-【清除】-【全部清除】即可删除多余数据。
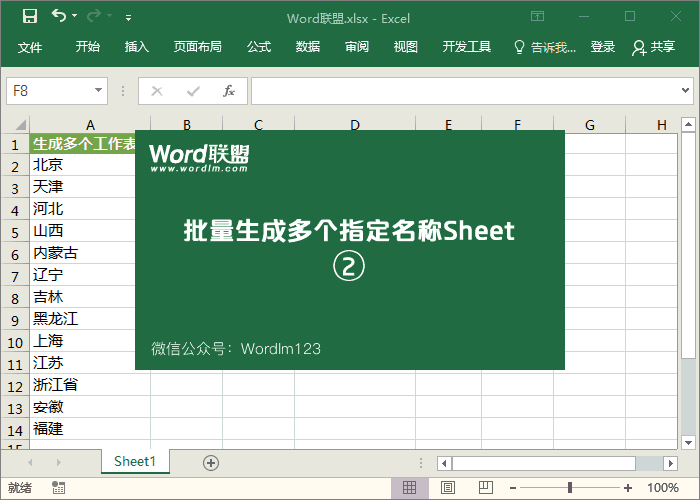
标签:
版权申明:本站文章部分自网络,如有侵权,请联系:west999com@outlook.com
特别注意:本站所有转载文章言论不代表本站观点,本站所提供的摄影照片,插画,设计作品,如需使用,请与原作者联系,版权归原作者所有
- Excel二级下拉菜单怎么设置,让你告别手动录入 2019-08-01
- 分行创建动态图表:Excel图表学习记第8课 2018-06-21
- 为不连续数据区域创建图表:Excel图表学习记第4课 2018-06-21
- 创建组合图:Excel图表学习记第2课 2018-06-21
- 按需要创建图表:Excel图表学习记第1课 2018-06-21
IDC资讯: 主机资讯 注册资讯 托管资讯 vps资讯 网站建设
网站运营: 建站经验 策划盈利 搜索优化 网站推广 免费资源
网络编程: Asp.Net编程 Asp编程 Php编程 Xml编程 Access Mssql Mysql 其它
服务器技术: Web服务器 Ftp服务器 Mail服务器 Dns服务器 安全防护
软件技巧: 其它软件 Word Excel Powerpoint Ghost Vista QQ空间 QQ FlashGet 迅雷
网页制作: FrontPages Dreamweaver Javascript css photoshop fireworks Flash
