什么?PPT一键搞定图片排版?利用SmartArt轻松搞…
2018-09-05 07:50:57来源:word联盟 阅读 ()

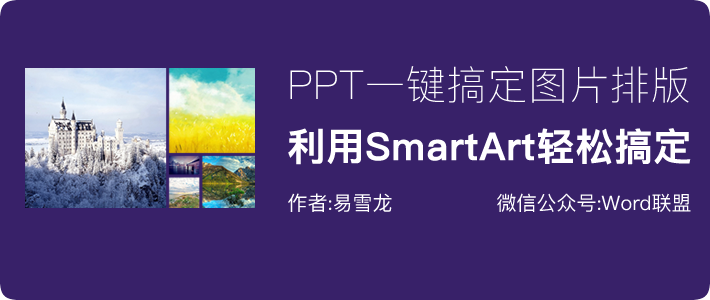
我们在制作PPT的时候,通常会使用一些好看的图形图片来对幻灯片进行排版。许多新手朋友,对设计方面可能缺乏灵感,不知道从何下手。其实,在PPT中SmartArt这项功能就为我们提供了很多图片排版版式,不妨来试试,用SmartArt帮助我们一键搞定对图片的版式排版,既方便,又快捷,美观!
SmartArt一键搞定图片排版
1、首先,我们将所有图片插入到PPT中,然后进入「格式」-「图片样式」-「图片版式」,选择「螺旋图」样式效果。鼠标右键选择排版好的螺旋图边缘线条处,选择「转换为形状」,再次右键,将整个图片「取消组合」。
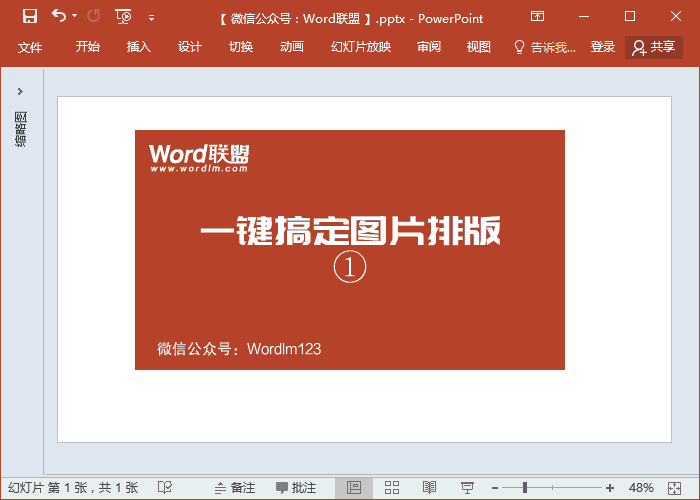
取消组合主要是为了删除其中多余的圆点。删除后我们可对所有图片再次重新组合一下,最终我们调整一下大小,再加上一些文字,一张幻灯片就这样轻易完成了。

完成效果
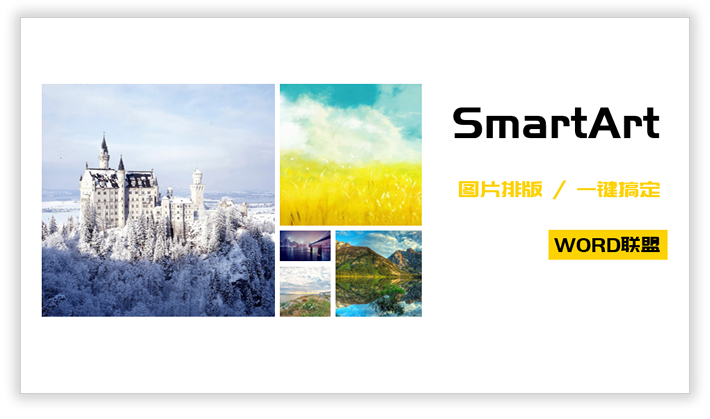
2、我们再来换一个效果瞧瞧,之前教大家制作过的蜂窝状PPT模板,利用SmartArt可以轻松的完成。同样,先插入所有图片,然后「格式」-「图片样式」-「图片版式」选择「六边形群集」。然后我们可以「SmartArt工具」-「设计」-「SmartArt样式」-「更改颜色」,这里我们可以换上一个多彩的颜色。
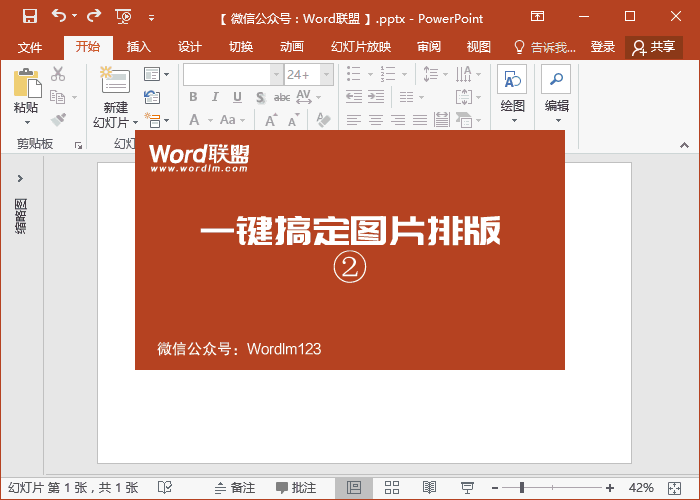
完成效果

3、如果你有人物介绍页面,或产品介绍页面需要排版,不妨试试这个效果。都不用我们动什么手,插入图片后一键搞定,简单快捷。
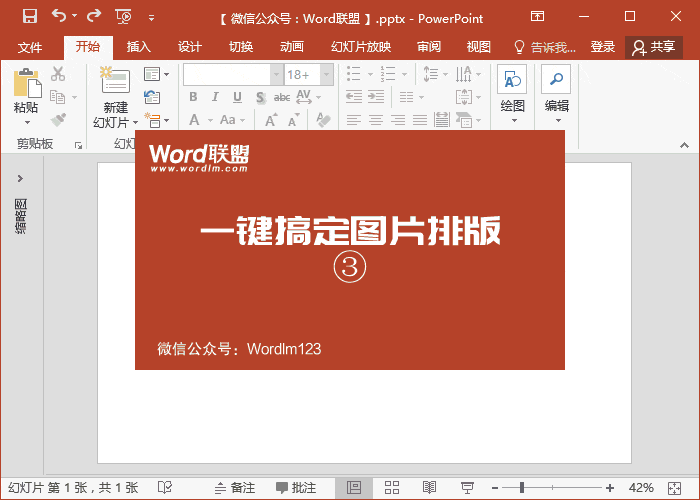
完成效果
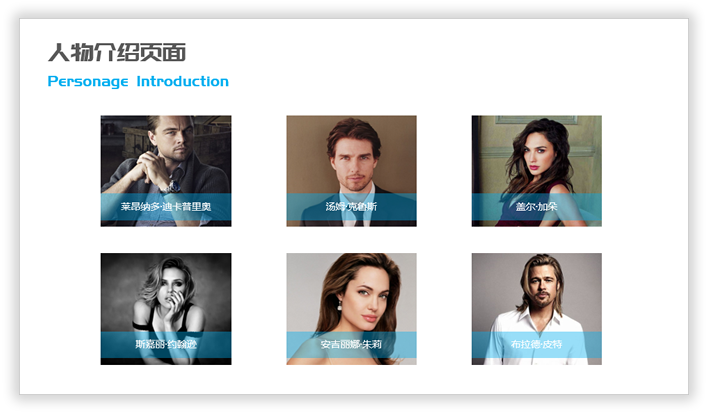
4、我们还可以进入「插入」-「插图」-「SmartArt」中,选择更多种版式。其实,这里面有很多的版式效果都非常的不错。
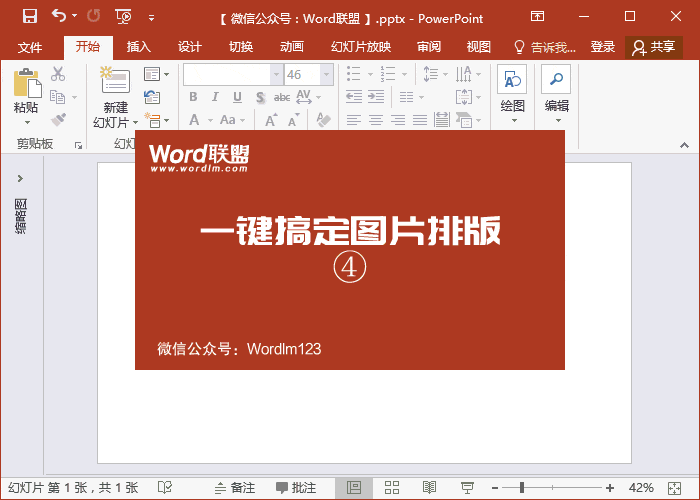

完成效果
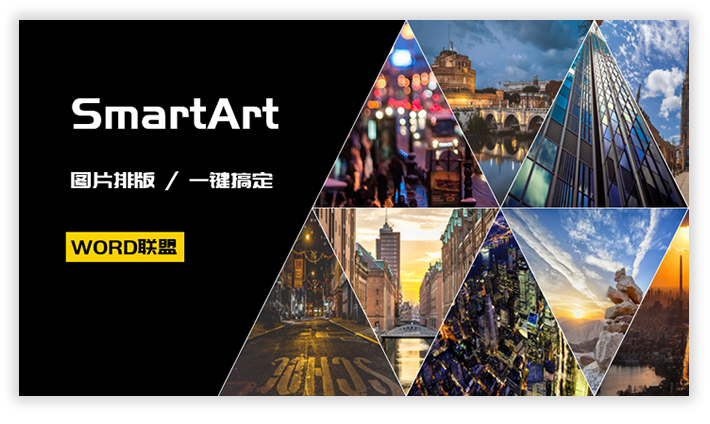
标签:
版权申明:本站文章部分自网络,如有侵权,请联系:west999com@outlook.com
特别注意:本站所有转载文章言论不代表本站观点,本站所提供的摄影照片,插画,设计作品,如需使用,请与原作者联系,版权归原作者所有
- 4个方法,教你轻松做出高大上的PPT地图页设计! 2019-03-10
- 「PPT常用快捷键大全」让你制作幻灯片时更加高效! 2019-03-10
- 发布会常用的两个PPT动画,绝对震撼到你 2019-03-06
- 从4000张发布会PPT中,我总结了这些小白也能学会的P 2019-02-27
- 之前从没想过,做出有创意的PPT排版这么简单! 2019-02-25
IDC资讯: 主机资讯 注册资讯 托管资讯 vps资讯 网站建设
网站运营: 建站经验 策划盈利 搜索优化 网站推广 免费资源
网络编程: Asp.Net编程 Asp编程 Php编程 Xml编程 Access Mssql Mysql 其它
服务器技术: Web服务器 Ftp服务器 Mail服务器 Dns服务器 安全防护
软件技巧: 其它软件 Word Excel Powerpoint Ghost Vista QQ空间 QQ FlashGet 迅雷
网页制作: FrontPages Dreamweaver Javascript css photoshop fireworks Flash
