原来用Word制作试卷填空题如此简单,分分钟帮你…
2019-12-20 16:00:29来源:word联盟 阅读 ()

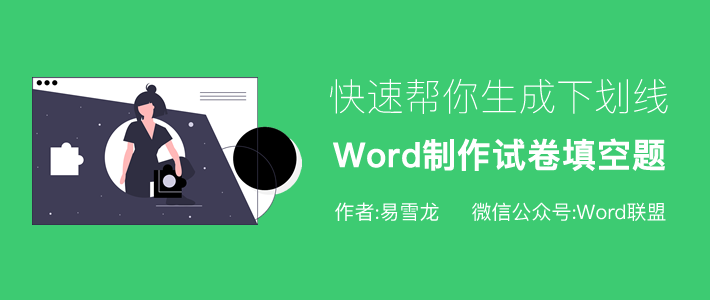
身为一名老师,平时少不了给学生布置作业和出试卷。如何快速有效的利用Word排版制作试卷,这是一门学问,在前面我也有教过许多种不同的技巧。今天,易老师要教大家的是制作填空题,如何利用Word快速制作试卷填空题的技巧!
准备工作
这里,我就随便整了些古诗,来制作填空题。
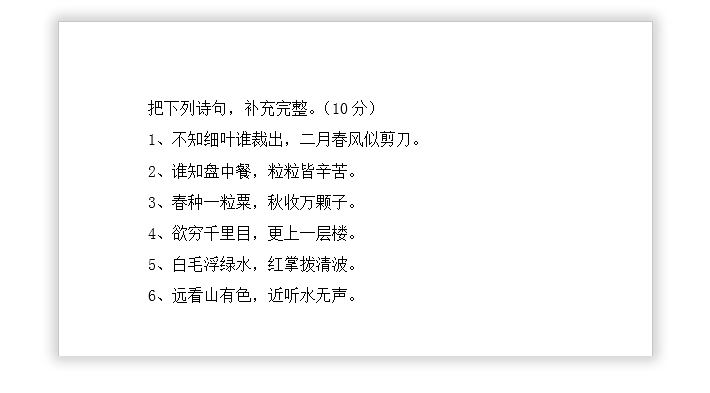
制作填空题
1、我们先选中需要将文字替换成下划线的内容,大家可以按住Ctrl键不松,依次选中所有内容。选好后,给这些文字的颜色设置成白色。
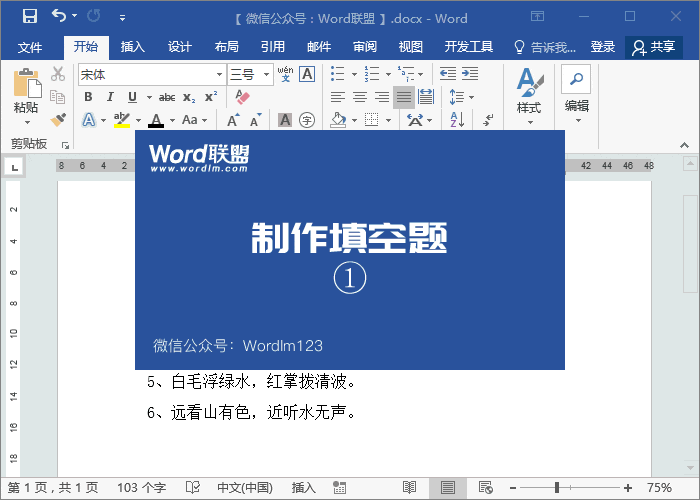
2、使用Word快捷键「Ctrl + H」打开查找替换对话框,光标定位到「查找内容」中,点击「更多」展开,再点击下方的「格式」-「字体」,在「字体颜色」中选择「白色」,确定。
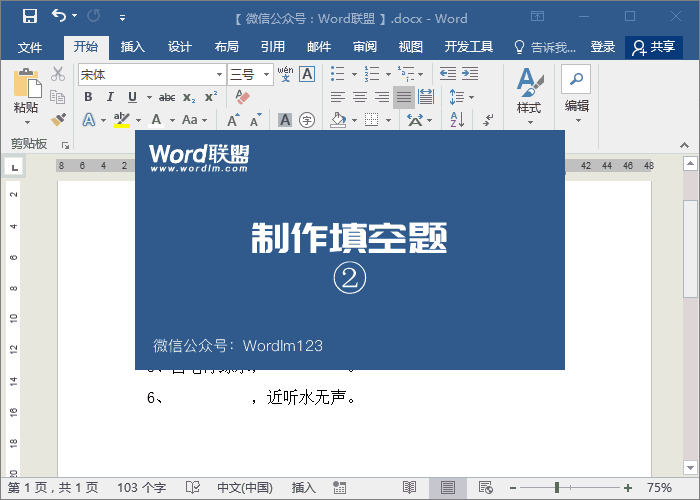
3、此时,我们再将光标定位到「替换为」中,再次进入「格式」-「字体」,在「下划线线形」中选择一种下划线,在旁边的「下划线颜色」中,我们将其设「黑色」确定,最后点击「全部替换」按钮。OK,此时,我们回到文档再看看,一下就给我们生成好了所有的填空题下划线,是不是非常快捷?
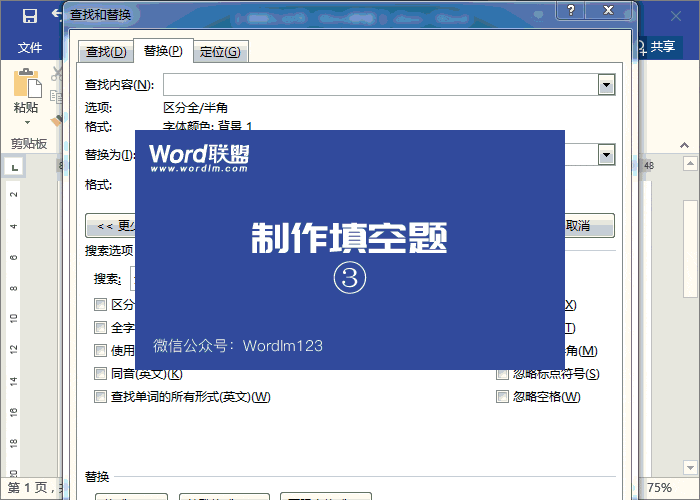
原文链接:http://www.wordlm.com/html/6808.html
如有疑问请与原作者联系
标签:
版权申明:本站文章部分自网络,如有侵权,请联系:west999com@outlook.com
特别注意:本站所有转载文章言论不代表本站观点,本站所提供的摄影照片,插画,设计作品,如需使用,请与原作者联系,版权归原作者所有
- 制表位怎么设置?Word排版不用制表符,只不过是瞎忙一场 2020-07-09
- 流程图怎么做?用Word制作流程图超方便! 2020-07-07
- Word文档怎么让每一章设置不同页眉?书籍中惯用的排版技巧! 2020-07-05
- 如何让一个Word文档同时拥有纵向和横向页面? 2020-07-03
- Word公司专用文档模板这样做,一劳永逸! 2020-06-05
IDC资讯: 主机资讯 注册资讯 托管资讯 vps资讯 网站建设
网站运营: 建站经验 策划盈利 搜索优化 网站推广 免费资源
网络编程: Asp.Net编程 Asp编程 Php编程 Xml编程 Access Mssql Mysql 其它
服务器技术: Web服务器 Ftp服务器 Mail服务器 Dns服务器 安全防护
软件技巧: 其它软件 Word Excel Powerpoint Ghost Vista QQ空间 QQ FlashGet 迅雷
网页制作: FrontPages Dreamweaver Javascript css photoshop fireworks Flash
