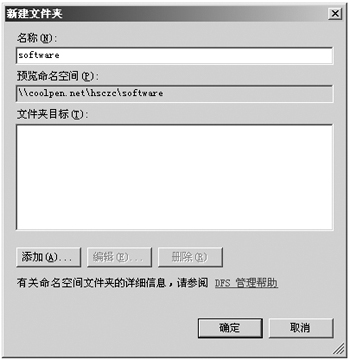跟我学用分布式文件系统
2008-02-23 05:00:42来源:互联网 阅读 ()

图1 新建命名空间向导
图2 新建文件夹对话框 如果局域网中有多台服务器,并且共享文件夹也分布在不同的服务器上,这就不利于管理员的管理和用户的访问。而使用分布式文件系统(Distributed File System,DFS),系统管理员就可以把不同服务器上的共享文件夹组织在一起,构建成一个目录树。这在用户看来,所有共享文件仅存储在一个地点,只需访问一个共享的DFS根目录,就能够访问分布在网络上的文件或文件夹,而不必知道这些文件的实际物理位置。 分布式文件系统的特点 借助于DFS,可以为网络中的所有共享文件提供一个访问点和一个逻辑树结构,使分布在多个服务器上的文件如同位于网络上的一个位置一样显示在用户面前,而无论这些共享资源位于网络的什么地方。而且,还可以将一些文件同时放在多台服务器内,当用户读取文件时,DFS会从不同的服务器为用户读取,减轻一台服务器的负担,即使有一台服务器发生故障,DFS仍然可以从其他服务器正常读取。 DFS可以让用户很容易地从一个地点访问所需的文件,它主要提供以下特性: 1.访问文件更加容易 即使所需访问的文件可能在物理上分布于多个服务器,用户也只需转到网络上的一个位置即可访问。而且,当更改目标的物理位置时,不会影响用户访问文件夹。因为文件的位置看起来相同,所以仍然可以使用与以前相同的方式访问文件夹,且用户不再需要进行多个驱动器映射即可访问他们的文件。另外,文件服务器的维护、软件升级和其他任务(一般需要服务器脱机)也可以在不中断用户访问的情况下完成。 2.可用性 DFS以两种方法确保用户对其文件的访问: ● Windows Server 2003操作系统自动将DFS映射发布到Active Directory中。这可确保DFS名称空间对于域中所有服务器上的用户总是可视的。 ● 作为管理员,可复制DFS根目录和目标,复制指可在域中的多个服务器上复制 DFS根目录和目标。这样,即使在保存这些文件的某个物理服务器不可用的情况下,用户仍然可以访问他们的文件。 3.服务器负载平衡 DFS根目录可以支持将文件分布在网络中的多个服务器上。这一点很有用,例如,某个文件将被用户频繁访问,若让所有用户都从该服务器访问,势必会加重该服务器的负担。而DFS可确保用户对该文件的访问分布于多个服务器,可以分散地从不同的服务器为不同的用户读取文件,而在用户看来,该文件是驻留在网络的同一个位置上。而且,即使有一台服务器发生故障,DFS仍然可以从其他服务器正常读取。 4.文件和文件夹安全 对于共享的资源,DFS使用标准NTFS和文件共享权限管理,所以可使用以前的安全组和用户账户以确保只有授权的用户才能访问敏感数据。 在以下情形下,应考虑实施DFS: ● 期望添加文件服务器或修改文件位置。 ● 访问目标的用户分布在一个或多个站点上。 ● 大多数用户都需要访问多个目标。 ● 通过重新分布目标可以改善服务器的负载平衡状况。 ● 用户需要连续地访问目标。 ● 组织中有供内部或外部使用的网站。 创建DFS命名空间 分布式文件系统是通过DFS命名空间技术进行管理的,DFS命名空间技术可以通过将位于不同服务器上的共享文件夹透明地连接到一个或多个命名空间上,将这些文件夹组合在一起。 第1步,位次单击开始→管理工具→DFS管理,显示DFS管理窗口。 第2步,右击命名空间,在快捷菜单中选择新建命名空间命令,显示如图1所示新建命名空间向导对话框。 第3步,单击浏览按钮,打开选择计算机对话框,单击高级按钮,然后单击立即查找按钮,选择欲作为DFS域名空间服务器的计算机名称,然后单击确定按钮返回。 第4步,单击下一步按钮,显示命名空间名称和设置对话框,在名称文本框中键入命名空间的名称。 第5步,单击编辑设置按钮,显示编辑设置对话框,在共享文件夹的本地路径文本框中使用默认路径,选中管理员具有完全访问权限;其他用户具有只读权限单选按钮。设置完成后,单击确定按钮返回。 第6步,单击下一步按钮,显示命名空间类型对话框,选中基于域的命名空间单选按钮。 第7步,单击下一步按钮,显示复查设置并创建命名空间对话框。如果确认以前的设置无误,单击创建按钮。 第8步,在确认对话框单击关闭按钮,返回DFS管理窗口,一个新的命名空间即创建完成。 在命名空间中建文件夹 在创建命名空间后,可以将各服务器中创建的共享文件夹添加到命名空间中统一管理和使用,而网络客户在访问各服务器的共享资源时,只需要访问DFS命名空间即可,而不必再逐一登录到每台服务器,设置共享文件夹或网络磁盘映像。 第1步,在DFS管理窗口中,右击新建的命名空间,在弹出的快捷菜单中选中新建文件夹命令。显示如图2所示新建文件夹对话框,在名称文本框中键入文件夹名,这里我们设置为software。 第2步,单击添加按钮,显示添加文件夹目标对话框。 第3步,单击浏览按钮,显示浏览共享文件夹对话框。 第4步,单击浏览按钮,显示选择计算机对话框,在输入要选择的对象名称文本框中键入计算机名称,然后单击确定按钮。 第5步,在浏览共享文件夹对话框中,从共享文件夹列表中选择欲添加至该DFS命名空间的共享文件夹,单击确定按钮。 第6步,在添加文件夹目标对话框显示添加的目标路径,单击确定按钮。 第7步,在文件夹目标文本框中将显示已添加的文件夹路径,单击确定按钮,添加文件夹目标完成。 设置DFS访问权限 标签: 版权申明:本站文章部分自网络,如有侵权,请联系:west999com@outlook.com 上一篇:网络管理的五大发展方向 下一篇:让交换机高效“服务”自己
相关文章
IDC资讯: 主机资讯 注册资讯 托管资讯 vps资讯 网站建设 网站运营: 建站经验 策划盈利 搜索优化 网站推广 免费资源 网络编程: Asp.Net编程 Asp编程 Php编程 Xml编程 Access Mssql Mysql 其它 服务器技术: Web服务器 Ftp服务器 Mail服务器 Dns服务器 安全防护 软件技巧: 其它软件 Word Excel Powerpoint Ghost Vista QQ空间 QQ FlashGet 迅雷 网页制作: FrontPages Dreamweaver Javascript css photoshop fireworks Flash 热门词条
最新资讯
热门关注
热门标签
|