深入学习和使用Dreamweaver
2008-02-23 05:57:26来源:互联网 阅读 ()

1、用表格做网页
表格在网页制作中有着举足轻重的地位,很多网站的页面都是以表格为框架制作的,这是因为表格在内容的组织、页面中文本和图像的位置控制方面都有很强的功能,灵活、熟练地使用表格,会使您在网页制作中如虎添翼。
(1)插入第一个表格
我们看一下这个网页,虽然看起来很复杂,但主要是利用表格制作的(图1)。去掉文字和图像,能够看到其表格框架为下面这个样子(图2)。


图1
页面的效果(点击放大)
图2
页面的表格结构(点击放大)
下面我们就利用表格制作这个网页。 启动Dreamweaver后,自动产生一个空文档。我们先来定义网页尺寸,不同的分辨率所查看的网页最终结果是不相同的,为了照顾更多的上网者,我们配置640×480分辨率(图3),单击状态栏上的窗口尺寸箭头,在弹出的列表中选择“600×300 (640×480),Maximized”,窗口就小了,做出的网页在640×480分辨率下会显示正常,编辑区大小为600×300,我们编辑的网页宽度就定为600,高度能够大些,在浏览器中显示时会有竖直滚动条。

图3
配置页面尺寸
我们看一下网页的布局,共有三个主要表格,最上面的表格放置logo图标和banner广告条,中间的表格为主要栏目转换条,最下面的表格为网页正文。 根据网页布局,我们先来制作最上面的表格。
单击“对象面板”中的插入表格图标,弹出“Insert Table”对话框(图4)。配置行数(Rows)为1,列数(Columns)为2,表格宽度(Width)为590Pixels,表格线宽度(Border)为0,另两个选项“Cell Padding”表示表格内文本和表格线的距离,“Cell Spacing”表示表格单元格之间的距离,这里我们不做配置,单击“OK”,表格就插进来了。

图4
“插入表格”对话框
将光标定位在表格的第一个单元格内,能够看到状态栏左侧的标签选择器处显示为“{body}{table}{tr}{td}”,其中table表示表格,tr表示表格中的行,td表示单元格,现在td被加粗显示,说明光标处在单元格内。单击一下{table},标签选择器处显示为“{body}{table}{tr}{td}”(图5),再看编辑区内的表格,表格周围为一圈黑线,表示表格被选中了,四周更有几个黑色的小方块,是表格拖放手柄,能够用来改变表格的大小。
![]()
图5
用标签选择器选择表格
选中表格后,我们查看一下属性面板,能够看到刚刚配置的一些表格属性,行数(Rows)为1,列数(Cols)为2,表格宽度(W)为590Pixels。以后要改变表格的属性,就能够在属性面板中进行了(图6)。

图5
表格的属性面板
按Ctrl S,将此文档保存在D盘myweb文档夹下。
接下来我们在表格中插入图像。在第一个单元格内单击,然后按下Ctrl Alt I键,弹出插入图片对话框,选择事先做好的logo图片,单击“Select”,图片就插到第一个单元格中了。
在属性面板中能够看到,此图片宽度为170像素,我们能够将第一个单元格的宽度也调整为170像素宽。按一下右方向键,光标就定位在第一个单元格中了,这时属性面板中显示的是第一个单元格的属性,我们在宽度输入框中填入170,再敲一下回车,第一个单元格就刚好容纳下所插图像了。同样,我们能够在第二个单元格中插入Banner 图像,第一个表格就做好了(图7)。
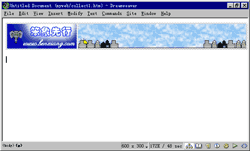
图7
点击可看到浏览效果
标签:
版权申明:本站文章部分自网络,如有侵权,请联系:west999com@outlook.com
特别注意:本站所有转载文章言论不代表本站观点,本站所提供的摄影照片,插画,设计作品,如需使用,请与原作者联系,版权归原作者所有
IDC资讯: 主机资讯 注册资讯 托管资讯 vps资讯 网站建设
网站运营: 建站经验 策划盈利 搜索优化 网站推广 免费资源
网络编程: Asp.Net编程 Asp编程 Php编程 Xml编程 Access Mssql Mysql 其它
服务器技术: Web服务器 Ftp服务器 Mail服务器 Dns服务器 安全防护
软件技巧: 其它软件 Word Excel Powerpoint Ghost Vista QQ空间 QQ FlashGet 迅雷
网页制作: FrontPages Dreamweaver Javascript css photoshop fireworks Flash
