第二十三课:PS工具中注释/吸管/抓手/缩放工具学…
2018-06-23 19:00:30来源:未知 阅读 ()

第二十三课:PS工具中注释/吸管/抓手/缩放工具学习教程(工具箱)
photoshop注释工具
包括注释工具和语音注释工具。当创建文本注释时,将出现一个大小可调的窗口以用于输入文本。录制语音注释时,必须将一个麦克风插入到计算机的音频输入端口。我们可以从存储为PDF格式的Photoshop文档或存储为PDF表单数据格式(FDF)的Acrobat文档中导入这两种注释,这个工具的快捷键是字母N。

photoshop的注释工具
创建文本注释
1、选择注释工具。
2、设置所需选项。(如图)

3、输入作者名字,名字出现在标题栏的注意窗口。
选择文本的字体和大小。
为注释窗口选择颜色。
4、单击你想要设定注释的地方,或用光标拖拉出注释窗口。
5、单击注释窗口内部,输入所需文本。(如图)
6、单击关闭窗口图标,关闭注释窗口。(如图)


创建语音注释:
1、选择语音注释工具。
2、设置所需选项。
输入作者名字。
为音频注释图标选择颜色。

3、单击需要设置音频的地方,单击记录,对麦克风留言,留言时可以随时单击“停止”停止记录。可以单击“取消”取消录音。(如图)


photoshop吸管工具
吸管工具属于信息工具,信息工具还包括颜色取样器工具和度量工具。这三个工具从不同的方面显示了光标所在点的信息 ,这个工具的快捷键是字母I。

photoshop的吸管工具
吸管工具
可以选定图像中的颜色,在信息面版中将显示光标所滑过的点的信息。
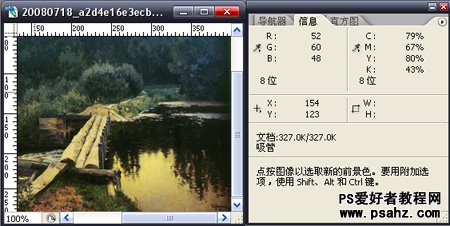
吸管工具的任务栏如图3所示,其取样大小选项用来设定吸管工具的取色范围(如图所示),包括;取样点,3X3平均,5X5平均。

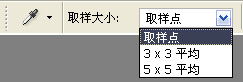
photoshop的吸管工具的工具属性栏
颜色取样器工具
可以在图像中最多定义四个取样点,而且颜色信息将在信息面板中保存。我们可以用鼠标拖动取样点,从而改变取样点的位置,如果想删除取样点,只需用鼠标将其拖出画布即可。
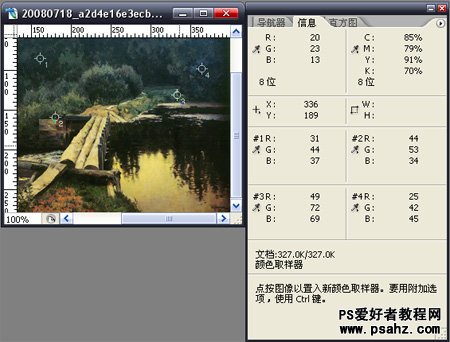
photoshop的颜色取样器工具
度量工具
使用度量工具,可以测量两点或两线间的信息。信息将在信息面板中显示。使用方法为:选择度量工具在图像上单击“确定起点”,拖拉出一条直线,单击后就确定了一条线段;然后按Alt键创建第二条测量线。
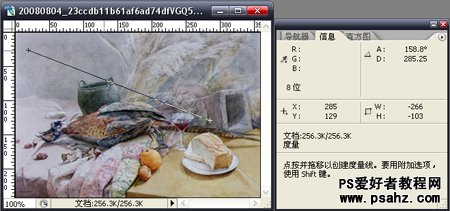
photoshop的度量工具
photoshop手掌工具
使用手掌工具可以在图像窗口中移动整个画布,移动时不能影响图层间的位置,手掌工具常常配合导航器面板一起使用。这个工具的快捷键是字母H。

photoshop的手掌工具
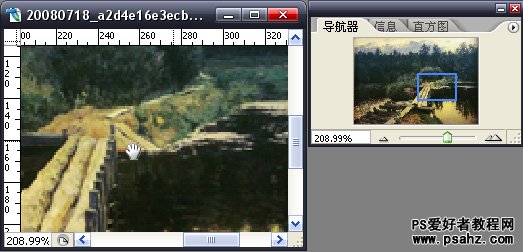

photoshop缩放工具
缩放工具又称放大镜工具,可以对图像进行放大或缩小。选择缩放工具并单击图像时,对图像进行放大处理,按住Alt键将缩小图像。 这个工具的快捷键是字母Z。

photoshop的缩放工具
放大视图
1、选择缩放工具,指针将变为中心带有一个加号的放大镜。点按想放大的区域。每点按一次,图像便放大至下一个预设百分比,并以点按的点为中心显示。当图像到达最大放大级别6400%时,放大镜中的加号即消失。
2、选取“视图”——“放大”可将图像放大至下一个预设百分比。当图像已经到达最大放大级别时,此命令将变暗。
3、在窗口左下方的“缩放”文本框中输入放大级别。
缩小视图
1、选择缩放工具。按住Alt键以启动缩小工具。指针将变为中心带有一个减号的放大镜。点按想缩小的图像区域的中心。每点按一次,视图便缩小到上一个预设百分比。当文件已经到达最大缩小级别,以至于在水平和垂直方向只能看到1个像素时,放大镜中的减号将消失。
2、选取“视图”——“缩小”可将图像缩小到上一个预设百分比。当图像到达最大缩小级别时,此命令将变暗。 3、在窗口左下方的“缩放”文本框中输入缩小级别。
通过拖移放大
1、选择缩放工具。
2、在想放大的图像部分向上拖移。
缩放选框内的区域按最大的可能放大级别显示。要在Photoshop中围绕图片移动选框,先拖移选框,然后在拖移到新位置时按住空格键。
按100%显示图像
1、双击手掌工具。
2、选取“视图”——“实际相素”。
将视图更改为满屏显示
1、双击手掌工具。
2、选取“视图”——“满画布显示”。
这些选项按比例调整缩放级别和窗口大小,以使图像适合可用的屏幕空间。
放大或缩小视图时自动调整窗口大小
在缩放工具为现用状态时,选择选项栏内的“调整窗口大小以满屏显示”。这将在放大或缩小图像视图时调整窗口大小。
若取消选择“调整窗口大小以满屏显示”(默认设置),则无论图像的放大级别是多少,窗口都保持一个不便的大小。这在使用较小的显示器和处理拼贴视图时非常有用。
标签:
版权申明:本站文章部分自网络,如有侵权,请联系:west999com@outlook.com
特别注意:本站所有转载文章言论不代表本站观点,本站所提供的摄影照片,插画,设计作品,如需使用,请与原作者联系,版权归原作者所有
- PS色彩修复教程:利用色阶工具快速给红烧肉素材图修正颜色。 2021-05-25
- PS半透明物体抠图:利用通道选区工具抠出透明的塑料盒。PS半 2021-05-24
- PS人物抠图实例:利用通道工具快速抠出逆光人物的头发丝。PS 2021-05-20
- 利用PS快速选择工具蒙版及图层的混合模式抠出透明的矿泉水瓶 2021-05-19
- 使用PS钢笔工具与加深减淡工具来画逼真的苹果素材图。使用PS 2021-05-17
IDC资讯: 主机资讯 注册资讯 托管资讯 vps资讯 网站建设
网站运营: 建站经验 策划盈利 搜索优化 网站推广 免费资源
网络编程: Asp.Net编程 Asp编程 Php编程 Xml编程 Access Mssql Mysql 其它
服务器技术: Web服务器 Ftp服务器 Mail服务器 Dns服务器 安全防护
软件技巧: 其它软件 Word Excel Powerpoint Ghost Vista QQ空间 QQ FlashGet 迅雷
网页制作: FrontPages Dreamweaver Javascript css photoshop fireworks Flash
