学习photoshop制作时尚人物插画过程中肌理的绘制…
2018-06-23 19:04:42来源:未知 阅读 ()

这时,突然想起一个我比较喜欢的插画师——Naomi Elliott,她的作品是下面这样滴...就在这电光火山间,我有个大胆的想法。

聪明的小伙伴一定猜到我要干嘛啦~没错,就是加入肌理效果。哇咔咔咔,我的大作终于出炉咯——
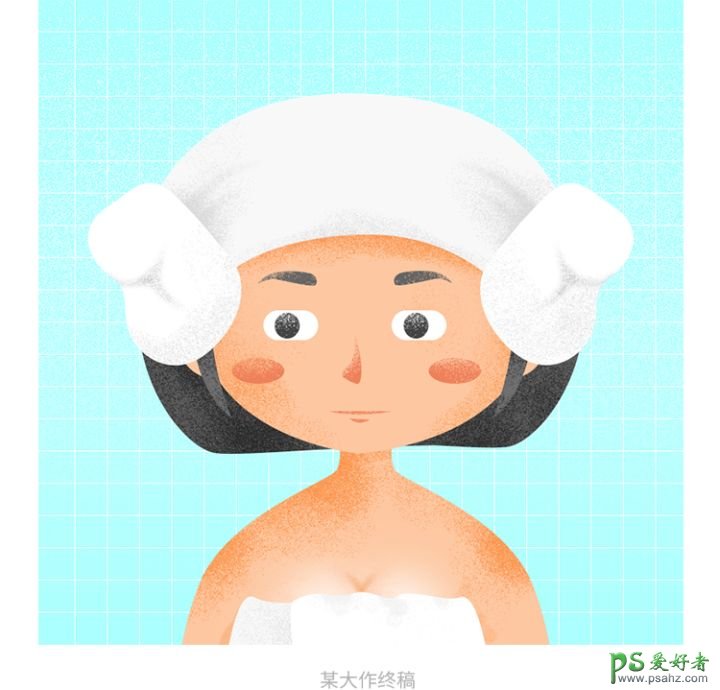
想知道怎么做?偷偷告诉你,这里我只用了这两个方法——
1. 大面积的肌理效果添加(如背景):
选中“背景”图层,单击下图红框位置,添加图层样式:
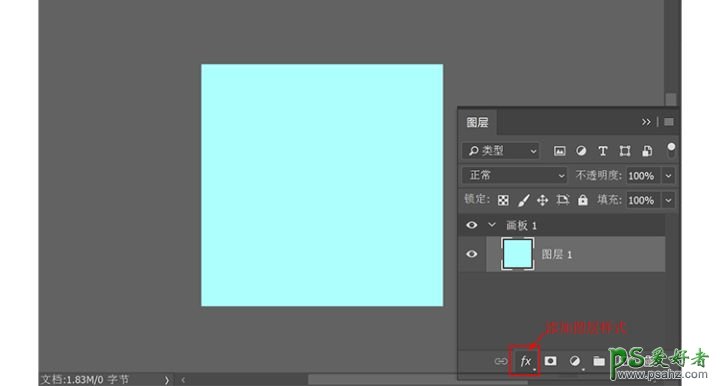
激活“渐变叠加”,渐变颜色设置为背景色到白色,白色透明度为0,参数如下图所示(敲黑板,这里的混合模式要选“溶解”才会得到预期的效果哦~):
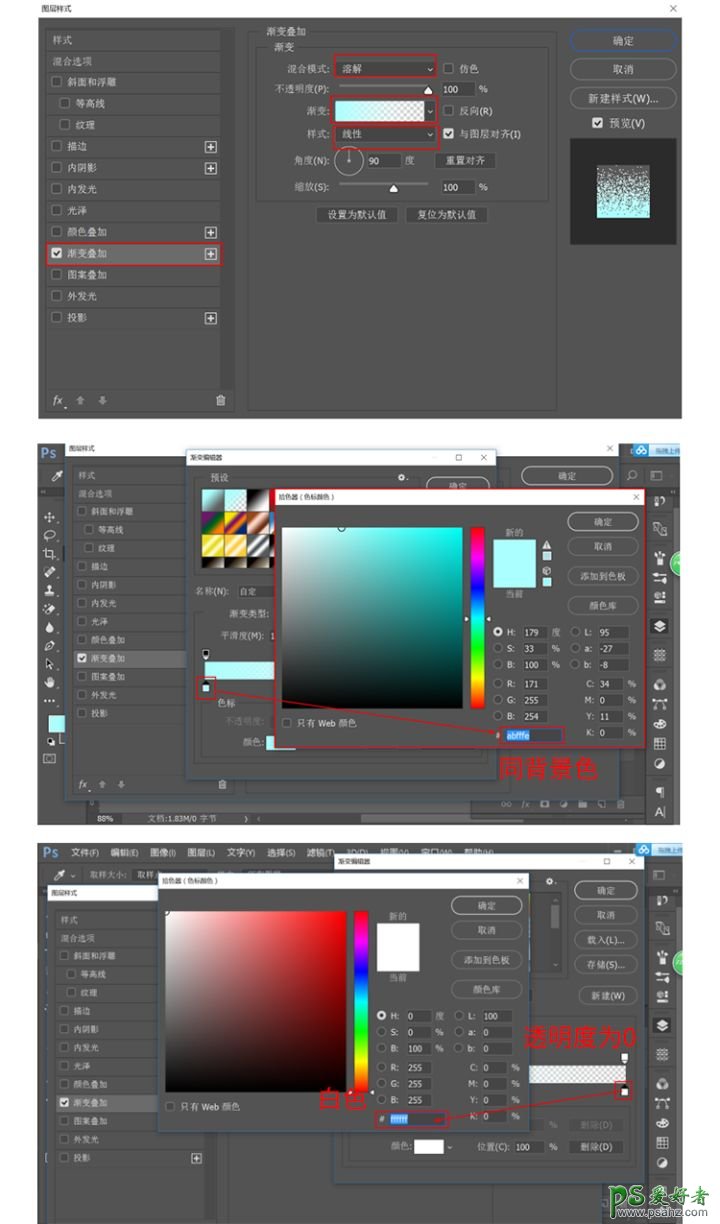
完成上面所有步骤后,恭喜你,背景完成了,掐指一算,背景效果应该是下图这样滴:
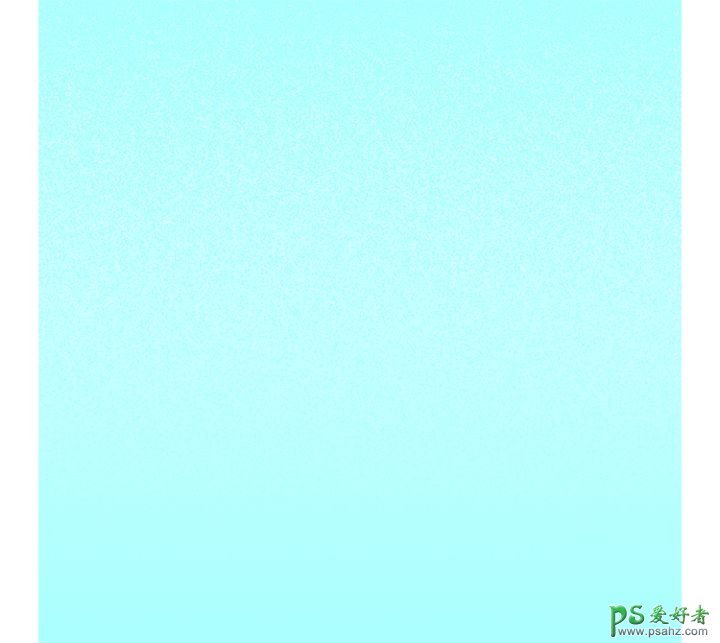
2. 小面积的肌理效果添加:
人物身上的肌理效果主要是借助“喷枪硬边高密度粒状”笔刷画出来。这个方法比较适宜进行小面积的肌理效果添加,相较于上一种方法灵活。废话少说,上操作——
这里以头发的肌理效果效果为例。
先在头发上面创建新图层(即下图显示的“图层2”),随后按住alt键,将鼠标移到“图层2”与“后头发”两图层之间,单击,创建剪贴蒙版。
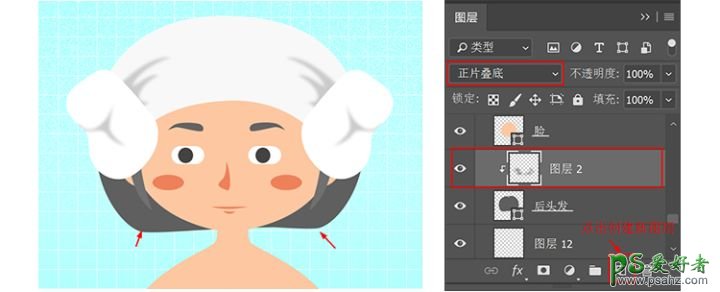
激活画笔工具,选取“喷枪硬边高密度粒状”笔刷。
不知道怎么找这画笔的童鞋可以跟着下图操作,使所有笔刷以大列表的形式展示,从中找到“喷枪硬边高密度粒状”笔刷。
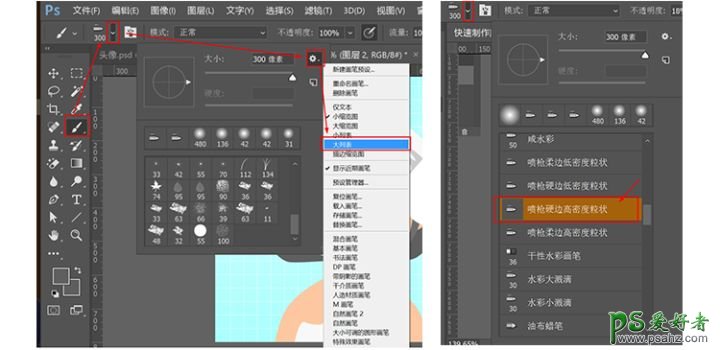
将笔刷大小调到最大,前景色设为与头发颜色同色(我这里是通过设置“图层2”的混合模式为“正片叠底”来使颜色变暗),稍微刷出肌理感即可,效果如下图
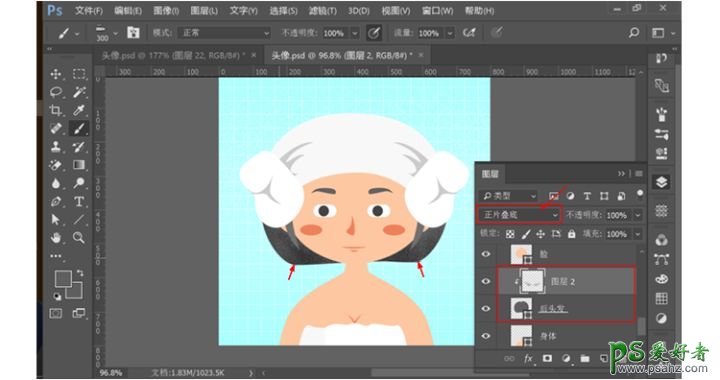
剩下的都是用上面教到的方法来做的,不满意的地方可以通过改变图层的透明度来进行调节哦?
标签:
版权申明:本站文章部分自网络,如有侵权,请联系:west999com@outlook.com
特别注意:本站所有转载文章言论不代表本站观点,本站所提供的摄影照片,插画,设计作品,如需使用,请与原作者联系,版权归原作者所有
- Photoshop绘制立体风格的微笑表情 2021-05-26
- PS文字特效教程:制作公路上个性的涂鸦文字效果,喷涂文字。 2021-05-25
- Photoshop设计卷边效果的变形金刚电影海报图片。Photoshop设 2021-05-25
- PS海报设计技巧教程:学习制作个性的扭曲文字海报图片。PS海 2021-05-24
- PS图片特效制作教程:学习给铁塔图片制作成钻出手机屏幕的效 2021-05-24
IDC资讯: 主机资讯 注册资讯 托管资讯 vps资讯 网站建设
网站运营: 建站经验 策划盈利 搜索优化 网站推广 免费资源
网络编程: Asp.Net编程 Asp编程 Php编程 Xml编程 Access Mssql Mysql 其它
服务器技术: Web服务器 Ftp服务器 Mail服务器 Dns服务器 安全防护
软件技巧: 其它软件 Word Excel Powerpoint Ghost Vista QQ空间 QQ FlashGet 迅雷
网页制作: FrontPages Dreamweaver Javascript css photoshop fireworks Flash
