【Linux】VMwareWorkstation虚拟机安装CentOS 7…
2020-04-13 08:55:23来源:博客园 阅读 ()

【Linux】VMwareWorkstation虚拟机安装CentOS 7操作系统
准备工作:
VMwareWorkstation
CentOS-7-x86_64-DVD-1908.iso
第一步、创建虚拟机
1、文件-新建虚拟机
2、选择自定义--下一步

3、选择虚拟机硬件兼容性--【默认】下一步

4、稍后安装操作系统--下一步

5、选择Linux--版本CentOS 7 64位--下一步

6、虚拟机名称(默认)--虚拟机位置(一般不放c盘)--下一步

7、处理器内核数这里选择4(根据自己电脑配置来,不超过实际内核数)--下一步

8、分配内存--下一步

9、使用桥接网络

10、IO控制器类型【默认】LSI Logic--下一步

11、磁盘类型【默认】SCSI--下一步

12、创建新的虚拟磁盘【默认】--下一步

13、磁盘容量这里分配200G--下一步

14、指定磁盘文件【默认】--下一步
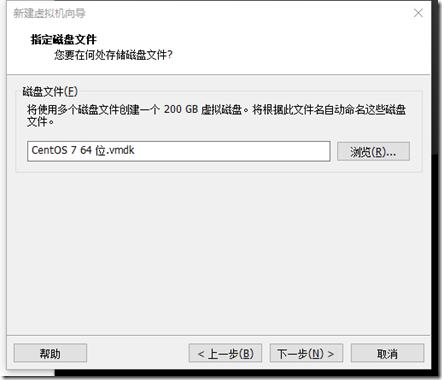
15、完成

第二步、安装操作系统
1、点击编辑虚拟机设置

2、删除多余的硬件(如打印机、声卡、USB控制器)

3、CD/DVD(IDE)--连接使用ISO映像文件--浏览选择CentOS-7-x86_64-DVD-1908.iso--确定

4、开启虚拟机

5、选择Install CentOS 7--enter

6、选择系统语言(选择简体中文或English(United States))—继续/Continue

7、本地化--时区选择【亚洲/上海】


8、本地化--键盘【汉语、英语(美国)】


9、本地化--语言支持【简体中文、English(United States)】


10、软件选择--本地介质/最小安装【默认】


11、选中磁盘--选择我要配置分区--完成

12、分区方案选择【标准分区】--点击左下角的+来挂载分组

13、首先创建/boot分区,分区大小200

14、然后创建swap交换分区,分区大小为内存的2倍,内存2G,所以swap大小4096(4*1024)

15、最后将所有剩余的空间都给根目录 /

16、点击完成--在弹出框中选择接收更改


17、设置网络和主机名--打开以太网口--设置主机名--完成

18、其余的全部【默认】

19、开始安装


20、设置root密码--完成

21、创建用户(也可以不创建,进去后创建也是一样的)--完成

22、完成配置--重启


23、登录(登录时密码是隐藏的,所以按键盘没反应是正常的,【注意大小写和数字键盘是否打开】、输完密码enter一下即可登录)


原文链接:https://www.cnblogs.com/new-hashMap/p/12690109.html
如有疑问请与原作者联系
标签:
版权申明:本站文章部分自网络,如有侵权,请联系:west999com@outlook.com
特别注意:本站所有转载文章言论不代表本站观点,本站所提供的摄影照片,插画,设计作品,如需使用,请与原作者联系,版权归原作者所有
- Linux系统如何设置开机自动运行脚本? 2020-06-11
- Linux指令和shell脚本 2020-06-11
- 适合开发者的最佳Linux发行版 2020-06-11
- RAID 1 软件实现(Linux 系统) 2020-06-10
- linux各级目录 2020-06-08
IDC资讯: 主机资讯 注册资讯 托管资讯 vps资讯 网站建设
网站运营: 建站经验 策划盈利 搜索优化 网站推广 免费资源
网络编程: Asp.Net编程 Asp编程 Php编程 Xml编程 Access Mssql Mysql 其它
服务器技术: Web服务器 Ftp服务器 Mail服务器 Dns服务器 安全防护
软件技巧: 其它软件 Word Excel Powerpoint Ghost Vista QQ空间 QQ FlashGet 迅雷
网页制作: FrontPages Dreamweaver Javascript css photoshop fireworks Flash
