制作一款打字效果的LOGO
2018-06-23 18:17:56来源:未知 阅读 ()
 所谓打字效果,就是文字在光标的带动下,富有节奏感般地挨个展现出来。这种效果在网站的LOGO制作中还不多见。因此我们今天就一起来制作这样一个动态的网站LOGO。最终的效果如图01。
所谓打字效果,就是文字在光标的带动下,富有节奏感般地挨个展现出来。这种效果在网站的LOGO制作中还不多见。因此我们今天就一起来制作这样一个动态的网站LOGO。最终的效果如图01。
启动Firework后新建一个88*31大小的画布。这种大小也正是网站LOGO最为常用的尺寸。然后点击“层”面板右上角的下拉按钮,把“单层编辑”的选勾去掉。这样就可以使鼠标指针跨图层地进行对象的选取了。如图02。
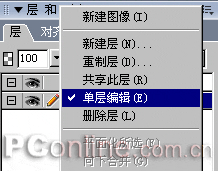
准备工夫做好后我们就来正式绘制了。在画布上用“矩形”工具画一个88*31大小的长方形,使其覆盖整个画布。然后用“波浪”渐变进行填充,渐变色由# 009900至# 56BB12。再用35%的“烟雾效果”进行纹理填充,如图03。
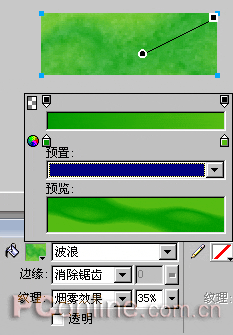
然后再为该矩形对象添加一个“内侧发光”的特效,发光色为# FFFFFF,其它各项设置如图04。
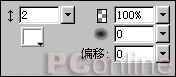
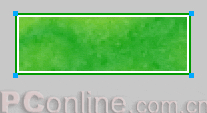
这样,LOGO的背景也是绘制完成了。考虑到这是一个动态的LOGO,而且部分动作效果可以使用动画元件来完成。因此为了后续操作的方便,我们再次点击“层”面板右上角的下拉列表,从中选择“共享此层”。也就是把“层1”设置为共享层,以后该层内的背景对象将被其它帧共用。
在“层”面板中新建一个图层——“层2”。然后用“文本”工具在画布上输入相关网站或论坛的名称。在这里我输入的是“智慧生活”,字体为15号的加粗黑体,色值为# FFFFFF,使用“匀边消除锯齿”。最后使该文本对象保持与画布垂直对齐。如图06。

用“矩形”工具画一个16*16的正方形,对其使用无描边的“条状”渐变填充,左右两个渐变滑块均为纯白色,而不透明度则由100%至20%,如图07。
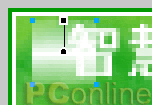
我们通过该正方形对象的属性框中,将其宽度设置为1像素,然后通过键盘方面键的移动,使其紧靠在“智”字的左边。这样,一个光标的形状也就绘制出来了,如图08。
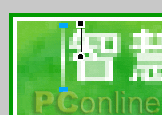
在这个光标对象上点击鼠标右键,从弹出菜单中选择“转换为元件”。然后会弹出一个元件属性对话框。在名称栏中我们可形象的将其命名为“光标”,类型为“图形”。从而把这个对象转成图形元件。

将当前的两个光标对象同时选中,然后选择菜单栏中的“修改—元件—补间实例”项。然后在弹出的“补间实例”窗口中设置步骤数量为3,并勾选“分散到帧”选项。此时启动“帧”面板时可以看到,在两个光标之间已建立了所需的动画帧数。如图10。

标签:
版权申明:本站文章部分自网络,如有侵权,请联系:west999com@outlook.com
特别注意:本站所有转载文章言论不代表本站观点,本站所提供的摄影照片,插画,设计作品,如需使用,请与原作者联系,版权归原作者所有
- Fireworks制作相片撕裂效果 2018-06-23
- 撕纸边缘效果制作方法详解 2018-06-23
- 铬金图形效果制作 2018-06-23
- Fireworks中制作一枚漂亮的灯泡 2018-06-23
- 教你用Fireworks轻松制作闪闪文字(1) 2018-06-23
IDC资讯: 主机资讯 注册资讯 托管资讯 vps资讯 网站建设
网站运营: 建站经验 策划盈利 搜索优化 网站推广 免费资源
网络编程: Asp.Net编程 Asp编程 Php编程 Xml编程 Access Mssql Mysql 其它
服务器技术: Web服务器 Ftp服务器 Mail服务器 Dns服务器 安全防护
软件技巧: 其它软件 Word Excel Powerpoint Ghost Vista QQ空间 QQ FlashGet 迅雷
网页制作: FrontPages Dreamweaver Javascript css photoshop fireworks Flash
