特效字系列教程——马赛克文字
2018-06-23 18:18:40来源:未知 阅读 ()
 源文件下载
源文件下载大家可能已经看到了使用PS制作的马赛克文字特效了,使用FW能不能也实现同样的效果,答案是肯定的。在今天的教程开始之前,我们还是先来看一下已经制作完成的马赛克文字的效果图:
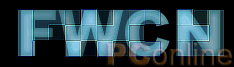
具体制作步骤:
1、打开FW,新建一个文件,文件的大小,背景色自定。
2、在编辑区输入文字对象,本例输入的是汉字“马赛克文字”;字体选择了一种比较粗的字体效果“方正超粗黑简体”;字号为“64”;文字颜色为白色。选中输入的文本对象,选择属性面板上的效果菜单中的“阴影和光晕|内侧发光”效果命令,在弹出的“内侧发光”的效果设置框中,保持默认的设定即可,当然可以根据实际情况做一定的设定变化。此刻编辑区的效果如下图所示:
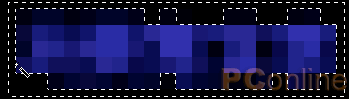
[提示:]此处文字的大小设定是和将来产生的效果有着一定的关系的。因为随后的操作中我们会将文字做缩放操作,以产生马赛克的最初效果。本例中,我们会将4号字进行16倍的放大操作,而4X16恰恰等于64,故上面文字的大小设为了“64”。现在看到这些文字可能你有些犯晕,没关系,你先按照我的操作来进行,操作完毕后,一切你就都清楚了。Take it easy,慢慢来。
3、选中文字对象,按“Ctrl+Shift+D”组合键,对其进行“克隆”操作。选中克隆对象,除了将其字号设为“4”之外,其他设定不做任何修改。为了便于随后的操作,将克隆的文字对象放置到编辑区的左上角,如下图所示:

4、单击编辑区状态栏上的视图比例切换按钮,将视图比例设为“1600%”,当然,通过按“Ctrl+6”组合键,也同样可以达到视图切换的效果。具体操作可以看下图示范:
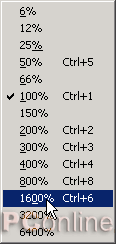
5、拖动编辑区的滚动条使得克隆文字体现在编辑区的中央位置,此刻文字因为处于放大状态,就已经呈现为马赛克效果了,如下图所示。请注意,这并不是我们最终的要求效果。按键盘上的“Print Screen SysRq”捕捉屏幕键,将当前屏幕截屏。
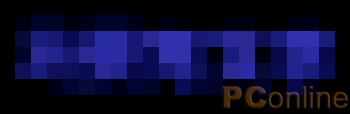
6、按“Ctrl+1”组合键,将编辑区视图切换到“100%”视图状态。按“Ctrl+V”组合键,将刚刚“截屏”的图片粘贴到编辑区,拖动粘贴的图片,使得马赛克区域能够覆盖住第2步操作中输入的文本对象。为了便于后面的操作,选取工具箱的“选取框”工具,将粘贴图片的马赛克区域全部圈选中,然后按“Ctrl+Shift+I”组合键,将圈选区域反选,然后按键盘上的“Delete”键,将反选部分删除掉,此刻编辑区效果请看下图:
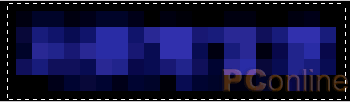
7、选中位于层面板上层的位图对象,选取工具箱的“魔术棒”工具,在图片边缘部分单击鼠标,这样就将位图对象的黑色边缘部分选中了,如下图所示:
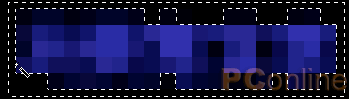
标签:
版权申明:本站文章部分自网络,如有侵权,请联系:west999com@outlook.com
特别注意:本站所有转载文章言论不代表本站观点,本站所提供的摄影照片,插画,设计作品,如需使用,请与原作者联系,版权归原作者所有
- Fireworks绘矢量风格“大雪盖顶”特效 2018-06-23
- 用Fireworks为gif图片批量加水印教程 2018-06-23
- [手绘系列]手绘朵朵姑娘 2018-06-23
- Fireworks中制作一枚漂亮的灯泡 2018-06-23
- Fireworks教程:绘制逼真大众甲壳虫车(1) 2018-06-23
IDC资讯: 主机资讯 注册资讯 托管资讯 vps资讯 网站建设
网站运营: 建站经验 策划盈利 搜索优化 网站推广 免费资源
网络编程: Asp.Net编程 Asp编程 Php编程 Xml编程 Access Mssql Mysql 其它
服务器技术: Web服务器 Ftp服务器 Mail服务器 Dns服务器 安全防护
软件技巧: 其它软件 Word Excel Powerpoint Ghost Vista QQ空间 QQ FlashGet 迅雷
网页制作: FrontPages Dreamweaver Javascript css photoshop fireworks Flash
