Photoshop鼠绘可爱的毛绒质感愤怒胖小鸟素材图,…
2018-06-23 18:59:12来源:未知 阅读 ()

2、用黑色填充背景层。使用白色笔刷点一个点。

3、现在,让我们添加一些色彩。使用圆形的硬笔刷在草图下方绘制。为了帮助草图融入效果,只需将草图改为柔光。其中的差别。
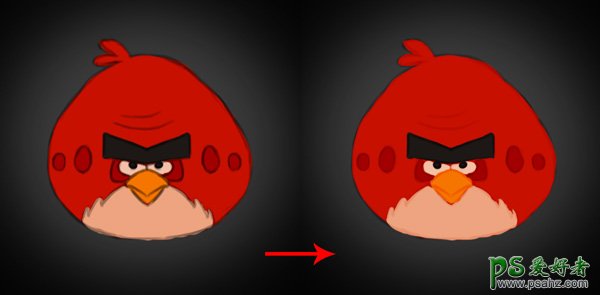
4、为了让这只鸟看起来更真实,我们将复制其他动物的毛发区域。其中,箭头指向的区域,我会复制这些纹理。
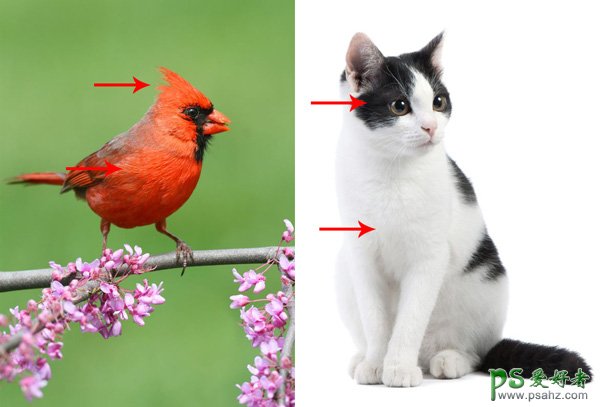
5、使用多边形套索工具(L)来创建一个围绕羽毛及皮毛区域。复制并粘贴这些到愤怒的小鸟,并使用自由变换工具(Ctrl + T)来调整。
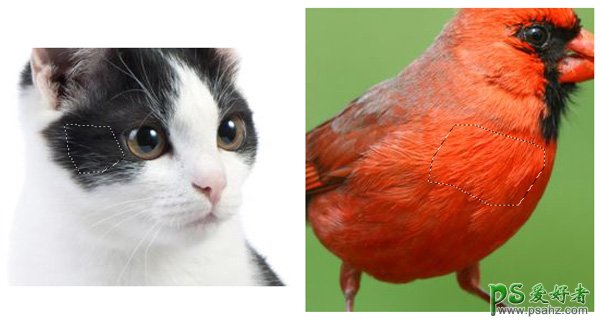
6、让我们先从猫引用。复制并粘贴他们到文件,并将它们设置为剪切蒙版。使用白发的鸟的肚子里。清理边缘用橡皮擦工具。
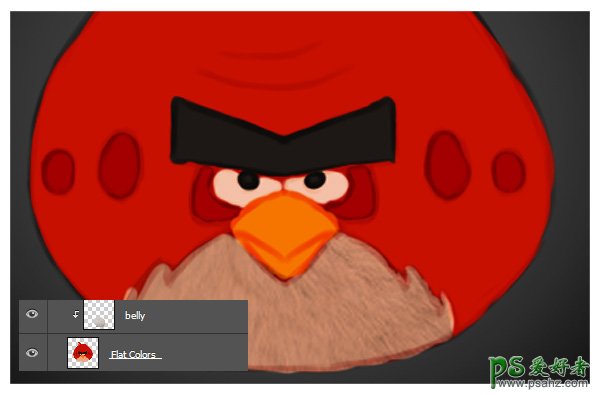
7、制作眉毛。同样,使用橡皮擦工具(E)来清理边缘。

8、从鸟的红羽引用相同毛。为了形成围绕鸟的毛,按Ctrl + T来自由变换。
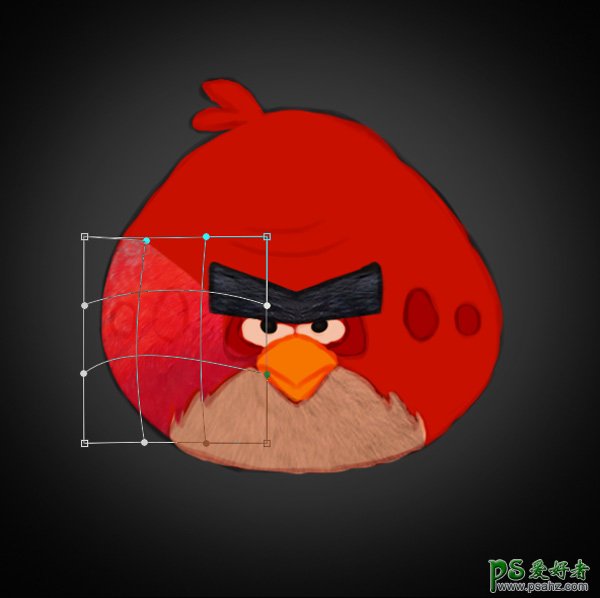
9、继续添加更多的羽毛。努力确保他们看起来都像他们都围绕它的身体包裹。

10、当你与照片的质感一步完成后,选择照片所有的层右键点击合并图层。
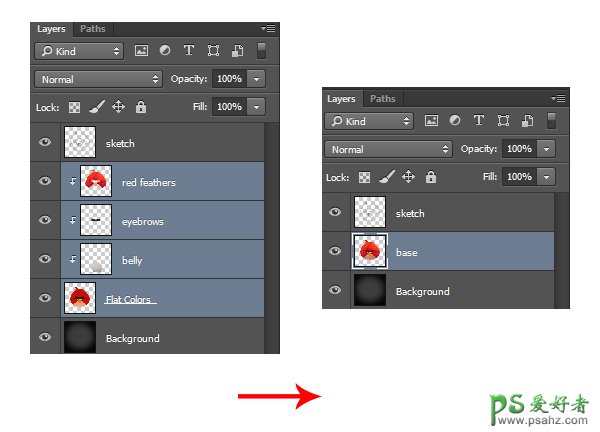
11、使用笔刷绘制纯色的嘴和眼睛。

12、使用椭圆工具(U)创建阴影。
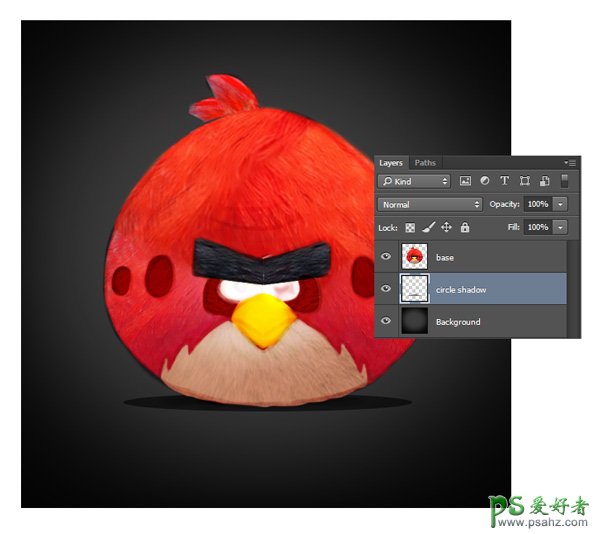
13、新建图层,剪切蒙版,使用软笔刷做出鸟的暗面,让它变得立体起来。
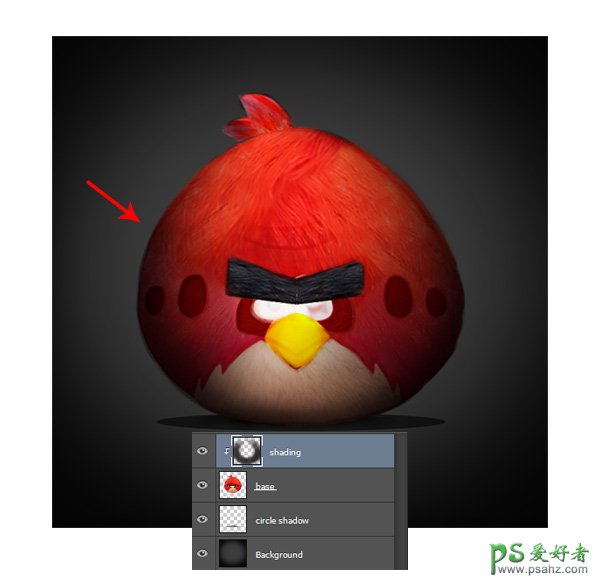
14、将嘴巴用钢笔工具抠出,绘制嘴巴暗部。
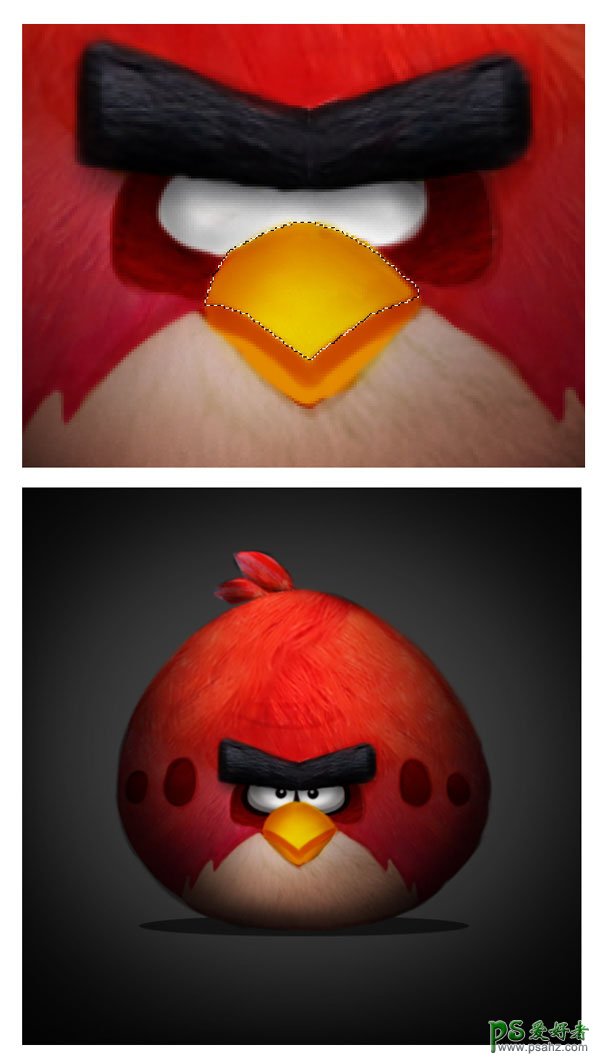
15、新建图层,用线性减淡做出头和眉毛的亮部。
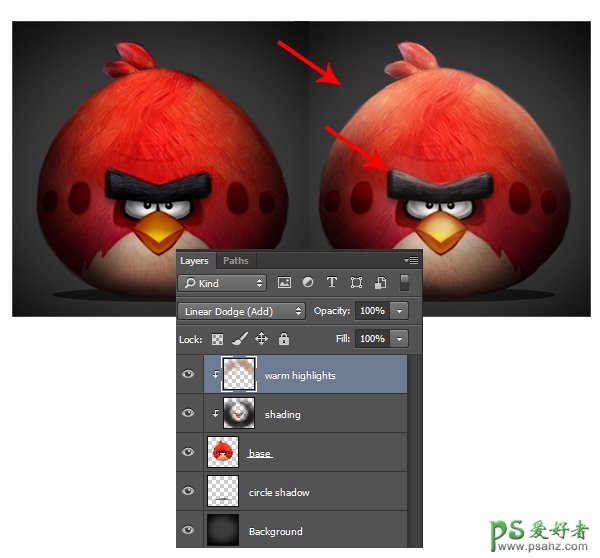
16、使用小笔刷画出羽毛,圆圈处绘制出立体感。

17、做一下小鸟外部的边缘,画上一些羽毛。

18、绘制一些边缘的黑色硬边。

19、最后,调整曲线蓝色通道。

最终效果

标签:
版权申明:本站文章部分自网络,如有侵权,请联系:west999com@outlook.com
特别注意:本站所有转载文章言论不代表本站观点,本站所提供的摄影照片,插画,设计作品,如需使用,请与原作者联系,版权归原作者所有
- Photoshop绘制立体风格的微笑表情 2021-05-26
- Photoshop设计卷边效果的变形金刚电影海报图片。Photoshop设 2021-05-25
- 学习用photoshop把浑浊的海水照片后期调出清澈的蓝色效果。 2021-05-24
- Photoshop调出曝光不足的古典美女暖色效果 2021-05-24
- Photoshop调出海边美女照片蓝色艺术效果 2021-05-24
IDC资讯: 主机资讯 注册资讯 托管资讯 vps资讯 网站建设
网站运营: 建站经验 策划盈利 搜索优化 网站推广 免费资源
网络编程: Asp.Net编程 Asp编程 Php编程 Xml编程 Access Mssql Mysql 其它
服务器技术: Web服务器 Ftp服务器 Mail服务器 Dns服务器 安全防护
软件技巧: 其它软件 Word Excel Powerpoint Ghost Vista QQ空间 QQ FlashGet 迅雷
网页制作: FrontPages Dreamweaver Javascript css photoshop fireworks Flash
