用Photoshop中的液化工具如何快速制作漂亮的彩色…
2018-06-23 19:02:03来源:未知 阅读 ()

步骤2
选择画笔工具(B),选择硬边圆,画笔大小21像素,按住Shift键在画布上画一个形状。

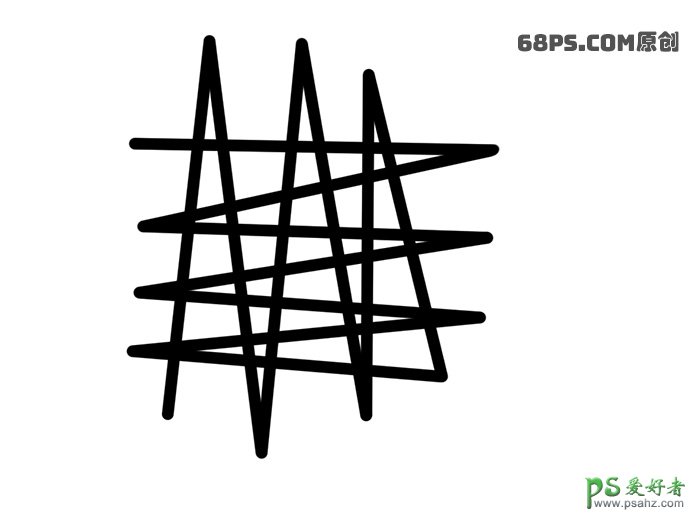
步骤3
转到滤镜-液化,选择扭曲工具,对形状进行变形,按确定,画布上就会有变形的样式。
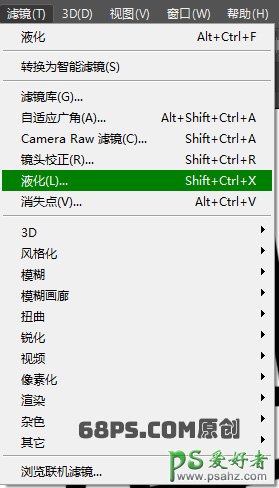
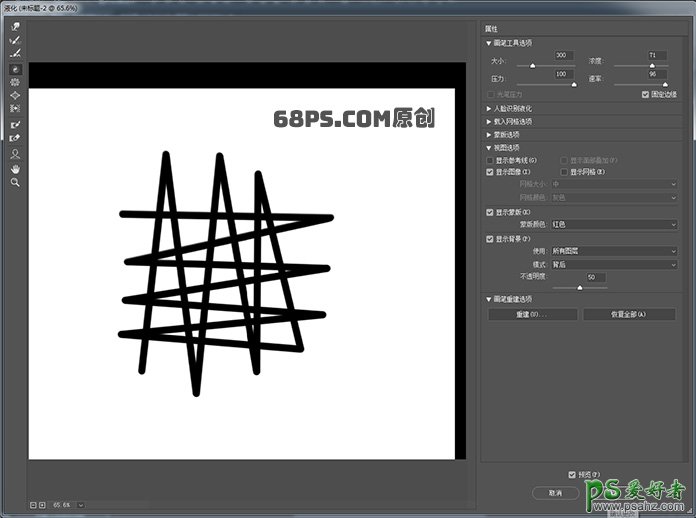
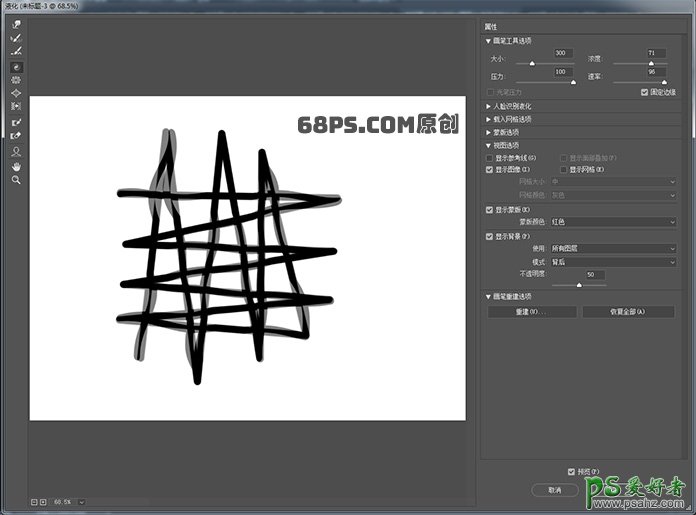
步骤4
转到编辑-浙隐液化,不透明度设为50%,这时画布上就会现液化时的效果。
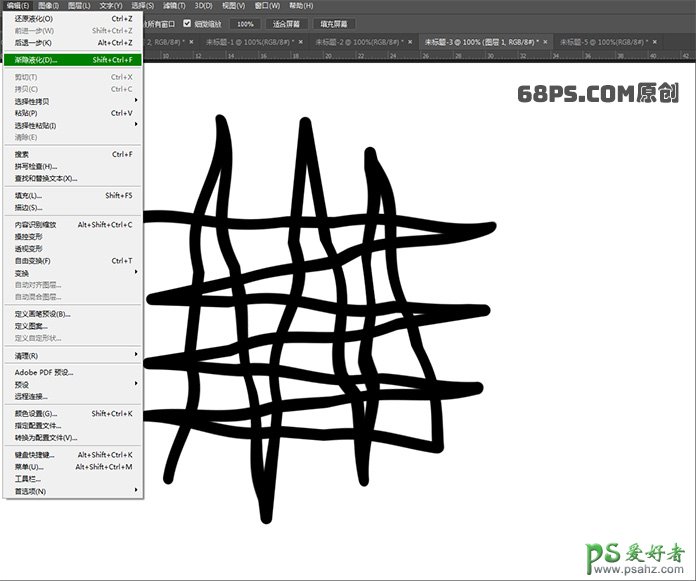
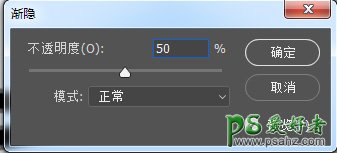
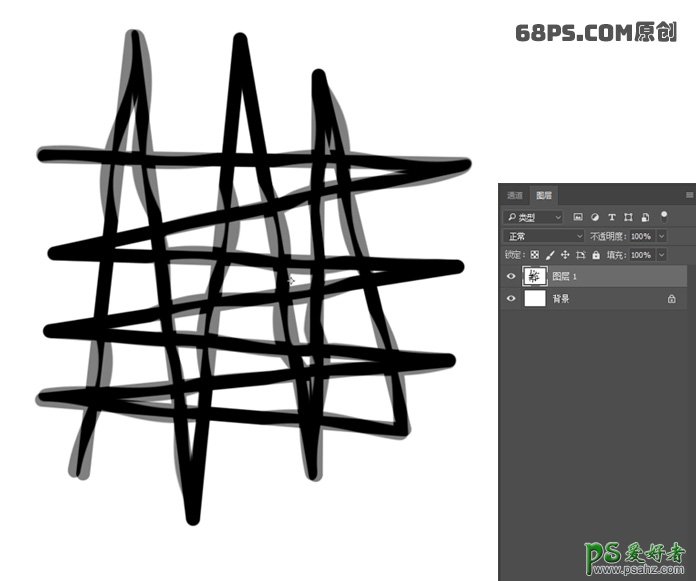
步骤5
重复步骤3、步骤4,使形状慢慢变形、慢慢变成烟雾的效果。你可以根据自己的喜欢在液化中进行变化,直到达以你自己满意的效果。
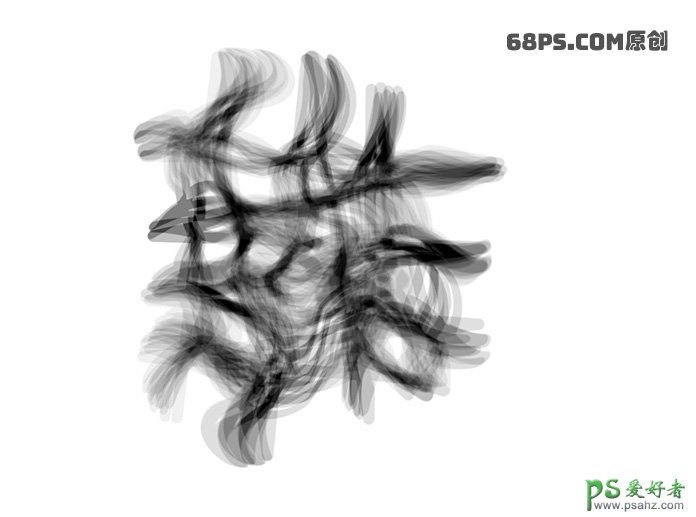
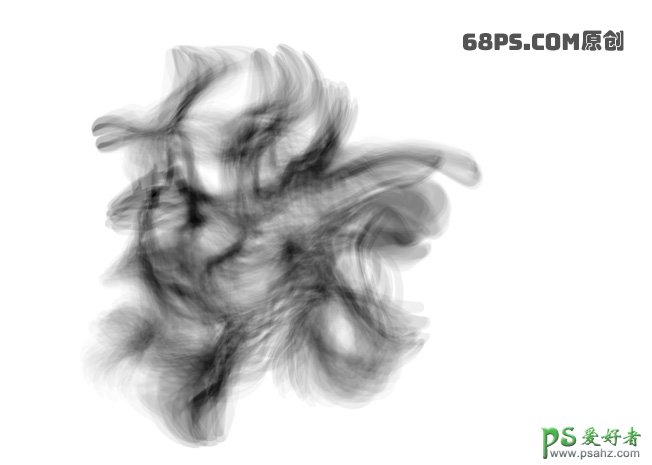
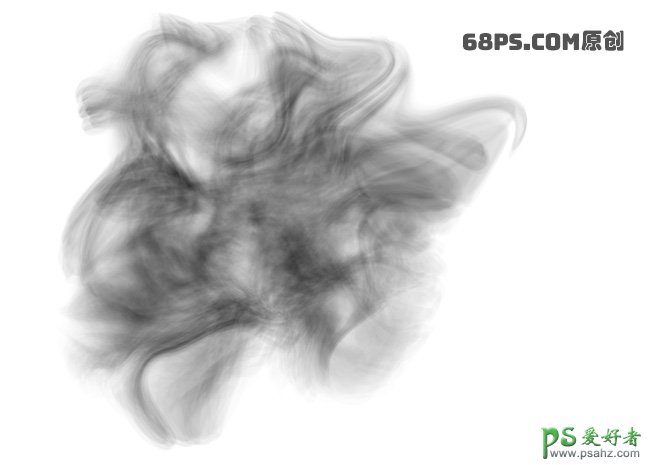
步骤6
按快捷键D,使前景色为黑色,Alt+Delete给背景进行填充为黑色。
按入Ctrl键点击图层,得到选区,Ctrl+Delete填充白色,得到白色的烟雾。
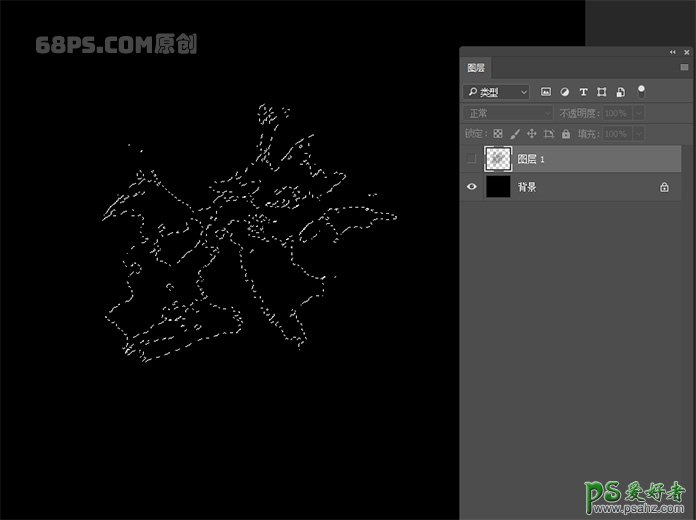
好了,到这里烟雾就做好了,是不是很简单。
如果不喜欢白色的,你也可以根据自己的喜好填充彩色的,我们来看下最终效果图。

标签:
版权申明:本站文章部分自网络,如有侵权,请联系:west999com@outlook.com
特别注意:本站所有转载文章言论不代表本站观点,本站所提供的摄影照片,插画,设计作品,如需使用,请与原作者联系,版权归原作者所有
- Photoshop绘制立体风格的微笑表情 2021-05-26
- Photoshop设计卷边效果的变形金刚电影海报图片。Photoshop设 2021-05-25
- 学习用photoshop把浑浊的海水照片后期调出清澈的蓝色效果。 2021-05-24
- Photoshop调出曝光不足的古典美女暖色效果 2021-05-24
- Photoshop调出海边美女照片蓝色艺术效果 2021-05-24
IDC资讯: 主机资讯 注册资讯 托管资讯 vps资讯 网站建设
网站运营: 建站经验 策划盈利 搜索优化 网站推广 免费资源
网络编程: Asp.Net编程 Asp编程 Php编程 Xml编程 Access Mssql Mysql 其它
服务器技术: Web服务器 Ftp服务器 Mail服务器 Dns服务器 安全防护
软件技巧: 其它软件 Word Excel Powerpoint Ghost Vista QQ空间 QQ FlashGet 迅雷
网页制作: FrontPages Dreamweaver Javascript css photoshop fireworks Flash
