PS人像精修教程:学习后期给美女照片修出通透干…
2019-05-23 09:55:16来源:ps爱好者 阅读 ()

PS人像精修教程:学习后期给美女照片修出通透干净的肤色效果,实例中我们可以学习到磨皮、调色、瘦脸等精修人像的技巧。

1.【打开】PS,【导入】素材,进入【Camera Raw】滤镜,【基本】面板,调整【曝光】+1.15,【黑色】+96,具体如图示。
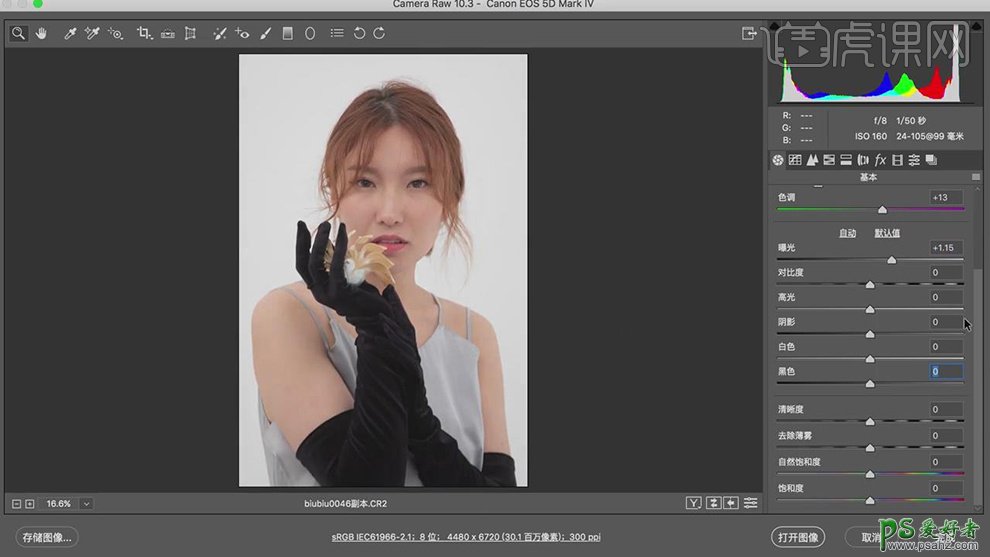
2.【色调曲线】面板,调整【曲线】输入59,输出80,具体如图示。
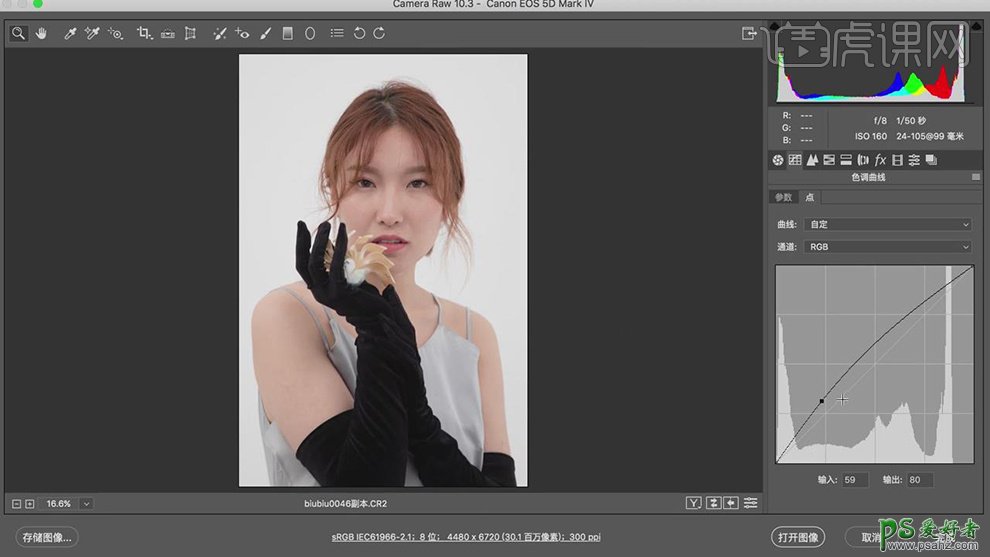
3.【基本】面板,调整【阴影】-9,【去除薄雾】+20,具体如图示。
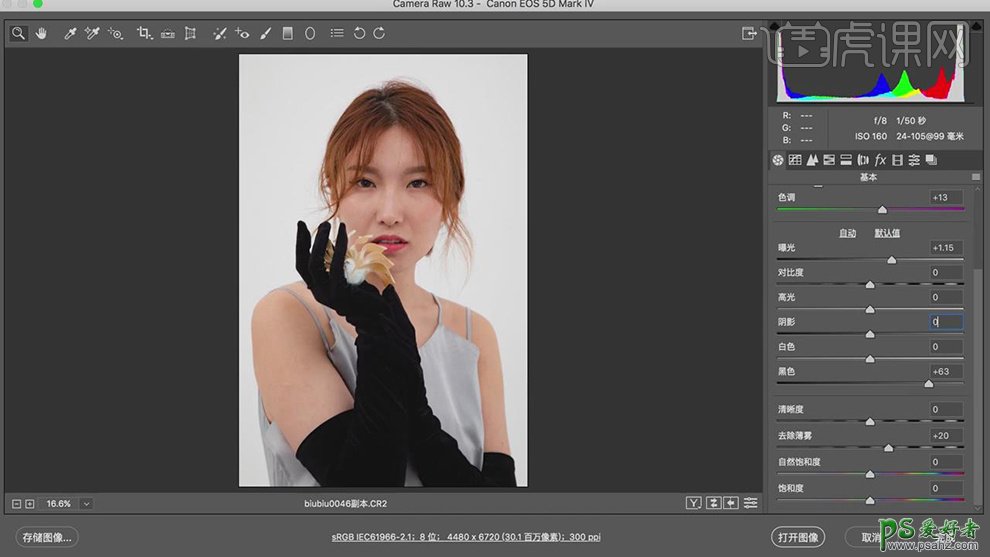
4.【色调曲线】面板,调整【暗调】-16,【阴影】-20,具体如图示。
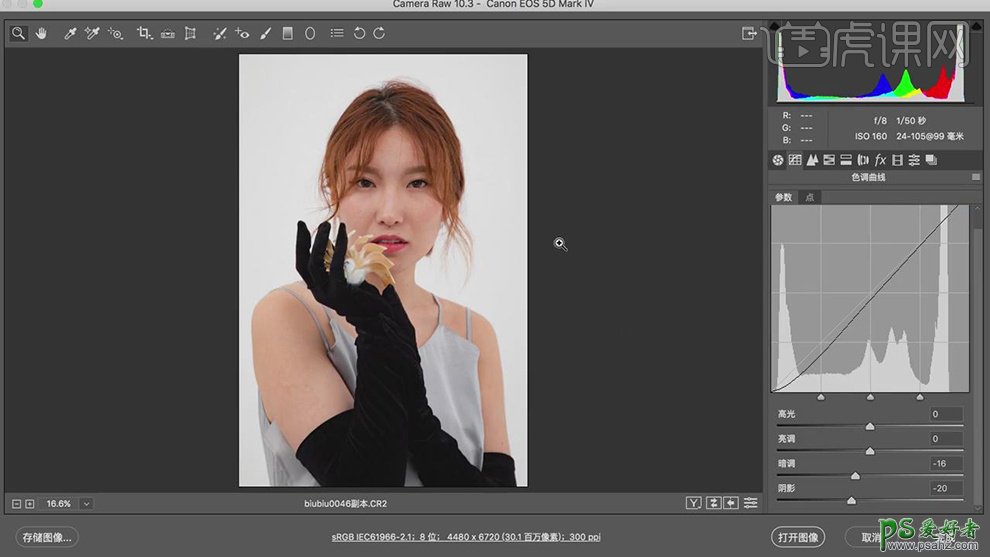
5.【校准】面板,调整【红原色】色相+18,饱和度-13。【绿原色】色相+38,饱和度+18。【蓝原色】饱和度+1,具体如图示。
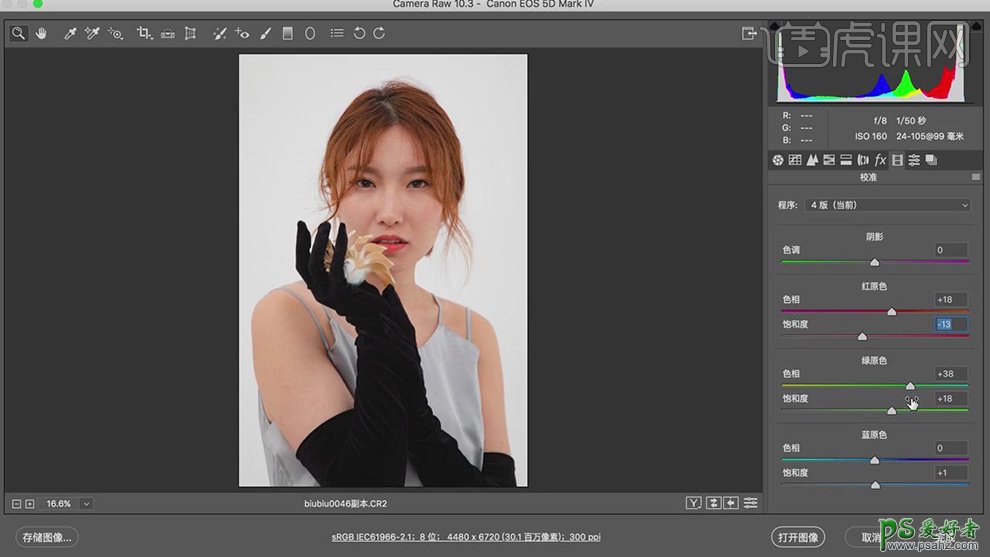
6.【HSL调整】面板,调整【黄色】+9,具体如图示。

7.点击【打开图像】,进入【PS】,【Ctrl+J】复制图层,【Ctrl+Shift+X】液化,对人物进行液化调整,具体如图示。

8.【Ctrl+Shift+N】新建图层,调整【模式】柔光。新建【黑白】调整图层,调整【红色】-49,具体如图示。
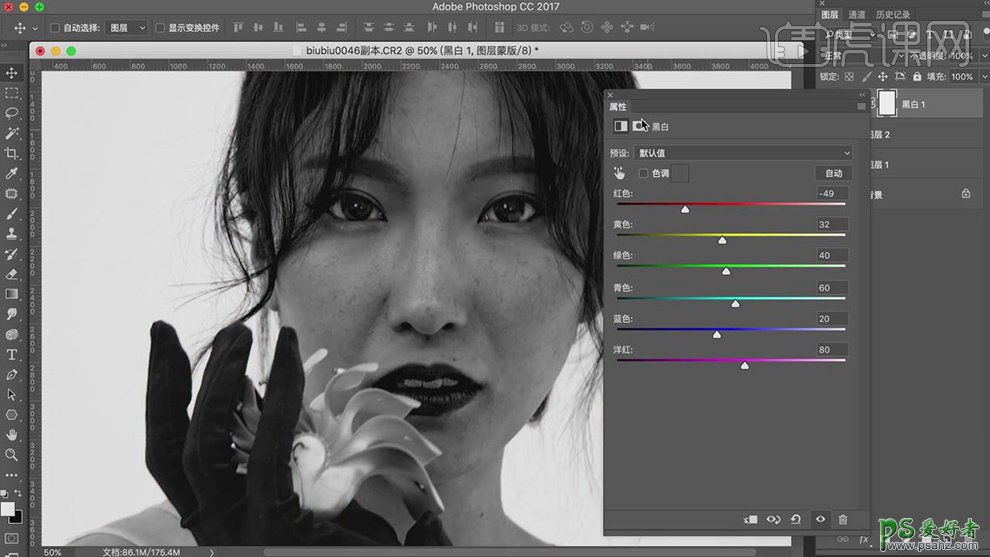
9.使用【修补工具】,修复人物脸部瑕疵部分,具体如图示。
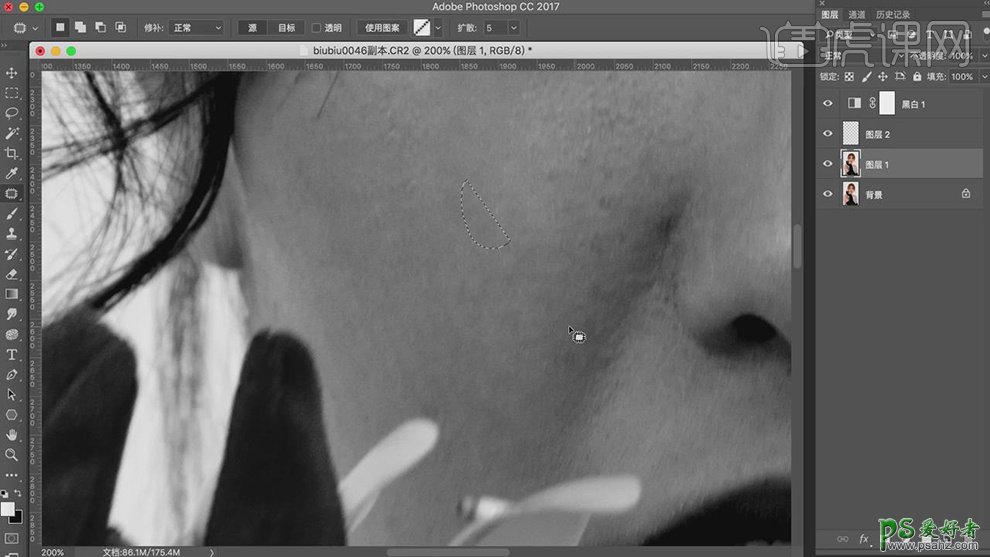
10.使用【画笔工具】,白色画笔,不透明度35%,涂抹脸部高光部分。【X】切换前后背景色黑色,黑色画笔,进行涂抹出阴影部分,具体如图示。
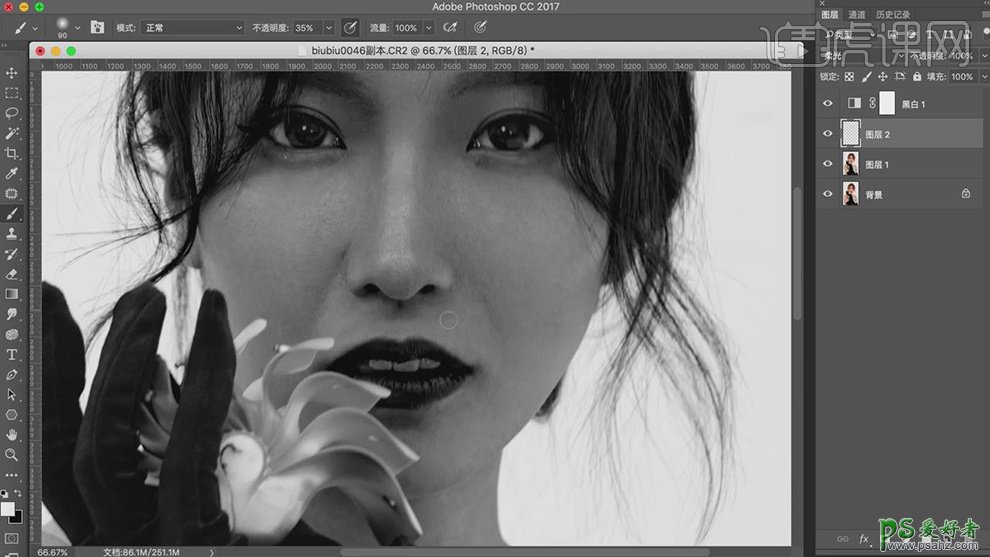
11.新建【曲线】,调整【RGB】曲线,具体如图示。
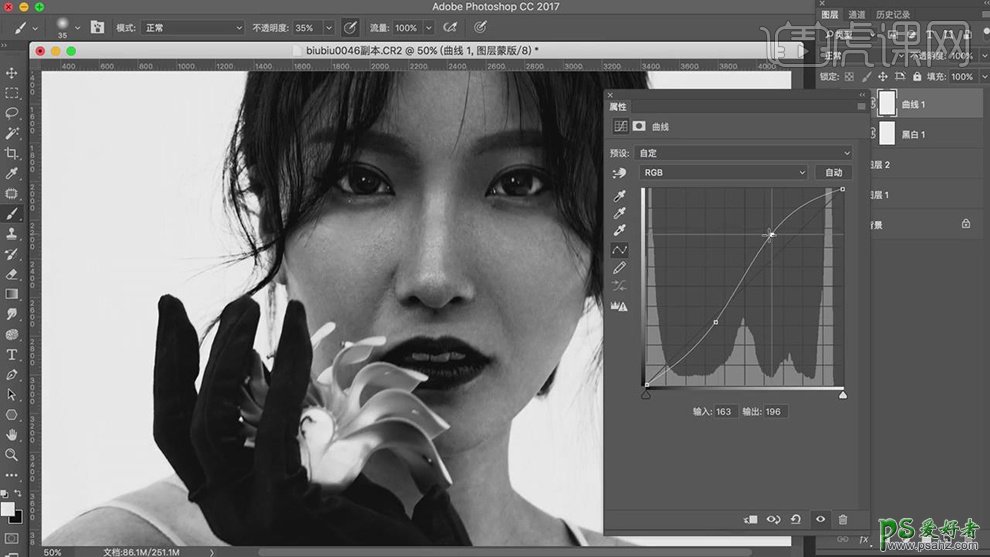
12.【Ctrl+Shift+N】新建图层,调整【模式】柔光。使用【画笔工具】,白色画笔,不透明度35%,涂抹脸部高光部分。【X】切换前后背景色黑色,进行涂抹出阴影部分,具体如图示。

13.【Ctrl+Alt+Shift+E】盖印图层,点击【窗口】-【扩展功能】-【Delicious Retouch Plus】,点击【完美皮肤】,【Ctrl+T】调整大小移动到脸部,具体如图示。
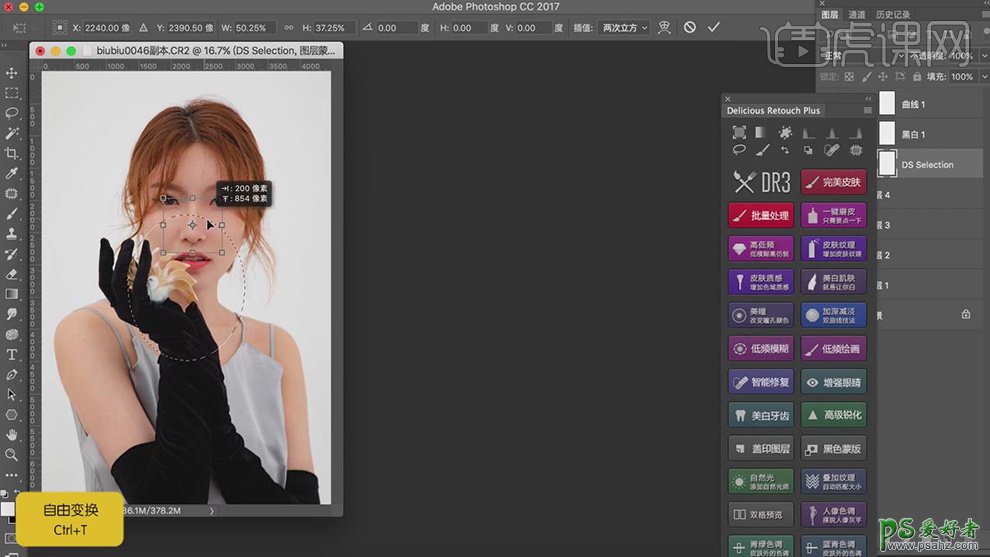
14.使用【画笔工具】,白色画笔,不透明度70%,进行涂抹皮肤,具体如图示。
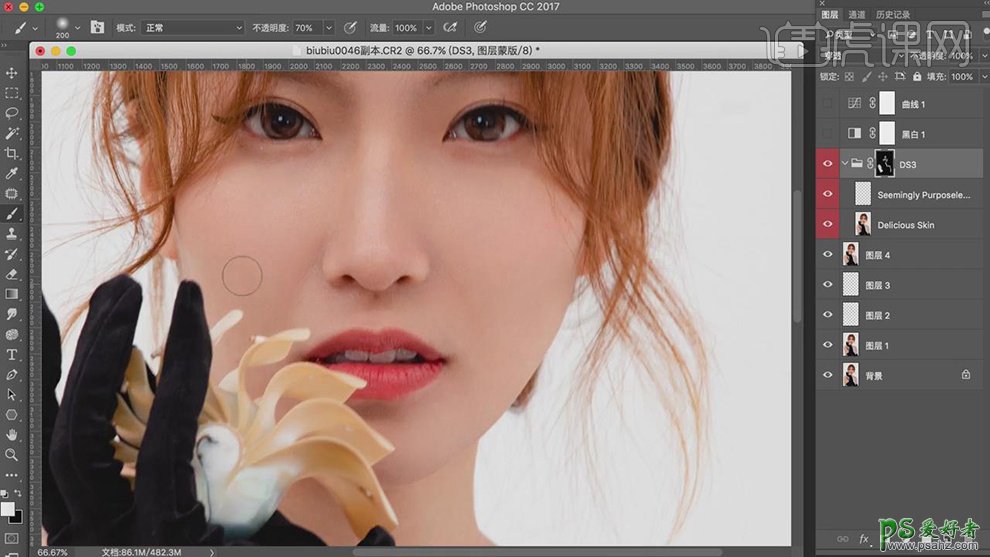
15.【Ctrl+Alt+Shift+E】盖印图层,新建【曲线】,调整【RGB】曲线,具体如图示。
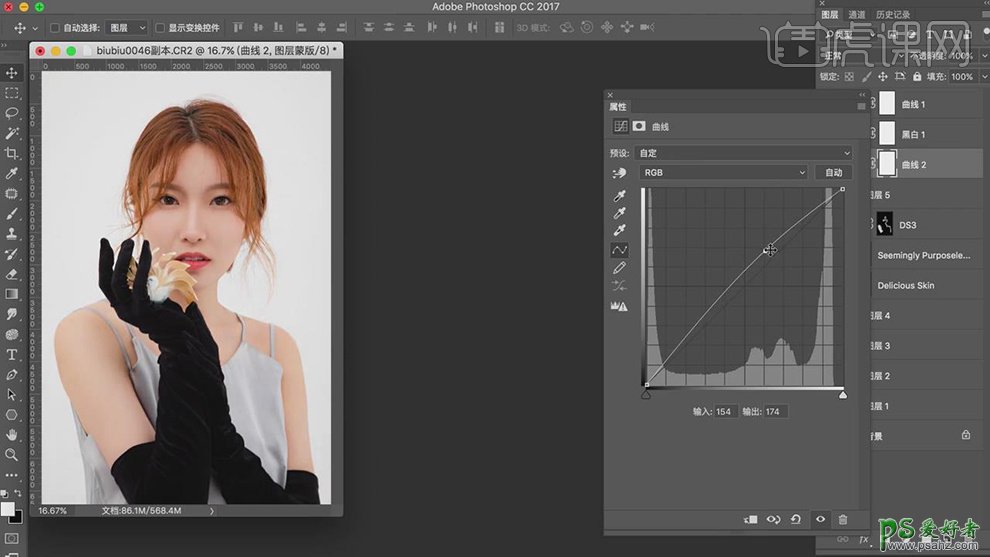
16.新建【可选颜色】,调整【黄色】青色+12%,洋红+21%,黄色-11%,黑色-32%,具体如图示。
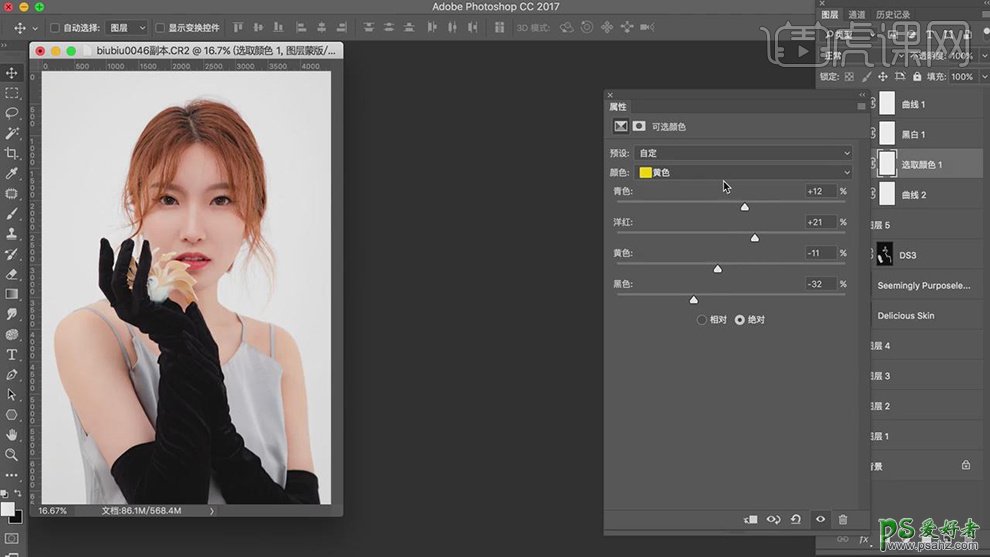
17.【可选颜色】面板,调整【红色】青色+5%,洋红+1%,黄色-11%。【Ctrl+I】蒙版反向,使用【画笔工具】,白色画笔,涂抹头发,具体如图示。
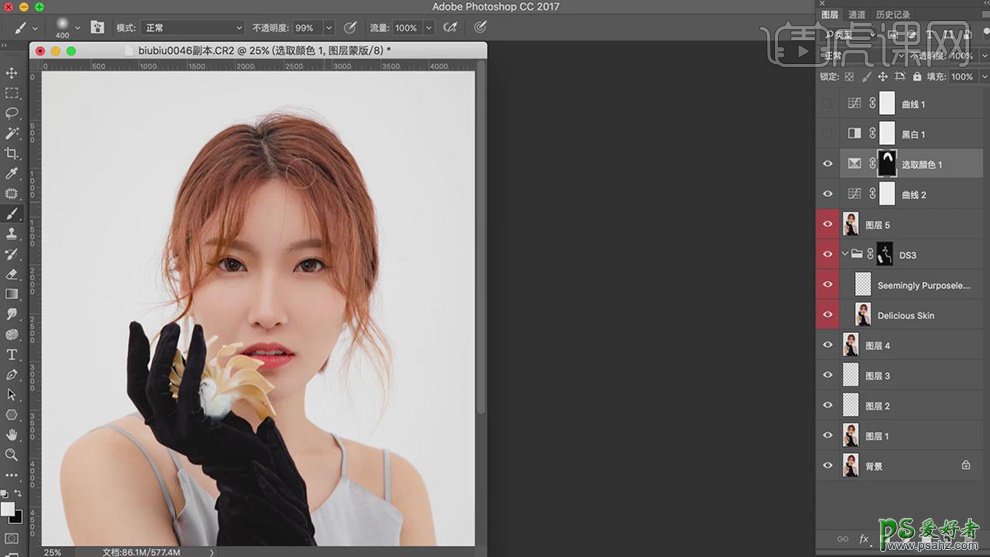
18.新建【色相/饱和度】,调整【红色】色相+2,【饱和度】-9,【明度】-7,具体如图示。
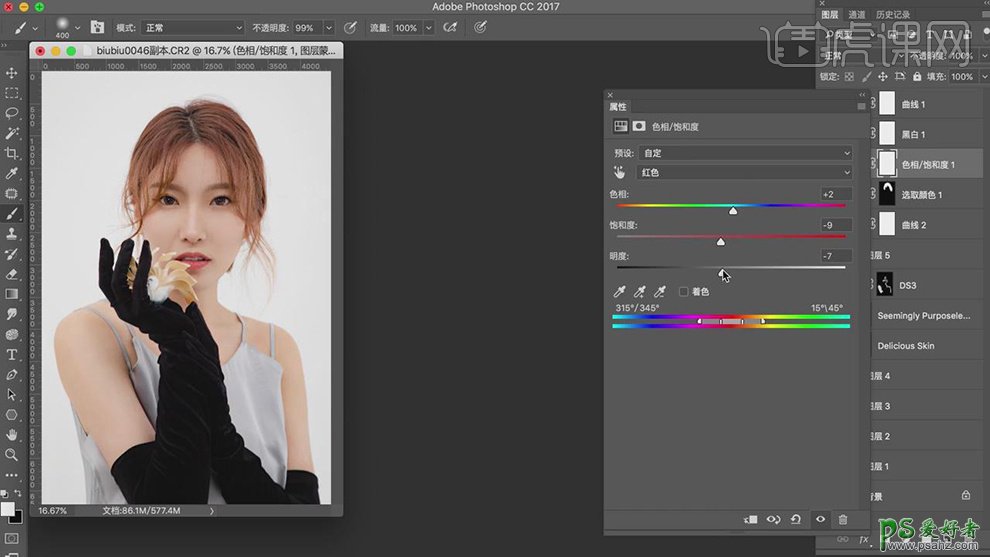
19.【色相/饱和度】面板,调整【黄色】色相-7,【明度】-9。【Ctrl+I】蒙版反向,使用【画笔工具】,白色画笔,进行涂抹头发,具体如图示。
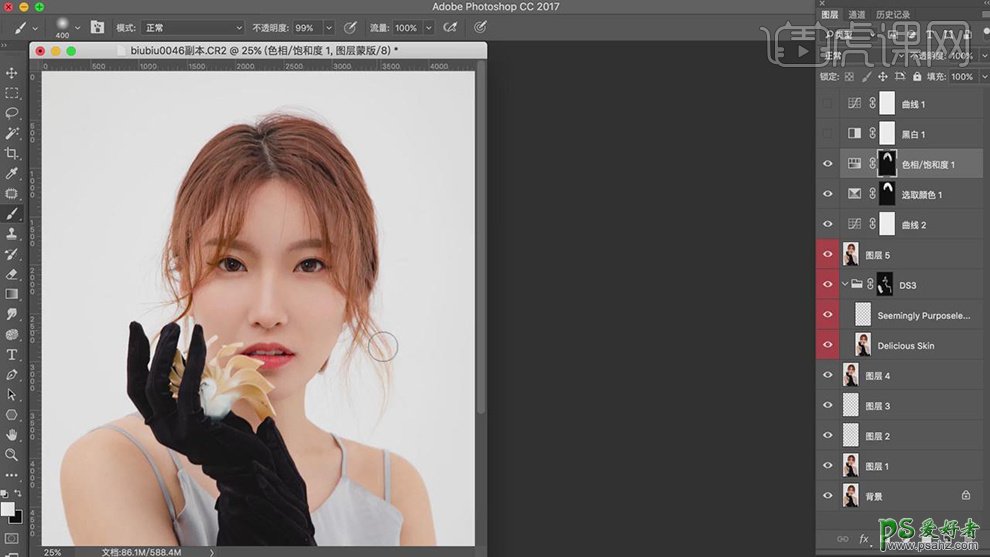
20.【Ctrl+Alt+Shift+E】盖印图层,【Ctrl+Shift+X】液化,对人物嘴唇进行液化调整,具体如图示。
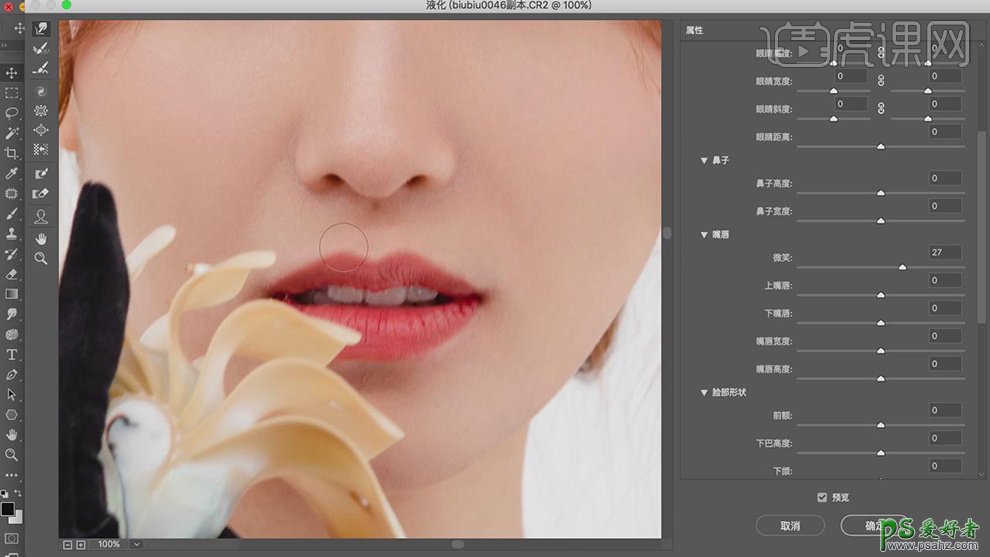
21.使用【Q】快速蒙版工具,进行涂抹眼睛,按【Q】退出快速蒙版,得到选区。新建【亮度/对比度】,调整【亮度】33,【对比度】12,具体如图示。
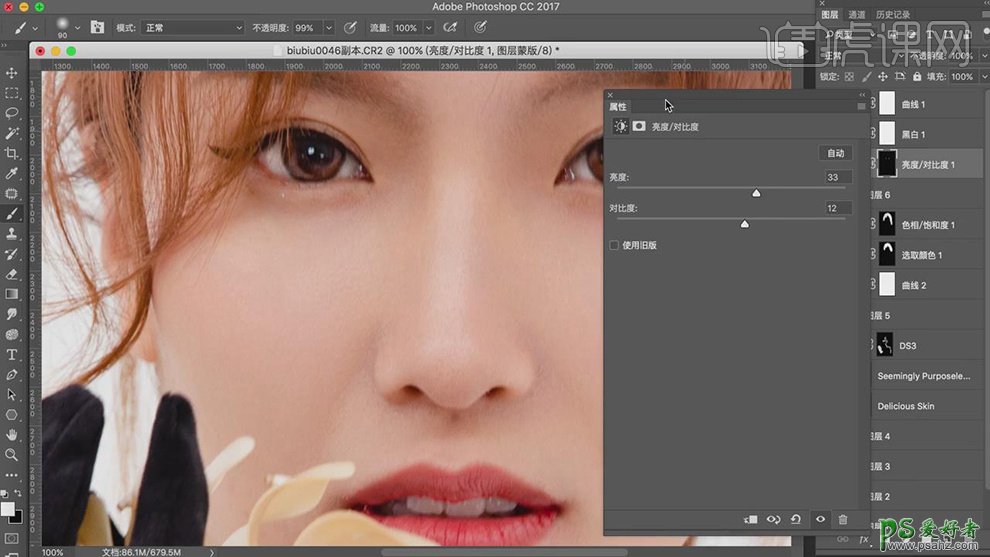
22.新建【可选颜色】,调整【黄色】青色-9%,洋红+3%,黄色-7%,具体如图示。
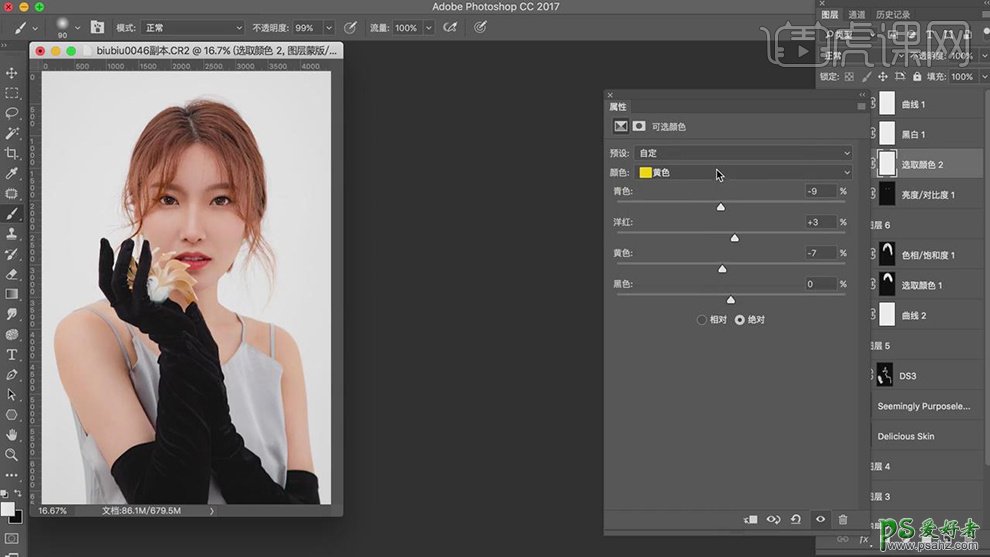
23.【可选颜色】面板,调整【红色】青色-8%,洋红-6%,黑色+12%,具体如图示。
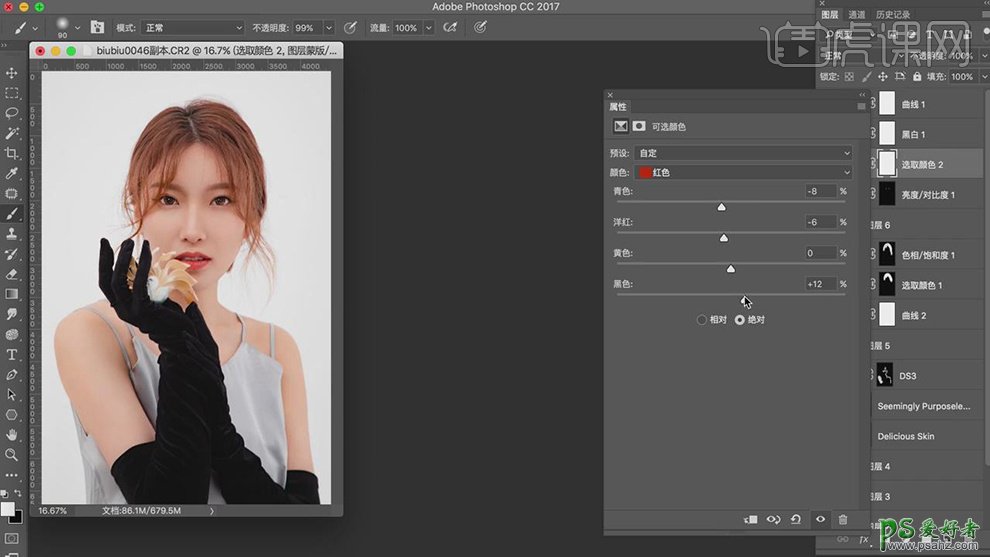
24.新建【曲线】,进行提亮调整。【Ctrl+I】蒙版反向,使用【画笔工具】,白色画笔,进行涂抹皮肤,具体如图示。
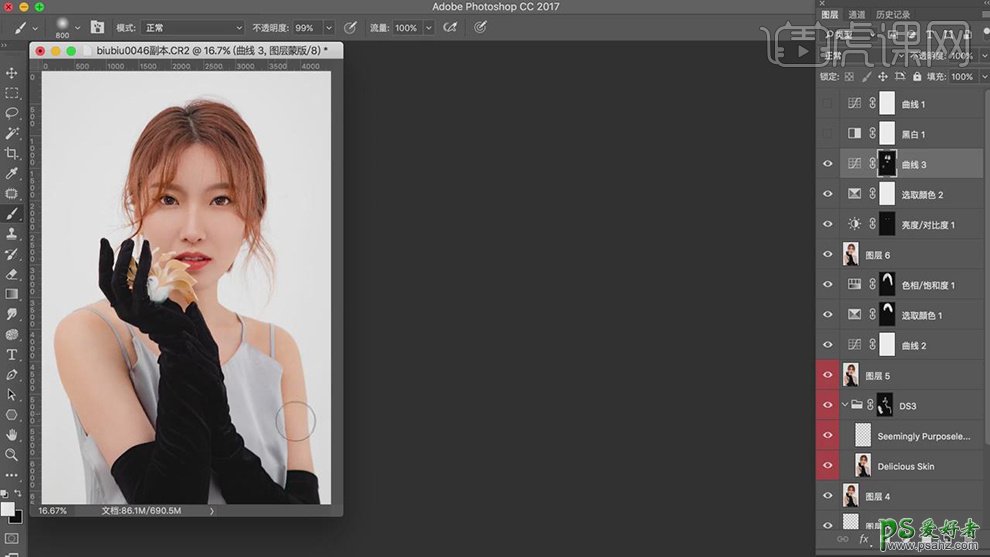
25.【Ctrl+Alt+Shift+E】盖印图层,【滤镜】-【Nik Collection】-【Color Efex Pro4】,点击【魅力光晕】,调整【参数】,具体如图示。

26.添加【蒙版】,【Ctrl+I】蒙版反向,使用【画笔工具】,白色画笔,进行涂抹头发,具体如图示。
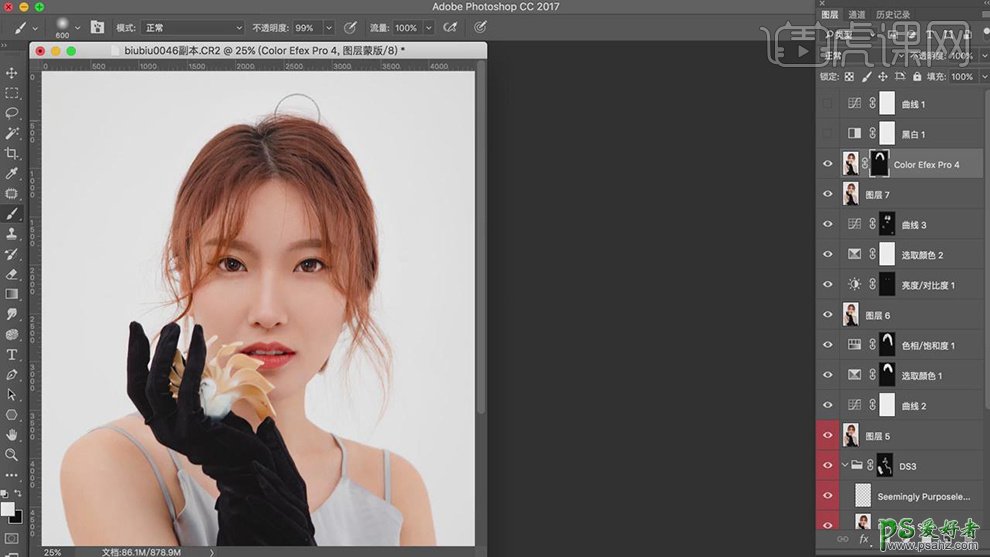
27.新建【黑白】调整图层,调整图层【不透明度】5%,具体如图示。
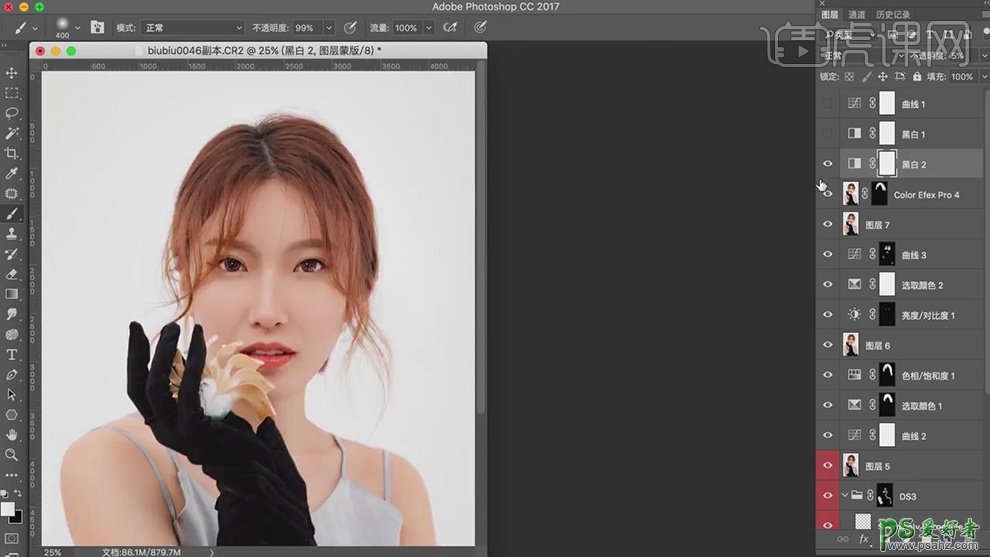
28.【Ctrl+Alt+Shift+E】盖印图层,【滤镜】-【锐化】-【USM锐化】,调整【数量】47%,具体如图示。
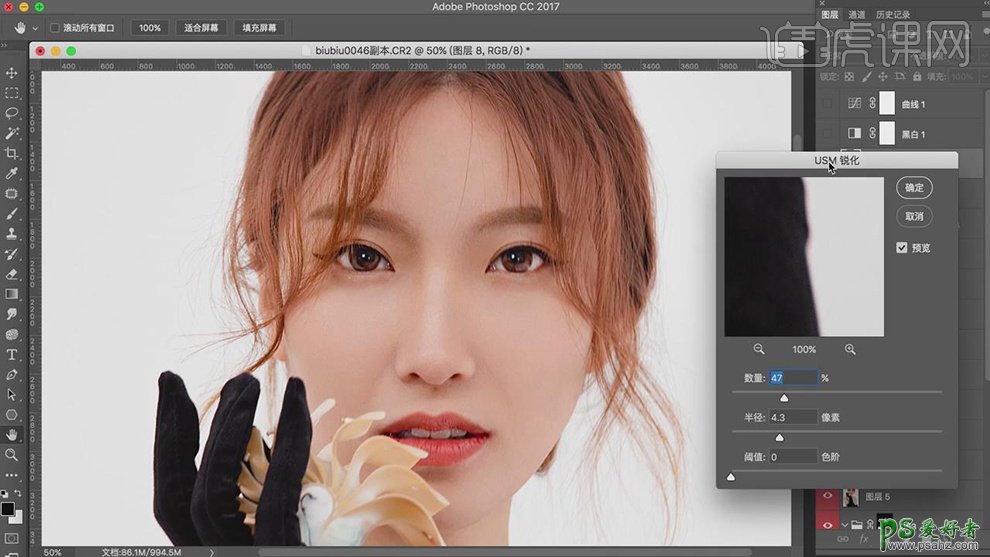
29.最终效果具体如图所示。

原文链接:http://www.psahz.com/ps_zhaopianchuli/21968.html
如有疑问请与原作者联系
标签:
版权申明:本站文章部分自网络,如有侵权,请联系:west999com@outlook.com
特别注意:本站所有转载文章言论不代表本站观点,本站所提供的摄影照片,插画,设计作品,如需使用,请与原作者联系,版权归原作者所有
- PS文字特效教程:制作公路上个性的涂鸦文字效果,喷涂文字。 2021-05-25
- PS色彩修复教程:利用色阶工具快速给红烧肉素材图修正颜色。 2021-05-25
- PS海报设计技巧教程:学习制作个性的扭曲文字海报图片。PS海 2021-05-24
- PS图片特效制作教程:学习给铁塔图片制作成钻出手机屏幕的效 2021-05-24
- PS古风照片教程:给古风美女打造出女侠电影质感效果。PS古风 2021-05-24
IDC资讯: 主机资讯 注册资讯 托管资讯 vps资讯 网站建设
网站运营: 建站经验 策划盈利 搜索优化 网站推广 免费资源
网络编程: Asp.Net编程 Asp编程 Php编程 Xml编程 Access Mssql Mysql 其它
服务器技术: Web服务器 Ftp服务器 Mail服务器 Dns服务器 安全防护
软件技巧: 其它软件 Word Excel Powerpoint Ghost Vista QQ空间 QQ FlashGet 迅雷
网页制作: FrontPages Dreamweaver Javascript css photoshop fireworks Flash
