PS图形绘制教程:利用图层混合模式制作画布沙发…
2020-12-25 16:01:24来源:ps爱好者 阅读 ()

3、双击图案填充1图层的蒙版,在属性面板中单击反相按钮,这样花纹就反相到沙发上了,如图所示:
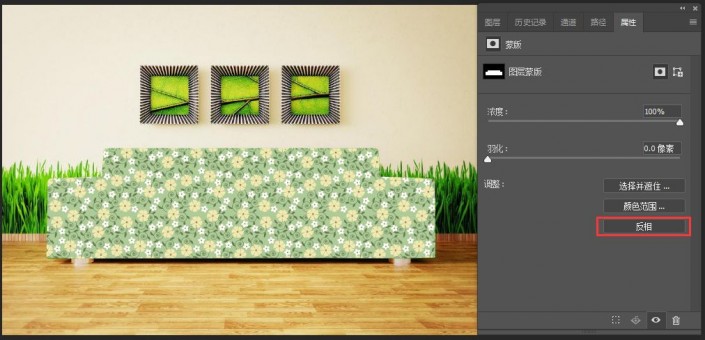
4、回到图层面板,选择图案填充1图层,将该图层的混合模式设置为正片叠底,效果如图所示:

5、此时发现沙发的颜色太深了,单击图层面板底部的“创建新的填充或调整图层”,创建一个色相饱和度调整图层,选中图案图层的蒙版,按住Alt键不放,拖动到色相饱和度调整图层上,此时会弹出询问是否要替换图层蒙版的对话框,单击是按钮,这样就将图案填充图层的蒙版复制给了色相饱和度调整图层,如图所示:
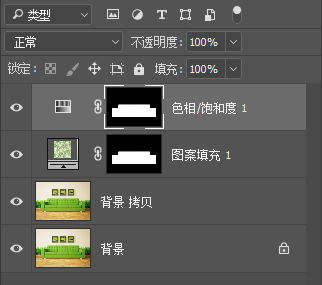
6、单击色相饱和调调整图层,在属性面板下拉列表中选择“全图”,调节色相滑块,将沙发设置为一种更暖的绿色,如图所示:
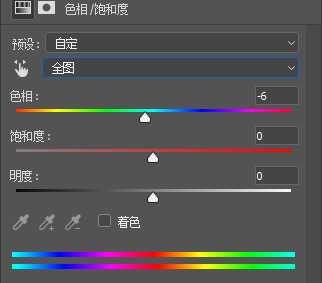
完成:

原文链接:http://www.psahz.com/psshuhui/27057.html
如有疑问请与原作者联系
标签:
版权申明:本站文章部分自网络,如有侵权,请联系:west999com@outlook.com
特别注意:本站所有转载文章言论不代表本站观点,本站所提供的摄影照片,插画,设计作品,如需使用,请与原作者联系,版权归原作者所有
- Photoshop绘制立体风格的微笑表情 2021-05-26
- PS文字特效教程:制作公路上个性的涂鸦文字效果,喷涂文字。 2021-05-25
- PS色彩修复教程:利用色阶工具快速给红烧肉素材图修正颜色。 2021-05-25
- PS海报设计技巧教程:学习制作个性的扭曲文字海报图片。PS海 2021-05-24
- PS图片特效制作教程:学习给铁塔图片制作成钻出手机屏幕的效 2021-05-24
IDC资讯: 主机资讯 注册资讯 托管资讯 vps资讯 网站建设
网站运营: 建站经验 策划盈利 搜索优化 网站推广 免费资源
网络编程: Asp.Net编程 Asp编程 Php编程 Xml编程 Access Mssql Mysql 其它
服务器技术: Web服务器 Ftp服务器 Mail服务器 Dns服务器 安全防护
软件技巧: 其它软件 Word Excel Powerpoint Ghost Vista QQ空间 QQ FlashGet 迅雷
网页制作: FrontPages Dreamweaver Javascript css photoshop fireworks Flash
