PS模糊照片变清晰教程:给模糊报废的女生人像照…
2020-12-25 16:01:30来源:ps爱好者 阅读 ()

操作步骤:
第一步:执行:Ctrl+O 导入要处理的模糊照片。
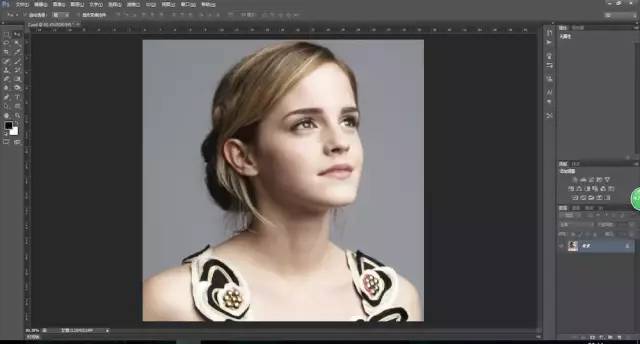
第二步:执行:Ctrl+J 对背景图像复制一层,得到图层1。
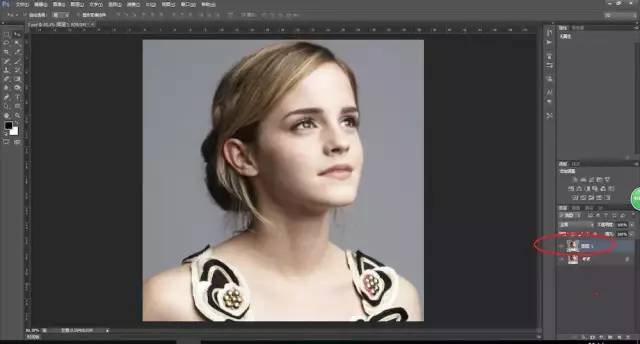
第三步:执行:“滤镜--其他--高反差保留”,在出现的高反差保留窗口中,半径选择2像素左右,接着在图层面板里将图层模式改为“叠加”。
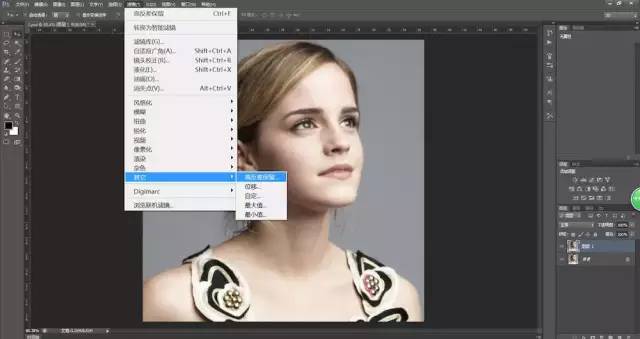
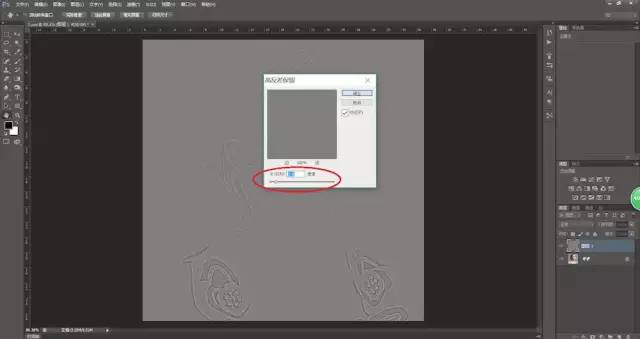
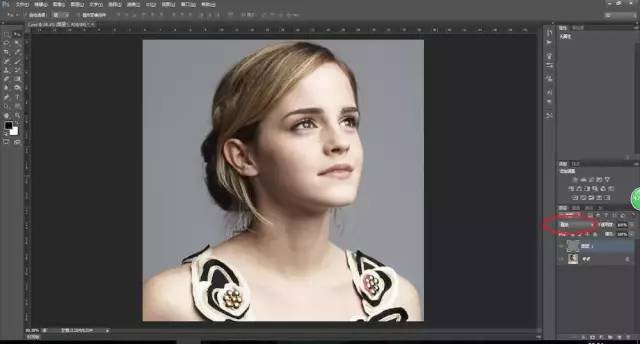
第四步:这个时候其实已经有一些效果了,但是不够明显,所以,我们对图层1执行几次:Ctrl+J 将图层1复制几层(至于多少次,看图片效果而定)。这时候效果就很明显了,模糊的照片已经变得清晰。
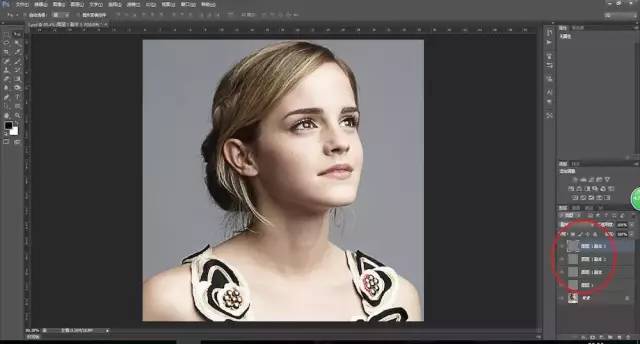
第五步:执行:Ctrl+Shift+Alt+E盖印一层。
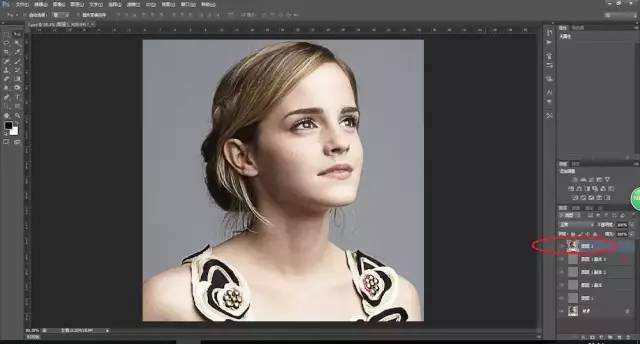
注:一般的图像做到这一步,再做一些微调,就已经可以保存了。
第六步:因为这是个人物肖像,而她的皮肤噪点比较多,所以再将她的皮肤磨一下,顺便也给大家分享一个比较简单的磨皮小技巧。选定图层2,选择污点修复工具,对人物面部比较大的色斑和痘痘进行处理。接着执行:Ctrl+J 复制一层得到图层2副本。
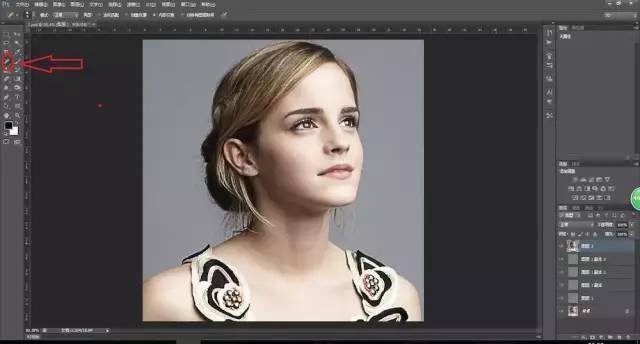
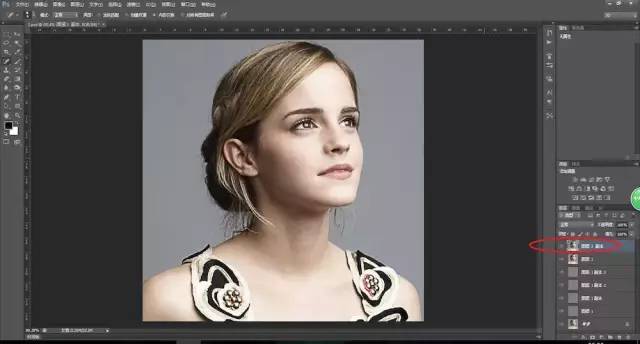
第七步:对图层2副本执行:“滤镜--模糊--表面模糊”,在出现的表面模糊窗口中,半径:选择10像素左右,阈值:15色阶左右,点击确定。
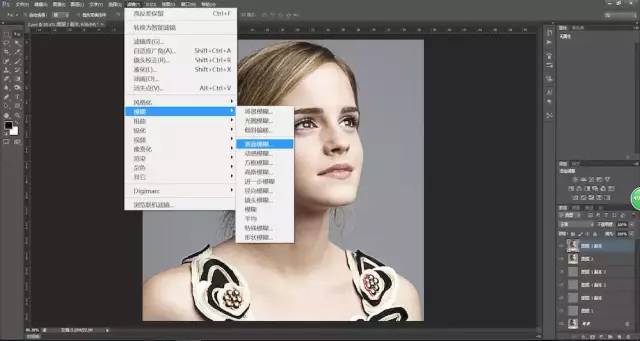
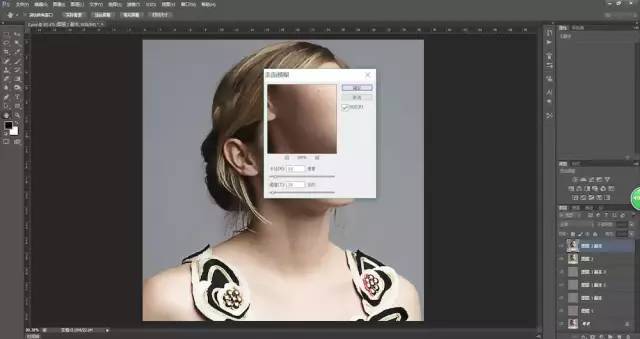
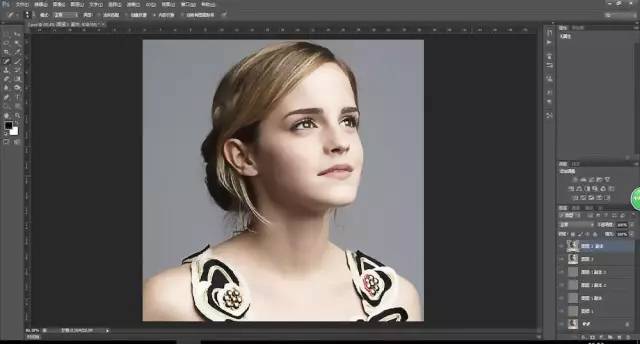
注:现在皮肤已经变得很通透,噪点也已经消失,但是除了皮肤,整幅图像的所有部分都变的模糊了,所以下一步,只让皮肤保持这个效果,而其他部分我们让它恢复原样。第八步:这一步利用蒙版,遮盖掉除皮肤以外的其他部分。在图层面板,建立一个新的图层蒙版,接着执行:ctrl+i反相,得到黑色蒙版(黑色遮挡,白色透出)。
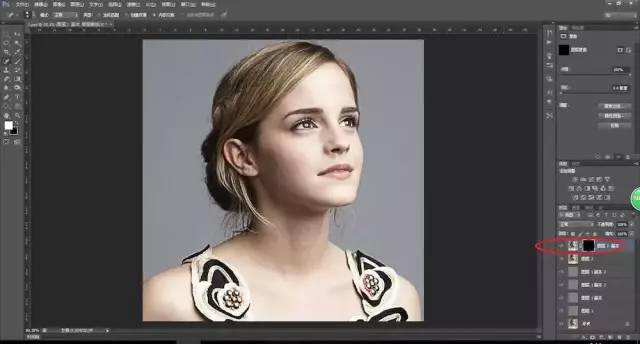
第九步:选择白色画笔工具,在人物的皮肤上擦拭(只擦拭皮肤,小心不要擦到眼睛、嘴巴、头发),最终得到以下效果。
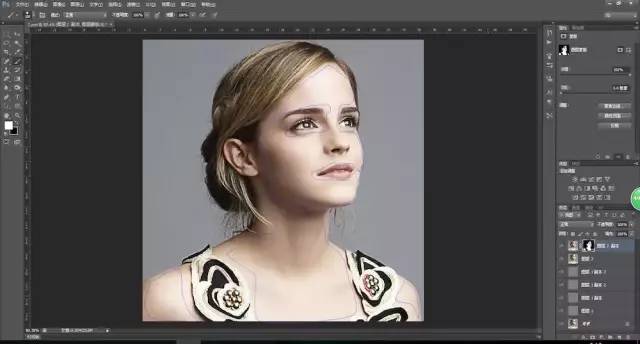
完成:

原文链接:http://www.psahz.com/ps_zhaopianchuli/27055.html
如有疑问请与原作者联系
标签:
版权申明:本站文章部分自网络,如有侵权,请联系:west999com@outlook.com
特别注意:本站所有转载文章言论不代表本站观点,本站所提供的摄影照片,插画,设计作品,如需使用,请与原作者联系,版权归原作者所有
- 学习用photoshop把浑浊的海水照片后期调出清澈的蓝色效果。 2021-05-24
- PS古风照片教程:给古风美女打造出女侠电影质感效果。PS古风 2021-05-24
- Photoshop调出海边美女照片蓝色艺术效果 2021-05-24
- PS重曝照片:利用溶图技术给人物制作出城市与美景交相辉映的 2021-05-23
- Photoshop打造蓝色唯美风格的海边美女婚纱照片。Photoshop打 2021-05-21
IDC资讯: 主机资讯 注册资讯 托管资讯 vps资讯 网站建设
网站运营: 建站经验 策划盈利 搜索优化 网站推广 免费资源
网络编程: Asp.Net编程 Asp编程 Php编程 Xml编程 Access Mssql Mysql 其它
服务器技术: Web服务器 Ftp服务器 Mail服务器 Dns服务器 安全防护
软件技巧: 其它软件 Word Excel Powerpoint Ghost Vista QQ空间 QQ FlashGet 迅雷
网页制作: FrontPages Dreamweaver Javascript css photoshop fireworks Flash
