Photoshop绘制一个清新淡雅的音乐图标。Photosho…
2021-01-08 16:02:38来源:ps爱好者 阅读 ()

画一个圆角矩形,并添加图层样式。
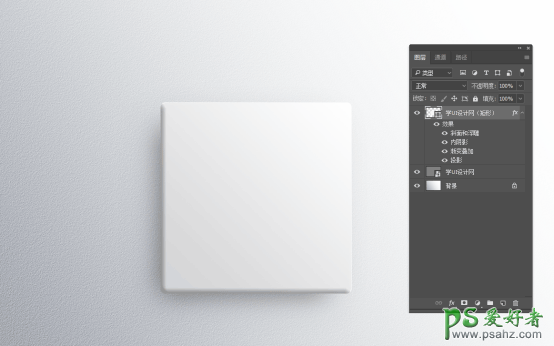
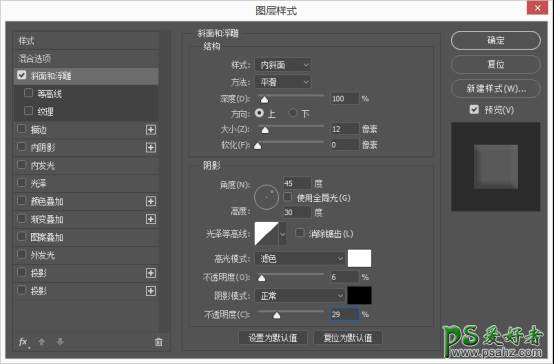
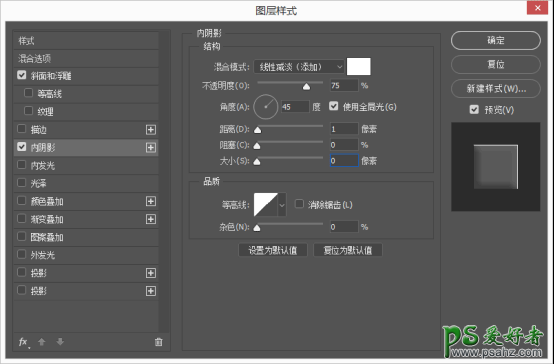
颜色:#d3d3d4-#ffffff
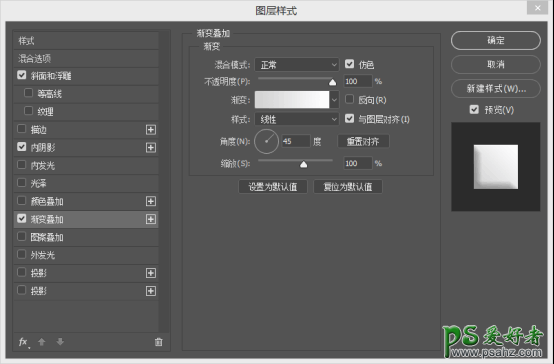
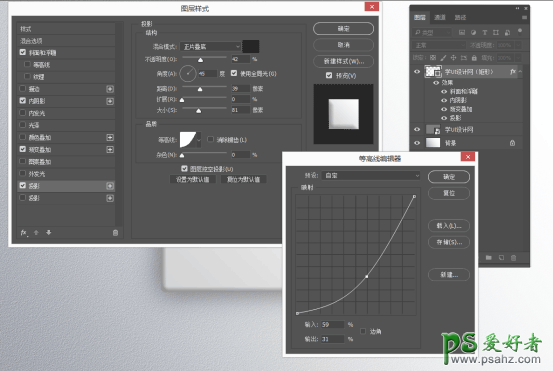
复制一层这个圆角矩形,移到下层,将图层填充修改为0,添加一个投影图层样式,我们来增加阴影的层次感。
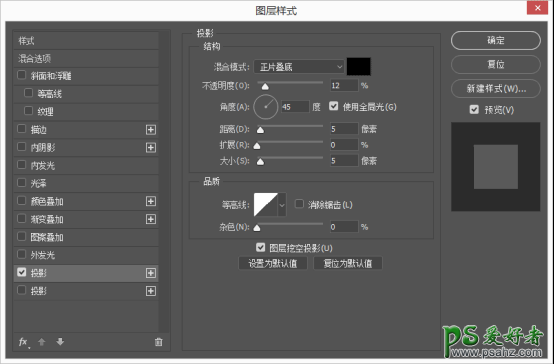
接下来,我们来做那个中框,这里需要注意的是圆角矩形的圆度需要对齐一下,不然看上去很难看。将图层的填充修改为0,添加一个图层样式。
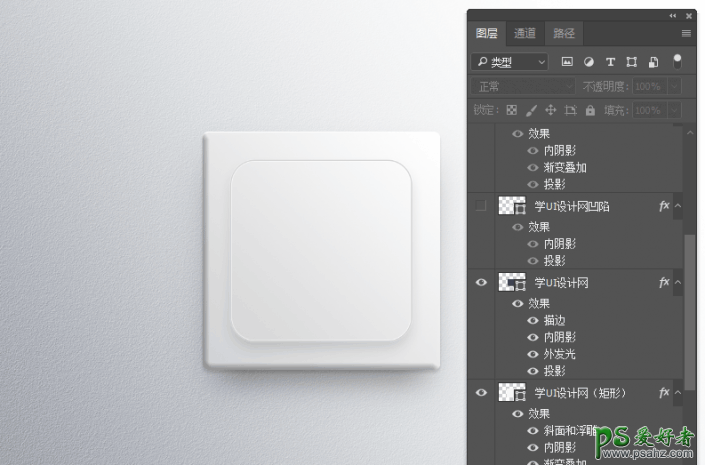
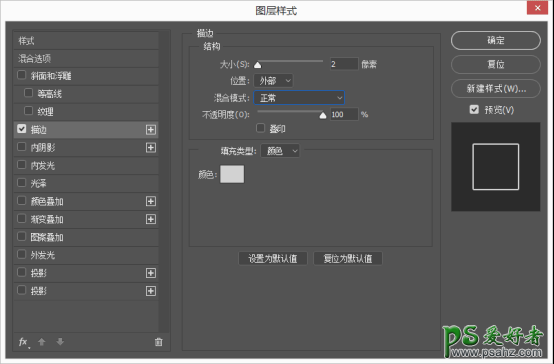
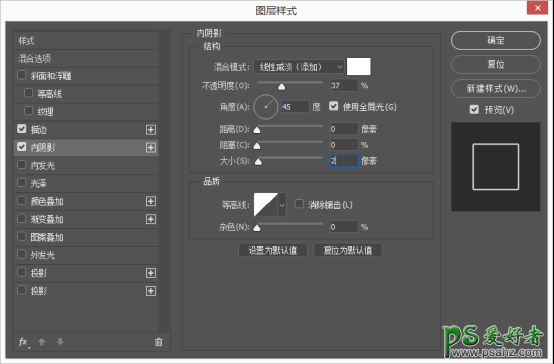
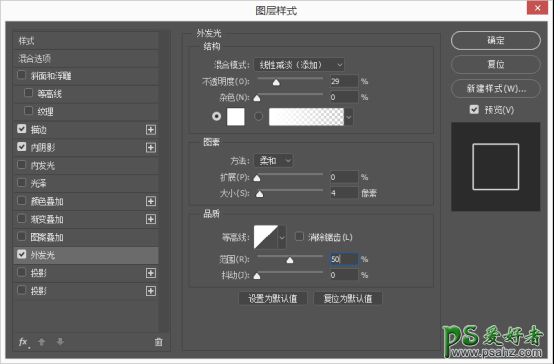
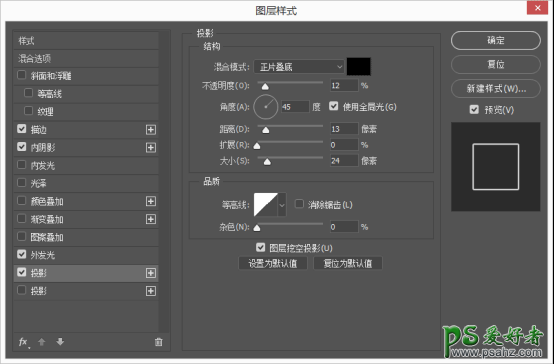
用椭圆工具画出中间凹陷的的主体来,添加图层样式。
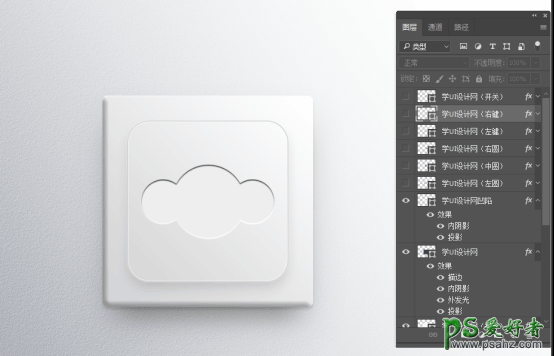
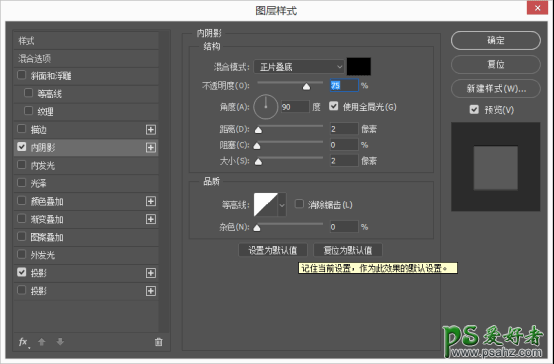
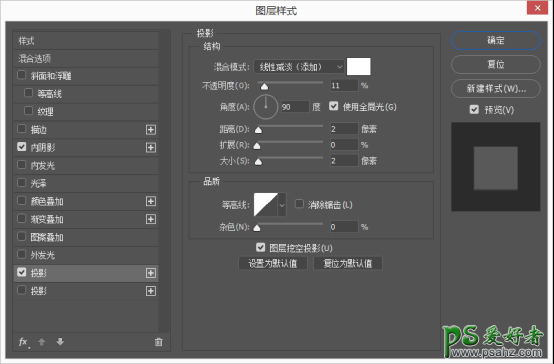
注解:在这里面如何做出像云朵一样的图形,画三个圆,排列好后进行合并图层就可以得到云朵形状。
制作中间的三个圆,这三个圆的的图层样式是一样的,只是圆的大小不一样。排列好,进行图层样式。

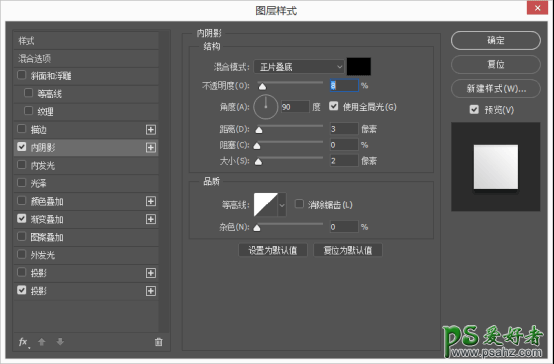
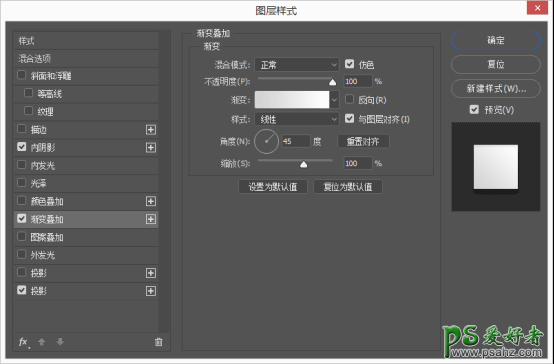
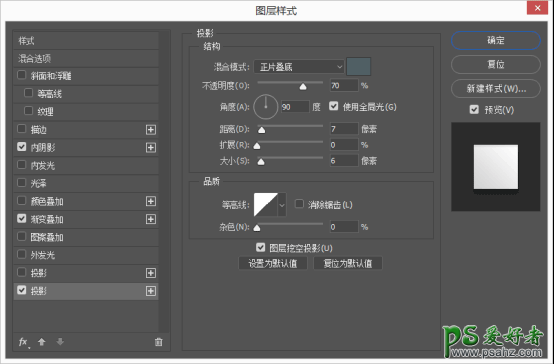
最后把图标放上去就大功告成了。
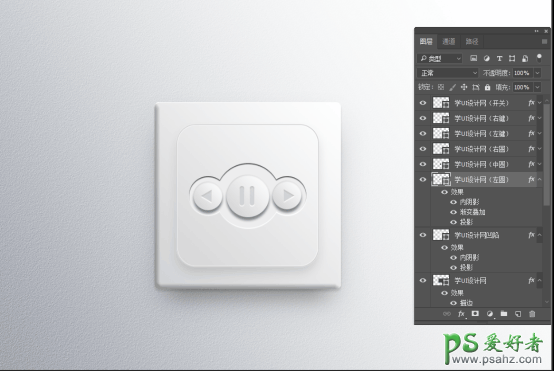
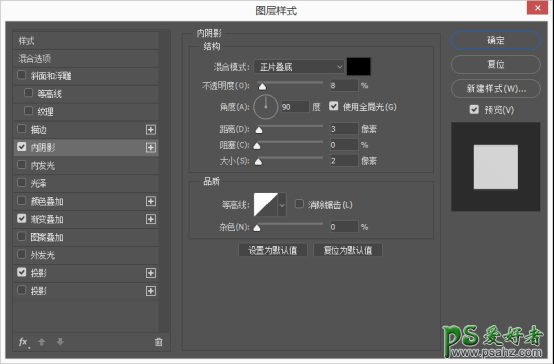
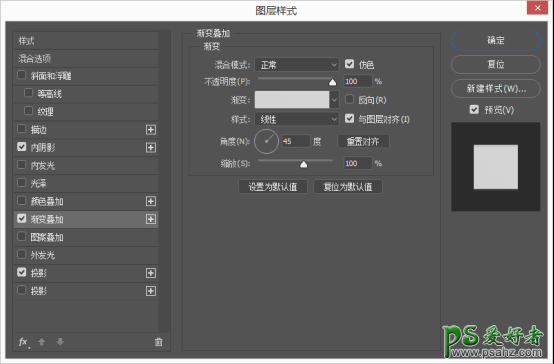
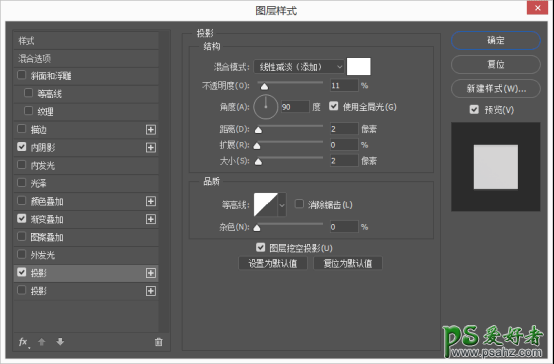
在这个过程中你可以变化一下数值,就可以得到了不一样的图标,记住,教程是死的,人是活的,只有不断的练习和尝试,这样会达到意想不到的效果,加油
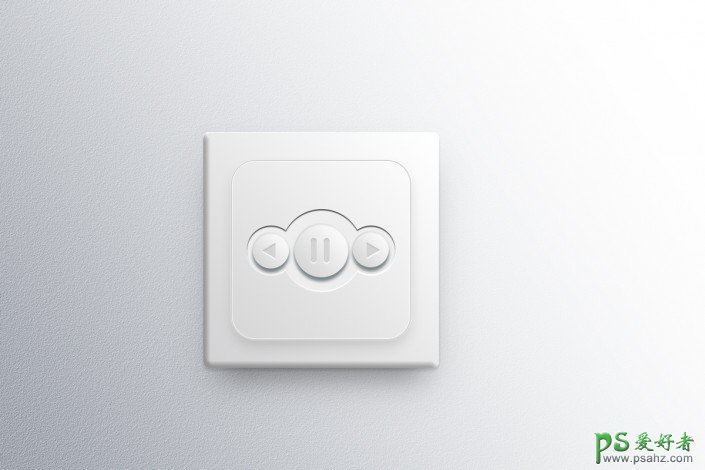
原文链接:http://www.psahz.com/psshuhui/27098.html
如有疑问请与原作者联系
标签:
版权申明:本站文章部分自网络,如有侵权,请联系:west999com@outlook.com
特别注意:本站所有转载文章言论不代表本站观点,本站所提供的摄影照片,插画,设计作品,如需使用,请与原作者联系,版权归原作者所有
- Photoshop绘制立体风格的微笑表情 2021-05-26
- Photoshop设计卷边效果的变形金刚电影海报图片。Photoshop设 2021-05-25
- 学习用photoshop把浑浊的海水照片后期调出清澈的蓝色效果。 2021-05-24
- Photoshop调出曝光不足的古典美女暖色效果 2021-05-24
- Photoshop调出海边美女照片蓝色艺术效果 2021-05-24
IDC资讯: 主机资讯 注册资讯 托管资讯 vps资讯 网站建设
网站运营: 建站经验 策划盈利 搜索优化 网站推广 免费资源
网络编程: Asp.Net编程 Asp编程 Php编程 Xml编程 Access Mssql Mysql 其它
服务器技术: Web服务器 Ftp服务器 Mail服务器 Dns服务器 安全防护
软件技巧: 其它软件 Word Excel Powerpoint Ghost Vista QQ空间 QQ FlashGet 迅雷
网页制作: FrontPages Dreamweaver Javascript css photoshop fireworks Flash
