Photoshop给一张非洲小女孩儿照片制作出个性的照…
2021-01-08 16:02:45来源:ps爱好者 阅读 ()

Photoshop给一张非洲小女孩儿照片制作出个性的照片拼贴效果。效果图:
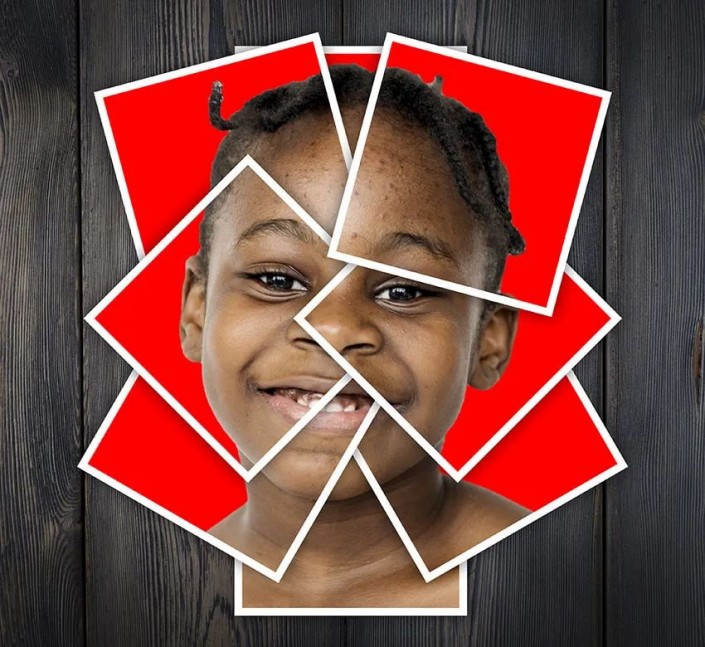
操作步骤:
首先,用PS打开一张自己喜欢的照片(最好是纯色背景 方便抠图)。
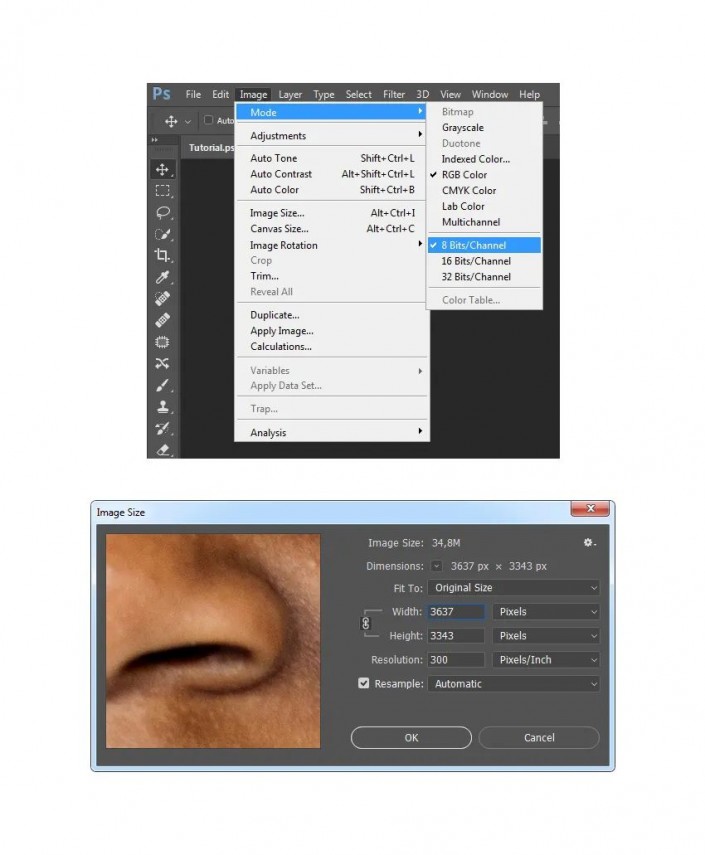
步骤1
在本节中,我们将选择主题,然后将主题复制到单独的图层。选择快速选择工具 (W),然后选择照片的背景。使用键盘上的 Shift-Alt 按钮可在选择中添加或减去某些区域。做出完美选择之后,请按Ctrl-Shift-I 反转选择。
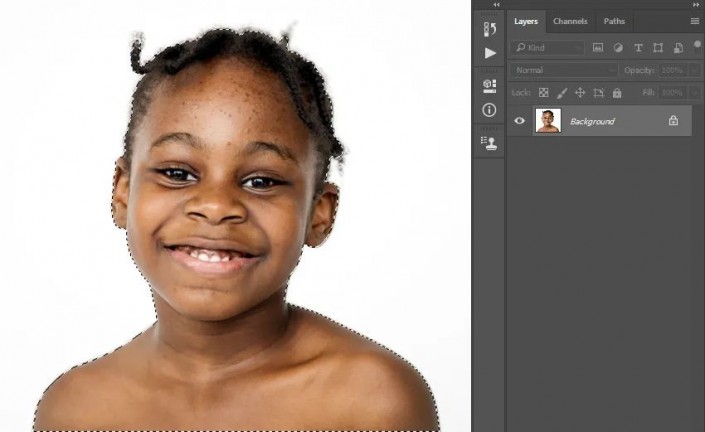
步骤2 现在转到“ 选择”>“修改”>“平滑”,并将“ 采样半径”设置为5 px。然后,转到选择>修改>合同,并将合同依据设置 为2 px。之后,选择>修改>羽毛,然后将羽毛半径设置为2 px,如下所示:

步骤3 在键盘上按Ctrl-J使用选择创建新层。然后,将此层命名为Subject。
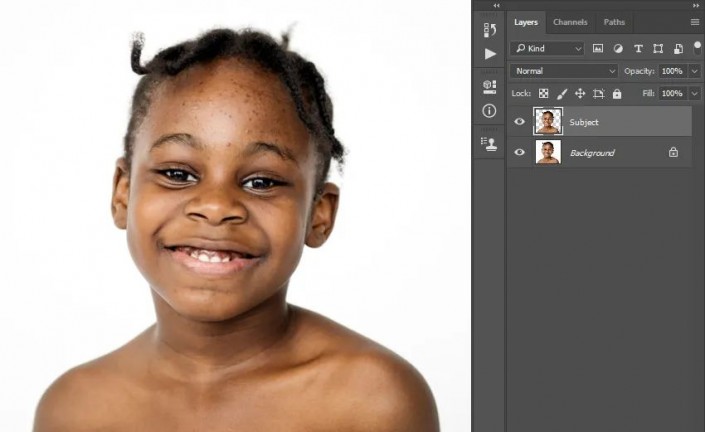
添加背景 我们将添加背景,找一张背景素材拖入到人物文件中,并将该图层命名为Background。
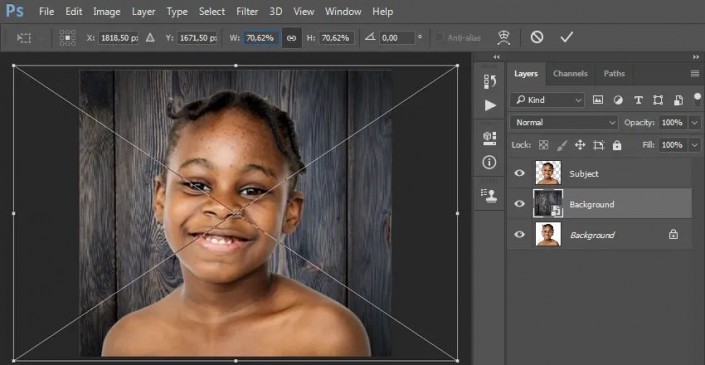
照片拼贴
步骤1 在本节中,我们将制作照片拼贴。选择“ 主题”层,将前景色设置为#ff0000,然后选择“ 矩形工具”(U)。然后,在画布内单击任意位置以创建一个矩形,并将高和宽设置为1200 px。
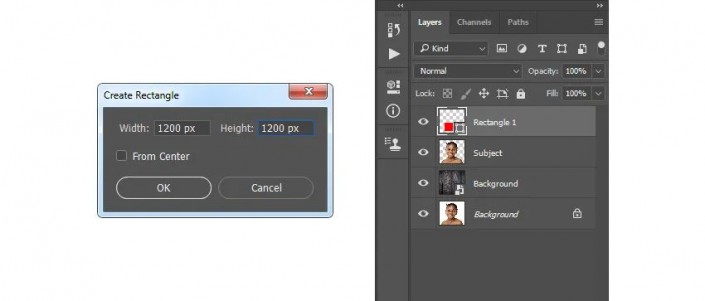
步骤2 现在,选择“ 移动工具(V)”,然后在画布内单击并拖动以放置矩形,如下所示:
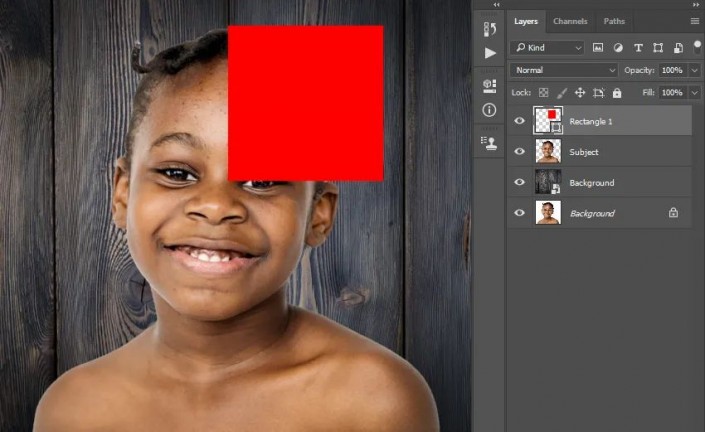
步骤3 按下键盘上的Ctrl-T键以变换该层,并将该层的角度设置为15°,如下所示:
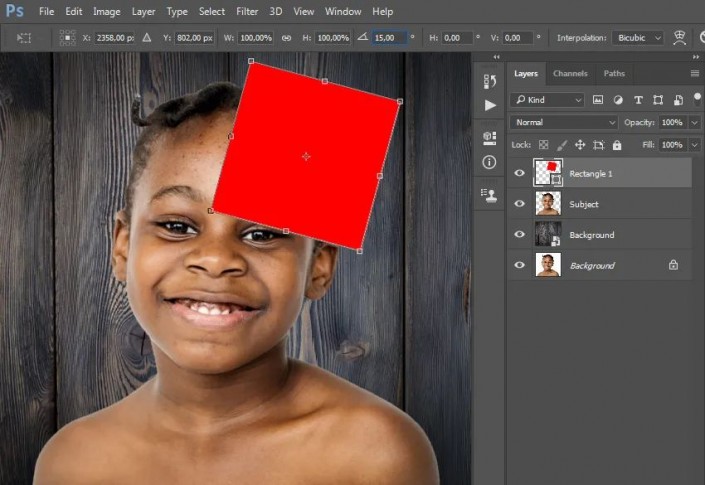
步骤4 现在,按键盘上的Ctrl-J复制该图层并将其拖动到“ 图层”面板中“ 矩形1 ” 图层的正下方。然后,选择“ 移动工具(V)”,然后单击并拖动到画布内的任意位置以放置矩形,如下所示:
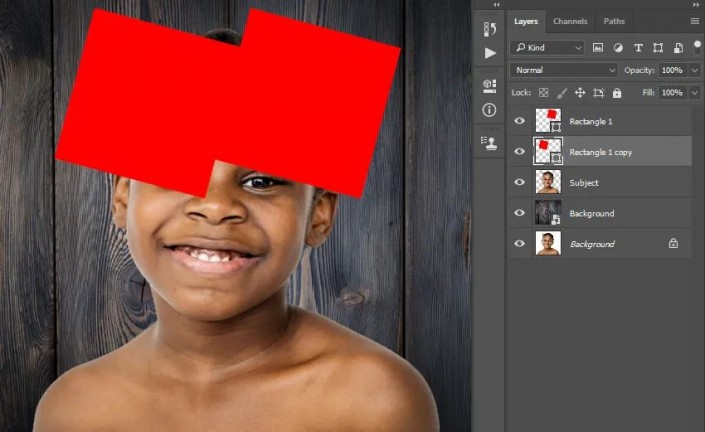
第5步 按键盘上的Ctrl-T变换此图层,并将该图层的角度设置为-30°。
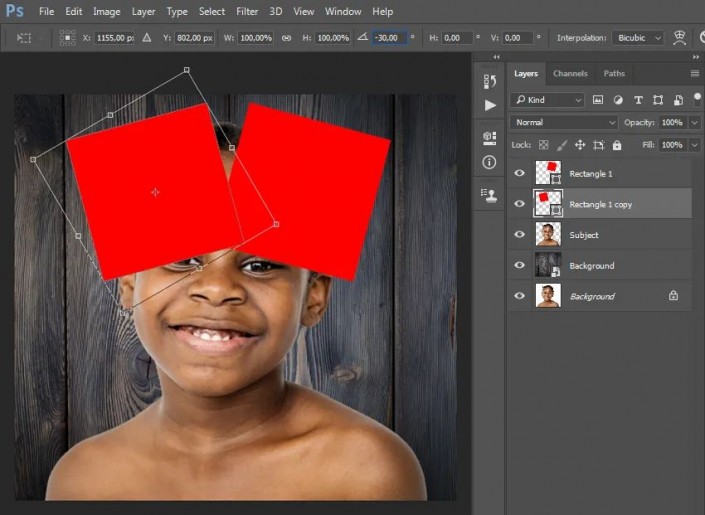
第6步 现在将此层命名为Rectangle 2。
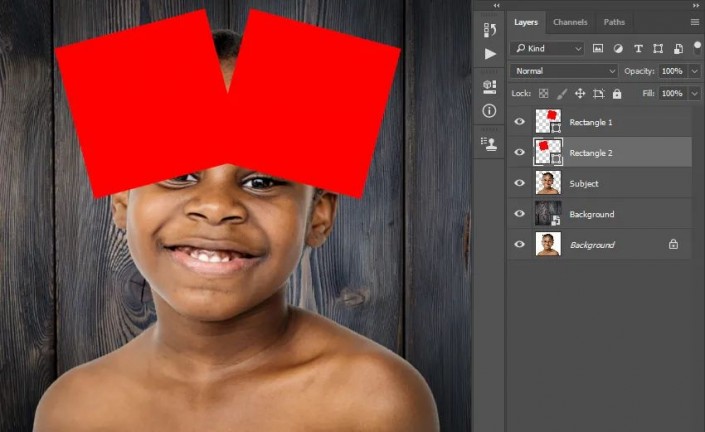
步骤7 现在,按键盘上的Ctrl-J复制该图层并将其拖动到“ 图层”面板中“ 矩形2 ” 图层的正下方。然后,选择“ 移动工具(V)”,然后单击并拖动到画布内的任意位置以放置矩形,如下所示:
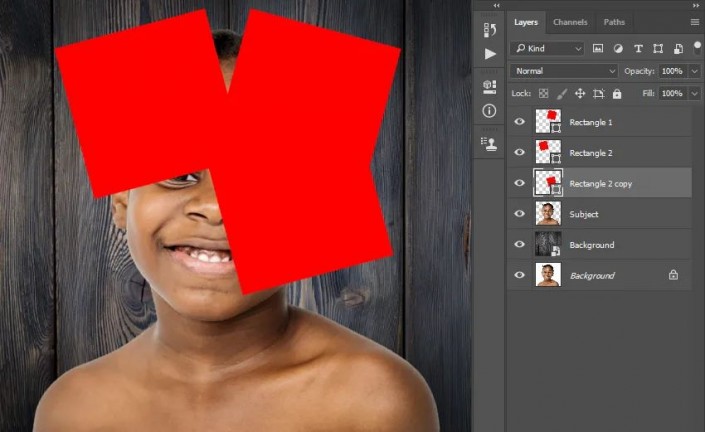
步骤8 按下键盘上的Ctrl-T键以变换此图层,并将该图层的角度设置为-30°,如下所示:
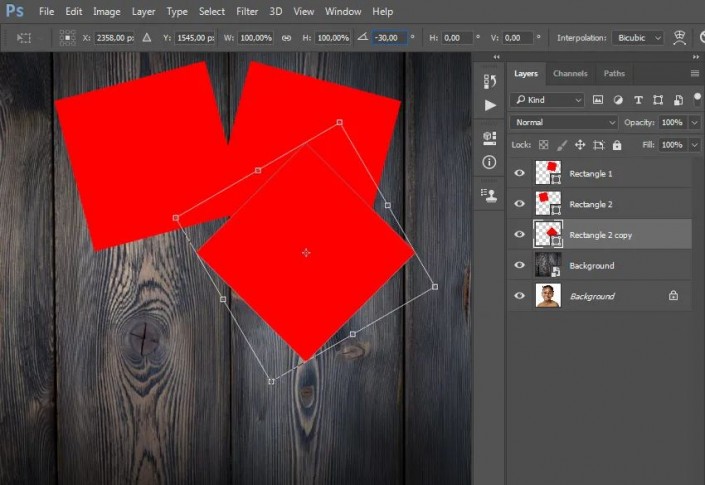
步骤9 现在将此层命名为Rectangle 3。
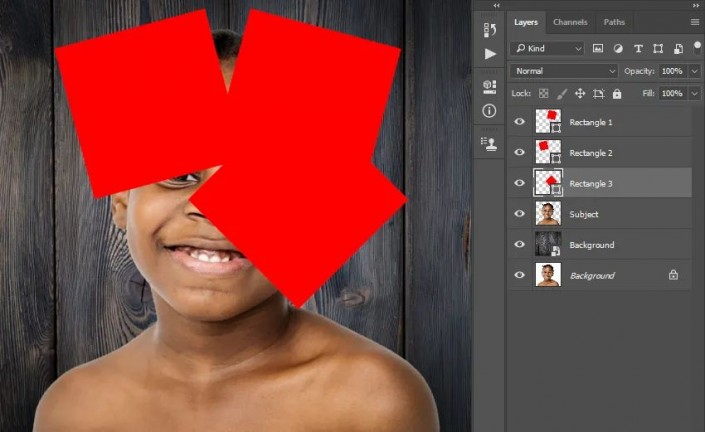
第10步 在键盘上按Ctrl-J复制该图层,并将其拖动到“ 图层”面板中“ 矩形3 ” 图层的正下方。然后,选择“ 移动工具(V)”,然后单击并拖动到画布内的任意位置以放置矩形,如下所示:
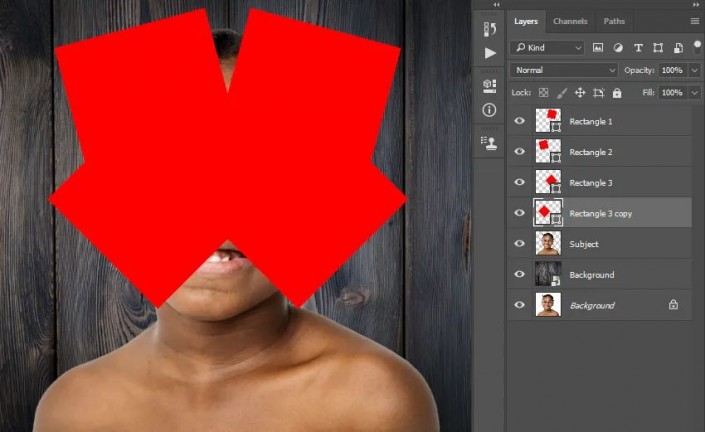
步骤11 现在将此层命名为Rectangle 4。
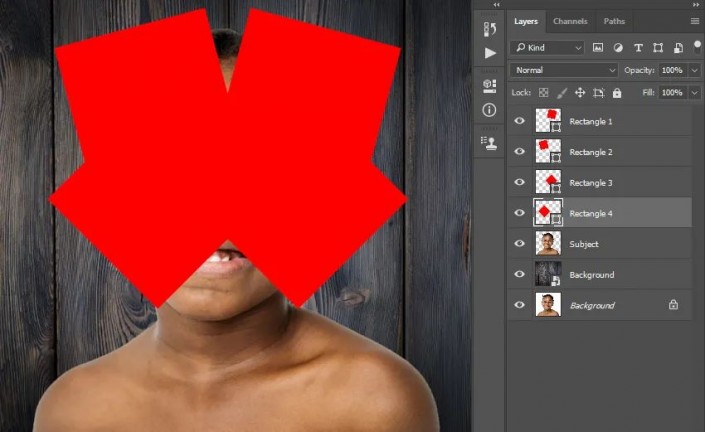
步骤12 在键盘上按Ctrl-J复制该图层,并将其拖动到“ 图层”面板中“ 矩形4 ” 图层的正下方。然后,选择“ 移动工具(V)”,然后单击并拖动到画布内的任意位置以放置矩形,如下所示:
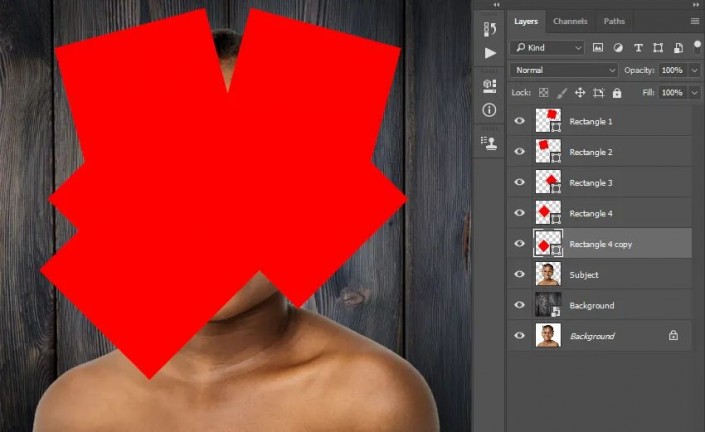
步骤13 按下键盘上的Ctrl-T键以变换该图层,并将该图层的角度设置为-15°,如下所示:
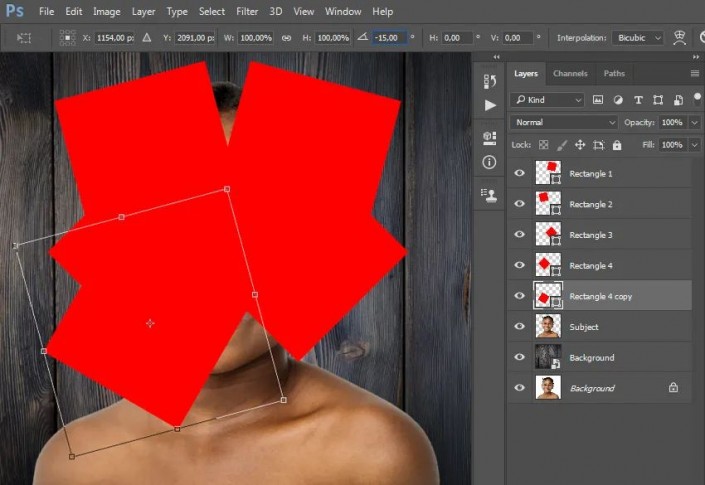
步骤14 现在将此层命名为Rectangle 5。
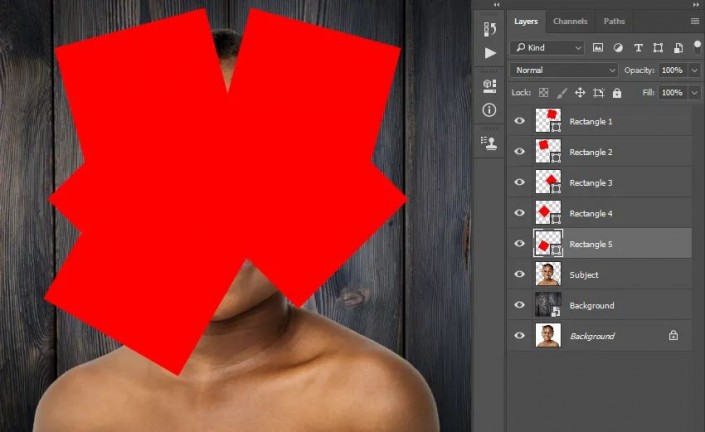
步骤15 在键盘上按Ctrl-J复制该图层,并将其拖动到“ 图层”面板中“ 矩形5 ” 图层的正下方。然后,选择“ 移动工具(V)”,然后单击并拖动到画布内的任意位置以放置矩形,如下所示:
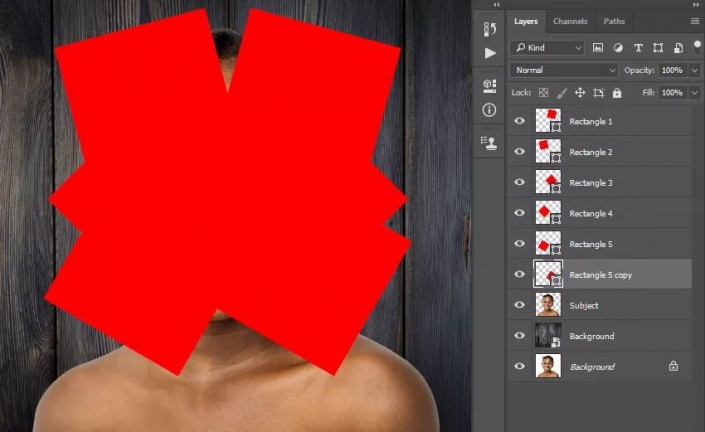
步骤16 现在,按键盘上的Ctrl-T变换此图层并将该图层的角度设置为-60°:

步骤17 将此层命名为Rectangle 6。
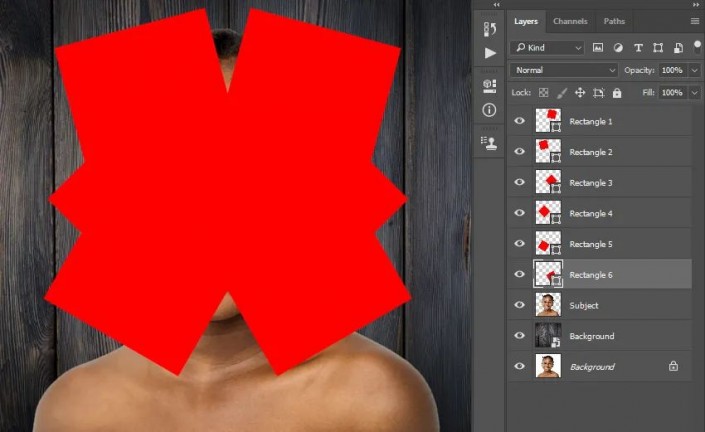
步骤18 现在,按键盘上的Ctrl-J复制该图层并将其拖动到“ 图层”面板中“ 矩形6 ” 图层的正下方。然后,选择“ 移动工具(V)”,然后单击并拖动到画布内的任意位置以放置矩形,如下所示:

步骤19 按键盘上的Ctrl-T变换此图层并将该图层的角度设置为30°:
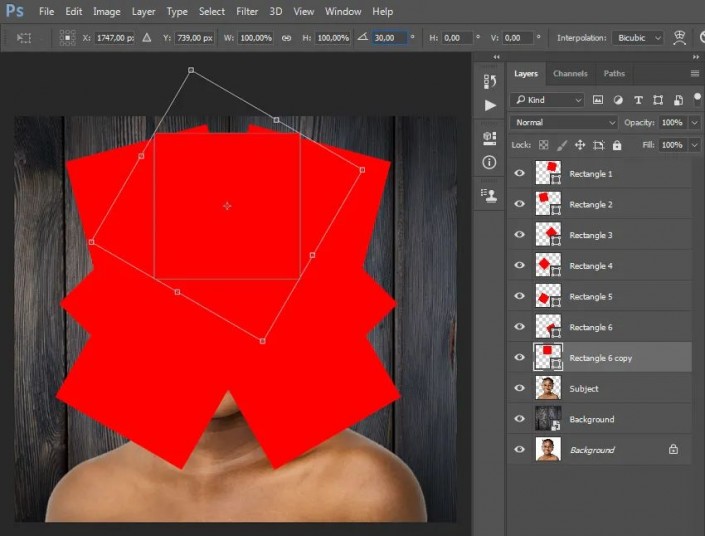
步骤20 现在将此层命名为Rectangle 7。
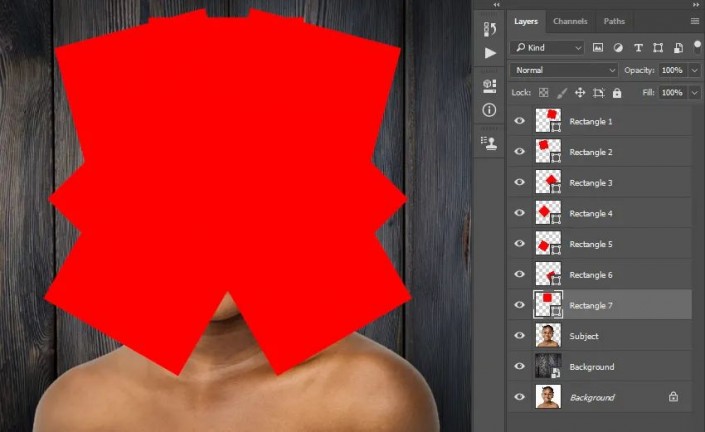
步骤21 在键盘上按Ctrl-J复制该图层,并将其拖动到“ 图层”面板中的Rectangle 7图层下方。然后,选择“ 移动工具(V)”,然后单击并拖动到画布内的任意位置以放置矩形,如下所示:
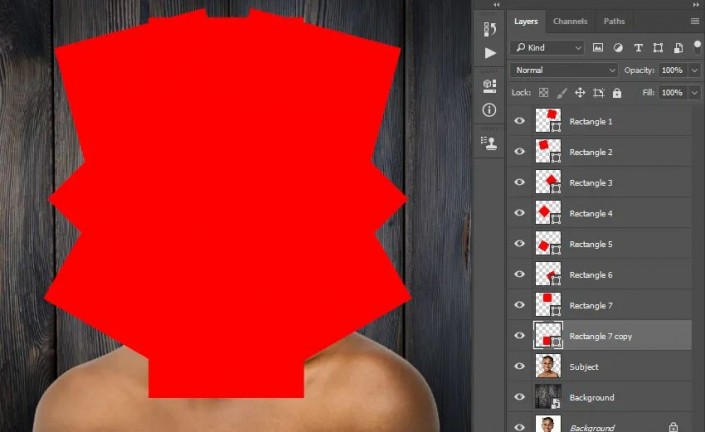
步骤22 现在将此层命名为Rectangle 8。
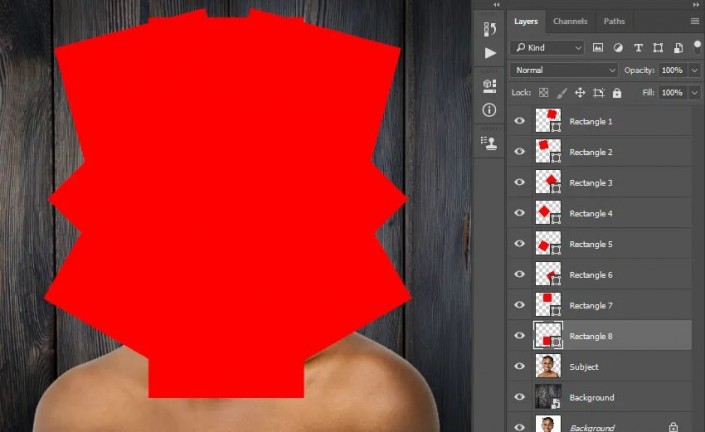
步骤23 选择“ 主题”层并将其拖动到“ 层”面板中“ 矩形1”层的正上方。然后,按键盘上的Ctrl-Alt-G键创建剪贴蒙版。之后,将该层命名为R_1_Subject。
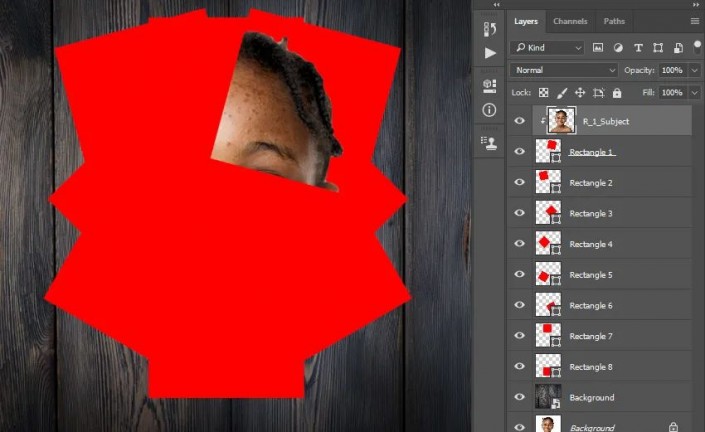
步骤24 现在,按键盘上的Ctrl-J复制该图层,并将其拖动到“ 图层”面板中“ 矩形2 ” 图层的上方。然后,按Ctrl-Alt-G创建剪贴蒙版并将其命名为R_2_Subject。
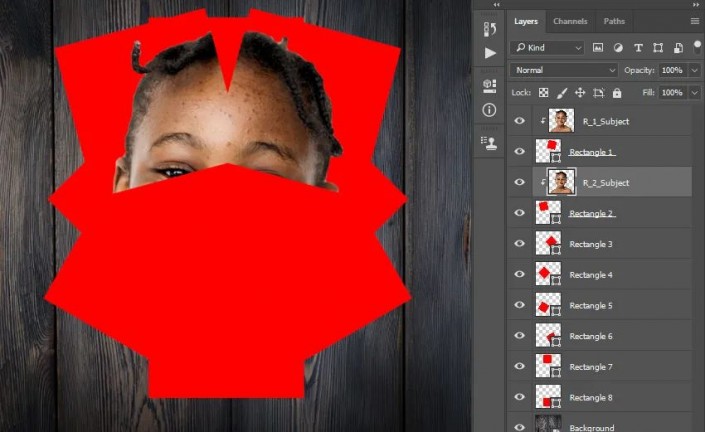
步骤25 重复此过程为其余矩形图层创建剪贴蒙版。
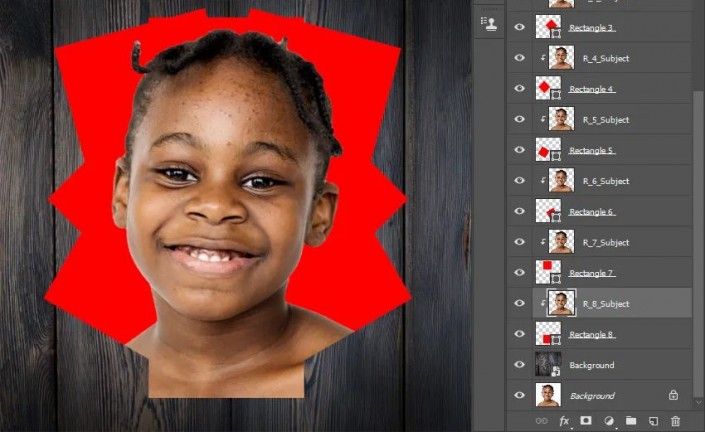
步骤26 现在,用鼠标右键单击该上的矩形1图层,选择混合选项,并使用下面的设置:
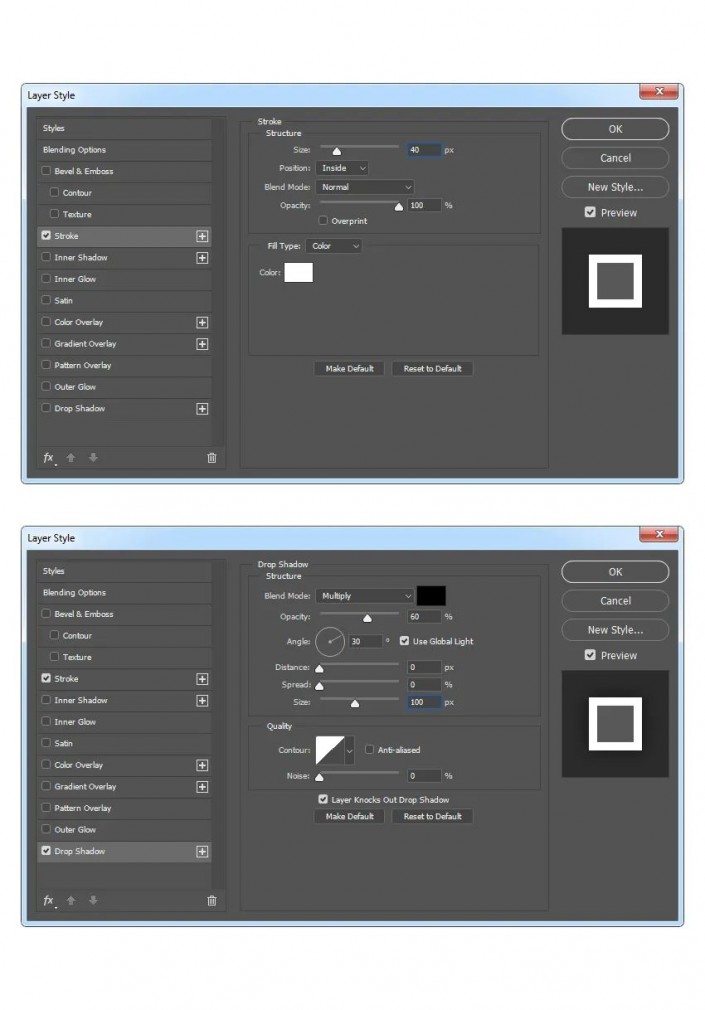
步骤27 对所有剩余的矩形层重复上一步。
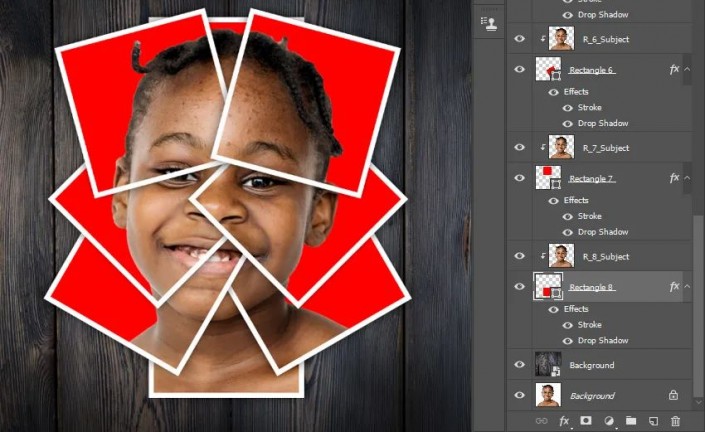
步骤28 现在,您可以在“ 图层”面板中重新排列图层,或使用“ 移动工具(V) ” 将其重新放置,以避免切开主题的特定区域。然后,相应地重命名图层。
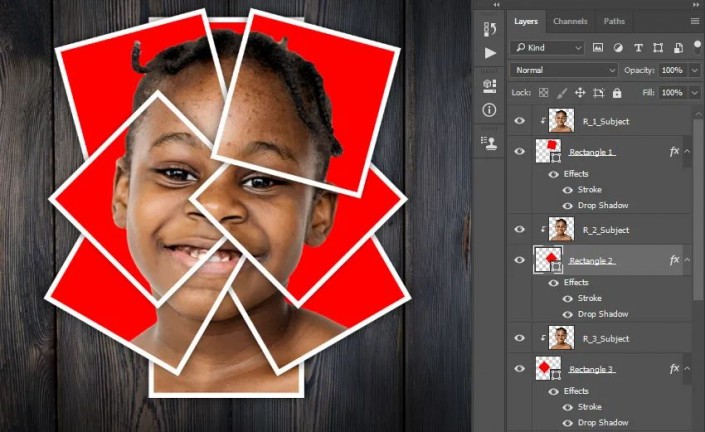
步骤29 选择R_1_Subject层和Shift键并单击上矩形8层选择之间的所有图层。然后,转到“ 图层”>“新建”>“从图层分组”以从所选图层创建一个新的分组,并将其命名为“ Photo Collage”。
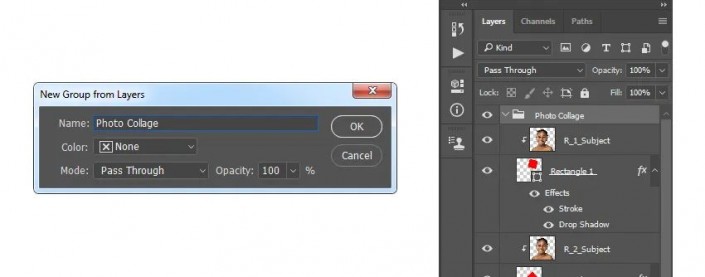
步骤30 现在,按键盘上的Ctrl-A键选择画布。选择移动工具(V) ,然后点击 垂直对齐中心 ,然后在对齐水平中心 到垂直和水平对准层组。
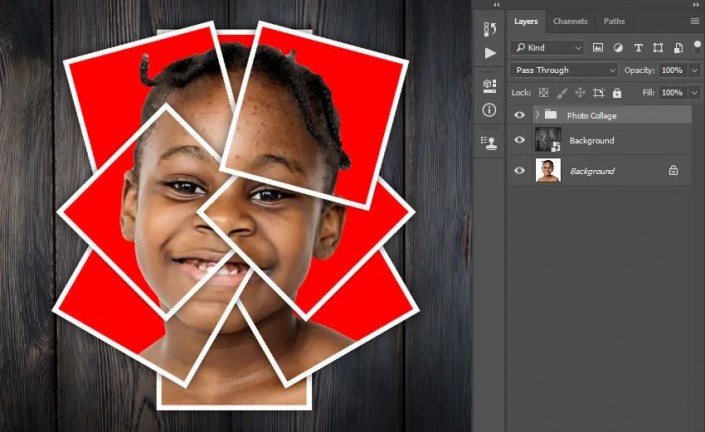
完成:
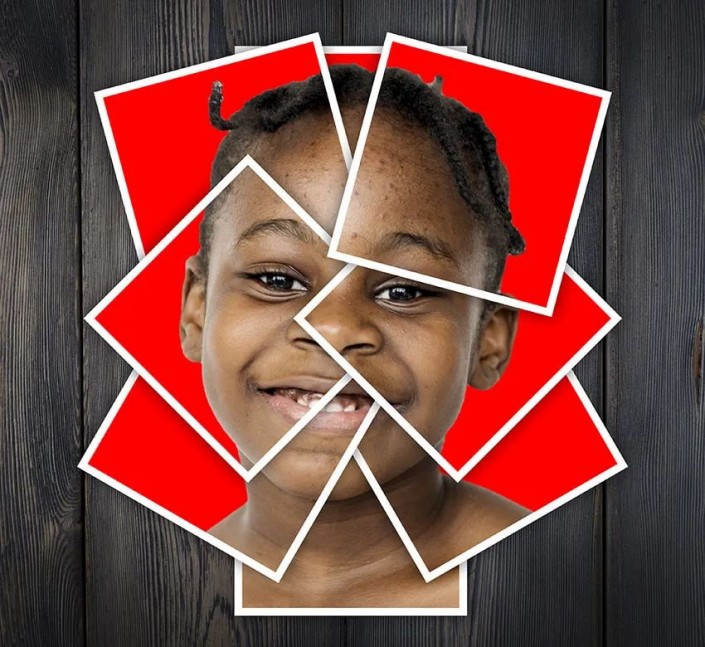
原文链接:http://www.psahz.com/ps_zhaopianchuli/27096.html
如有疑问请与原作者联系
标签:
版权申明:本站文章部分自网络,如有侵权,请联系:west999com@outlook.com
特别注意:本站所有转载文章言论不代表本站观点,本站所提供的摄影照片,插画,设计作品,如需使用,请与原作者联系,版权归原作者所有
- Photoshop绘制立体风格的微笑表情 2021-05-26
- Photoshop设计卷边效果的变形金刚电影海报图片。Photoshop设 2021-05-25
- 学习用photoshop把浑浊的海水照片后期调出清澈的蓝色效果。 2021-05-24
- Photoshop调出曝光不足的古典美女暖色效果 2021-05-24
- Photoshop调出海边美女照片蓝色艺术效果 2021-05-24
IDC资讯: 主机资讯 注册资讯 托管资讯 vps资讯 网站建设
网站运营: 建站经验 策划盈利 搜索优化 网站推广 免费资源
网络编程: Asp.Net编程 Asp编程 Php编程 Xml编程 Access Mssql Mysql 其它
服务器技术: Web服务器 Ftp服务器 Mail服务器 Dns服务器 安全防护
软件技巧: 其它软件 Word Excel Powerpoint Ghost Vista QQ空间 QQ FlashGet 迅雷
网页制作: FrontPages Dreamweaver Javascript css photoshop fireworks Flash
