PS彩妆教程:学习给皮肤白嫩的少女人像画一个漂…
2021-01-18 16:01:32来源:ps爱好者 阅读 ()

2、使用快速选择工具选取背景,按下Ctrl+Shift+I快捷键反选,单击“选择并遮住”按钮,在打开的对话框中调整参数,平滑选区边界,“输出到”选项中默认为“新建带有图层蒙版的图层”,如图所示:
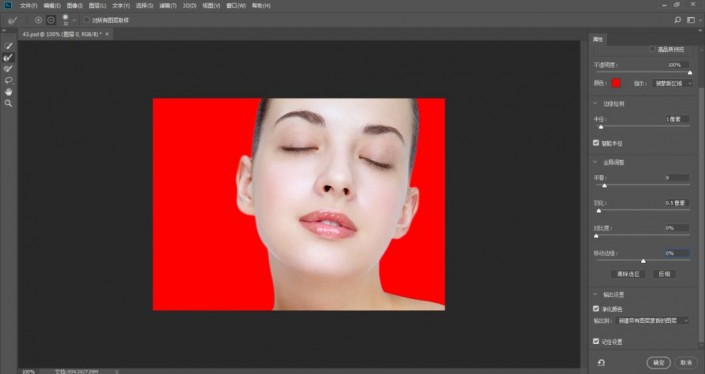
3、选择并显示背景图层,将其填充为白色。单击背景副本图层的图像缩览图,按下Ctrl+B快捷键打开色彩平衡对话框,勾选保持明度选项,分别对中间调和高光进行调整,使人物的肤色变白:
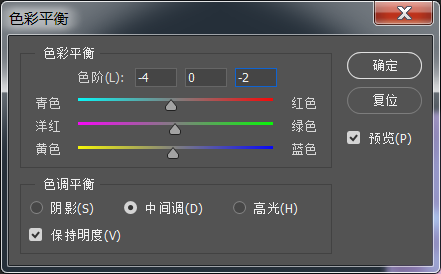

4、接下来调整眉毛的色调。创建一个曲线调整图层,将RGB曲线向下调整,将蓝通道曲线向上调整,增加蓝色:
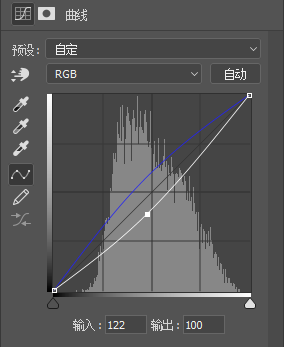
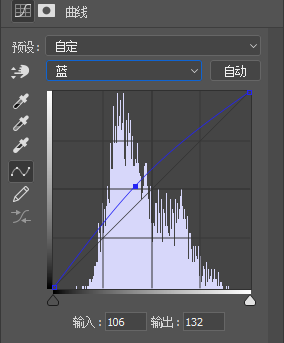
5、按下Ctrl+I快捷键将蒙版反相,此时调整效果不见了,被蒙版隐藏起来。使用柔角画笔工具在眉毛的位置涂抹白色,显示眉毛的调整效果:
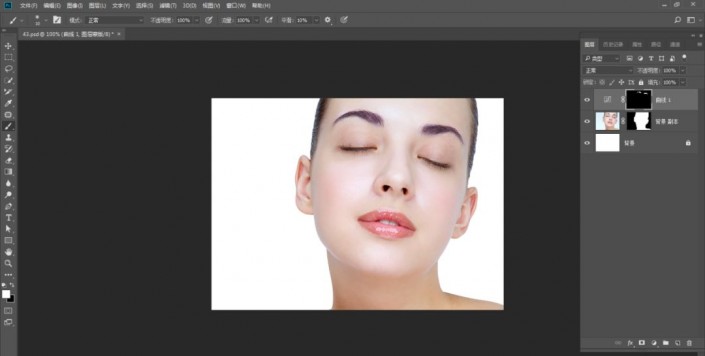
6、下面再用另一种方法来为人物添加眼影效果。使用椭圆选框工具,羽化设置为10个像素,在眼睛上创建一个选区。创建一个曲线调整图层,将RGB曲线向下调整。再分别调整红、绿和蓝通道的曲线,增加红色和蓝色,减少绿色,使眼影呈现玫瑰红的颜色:
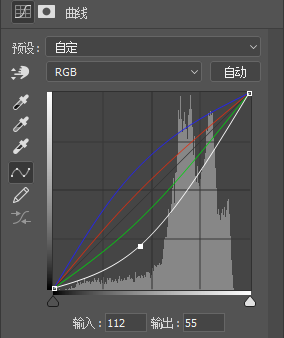
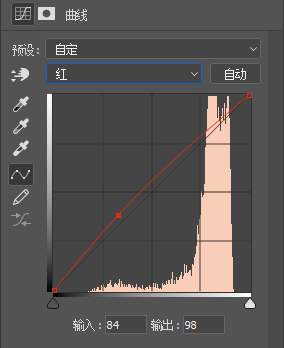
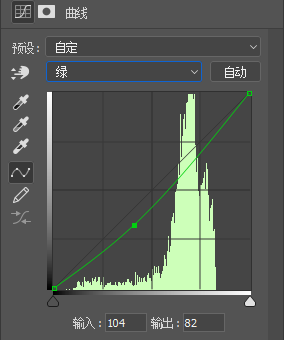
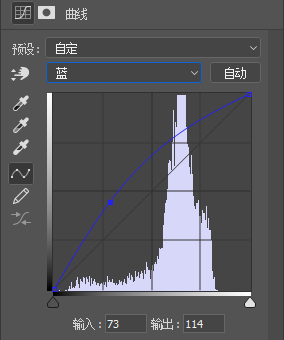
7、使用用柔角画笔工具在眼睛上面涂抹白色,扩大眼影的范围。降低画笔工具的不透明度,在眼睛周围涂抹,可使眼影变浅,与皮肤之间呈现自然的过渡效果,如图所示为蒙版效果:
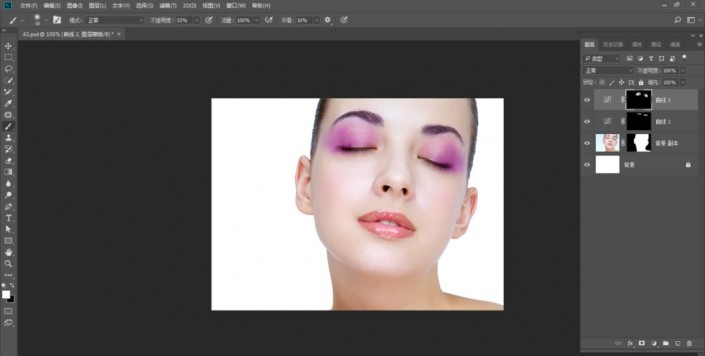
8、用同样的方法调整辰彩的颜色,由于唇彩不需要绿色,所以绿通道暂时无需调整:
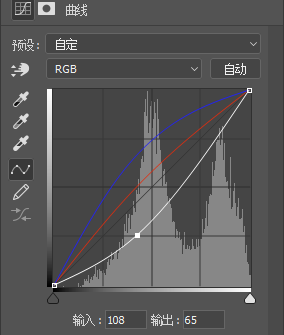
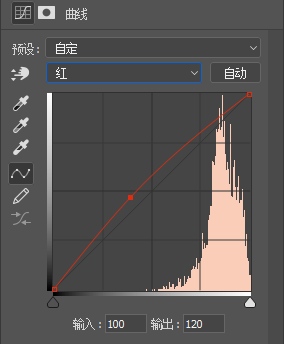
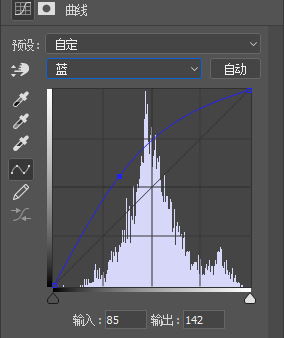
9、将前景色设置为黑色,选择钢笔工具,在工具选项栏中选择形状选项,绘制眼线,设置图层的混合模式为正片叠底,不透明度为40%:
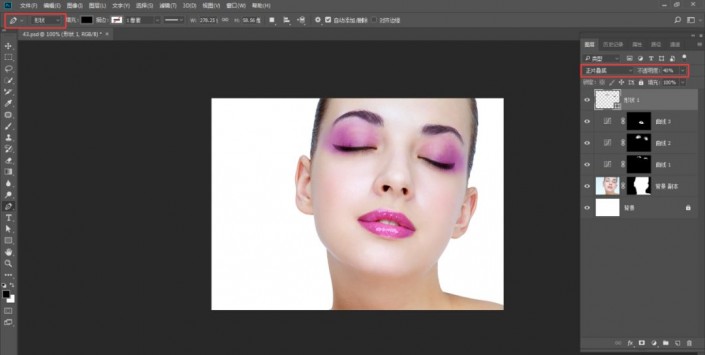
10、将前景色设置为深红色#75002c,新建一个图层并命名为眼角,设置混合模式为正片叠底,不透明度为80%,使用柔角画笔工具在眼角涂抹:
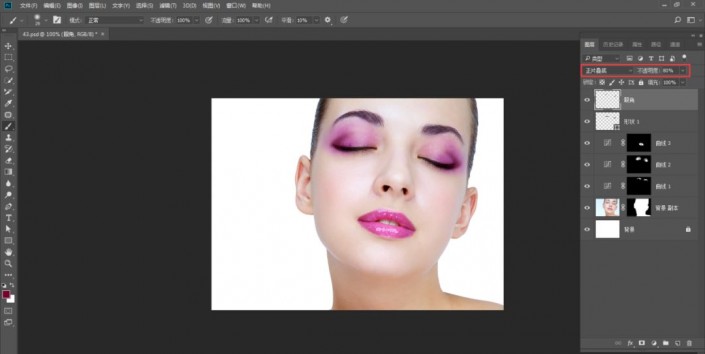
11、将前景色设置为深紫色#7d0558,再新建一个图层命名为腮红,设置混合模式为柔光,不透明度为35%,使用柔角画笔工具绘制出腮红效果:
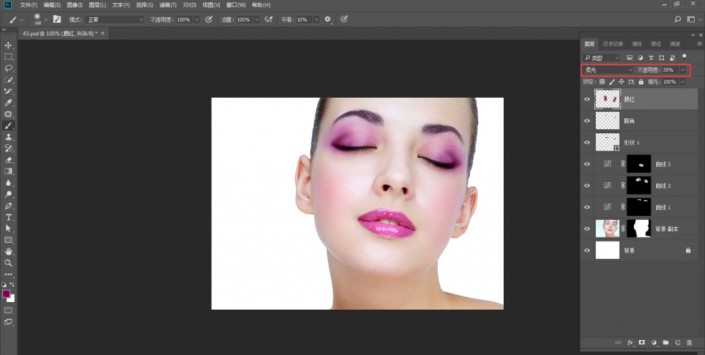
12、选择画笔工具,打开画笔面板,选择“沙丘草”样本,设置大小为112像素,角度为124度,将前景色设置为深红色#c13505,新建一个图层,在眼睛上面单击绘制眼睫毛:
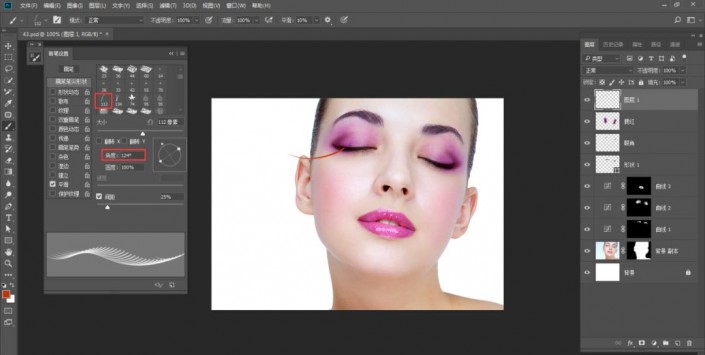
13、按下Ctrl+J快捷键复制当前图层,使用移动工具将复制后的眼睫毛向右移动,按下Ctrl+U快捷键打开色相饱和度对话框,设置色相参数为180,改变睫毛颜色:
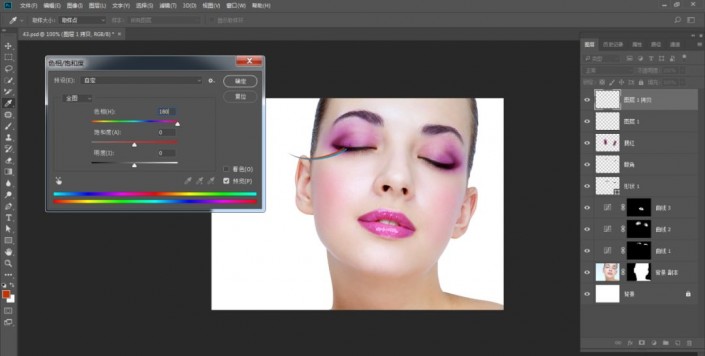
14、再复制一个眼睫毛,调整位置和颜色:
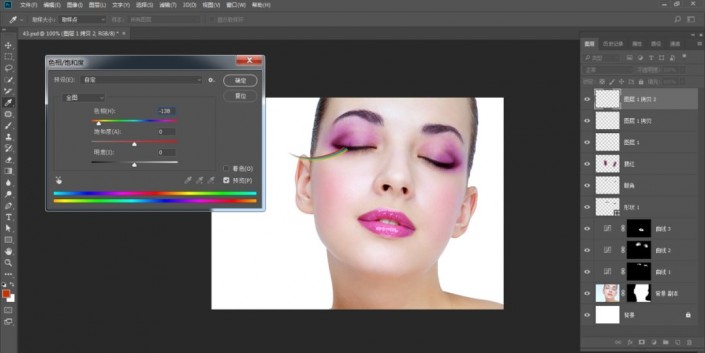
15、用同样的方法制作彩色的眼睫毛,按住Shift键选取第一个眼睫毛图层,按下Ctrl+E快捷键将所有眼睫毛图层合并,并命名为眼睫毛。按下Ctrl+M快捷键打开曲线对话框,将曲线向上调整,使睫毛的色调变亮。单击图层面板顶部的锁定透明像素按钮,锁定该图层的透明区域,使用画笔工具在睫毛的根部涂抹黑色:
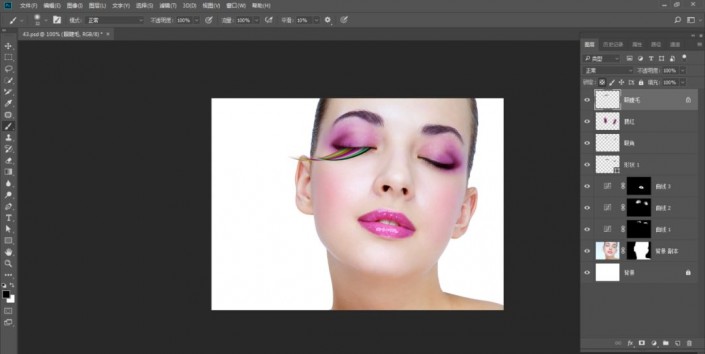
16、复制眼睫毛图层,移动到另一只眼睛上面,按下Ctrl+T快捷键显示定界框,先进行水平翻转,再调整一下大小和角度,使它贴近眼睛,效果如图所示:
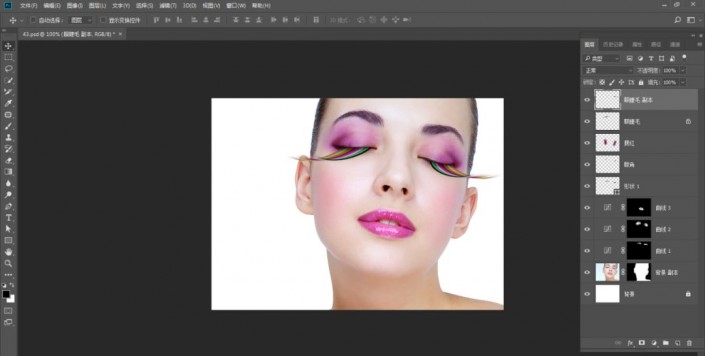
17、使用椭圆选框工具,羽化20个像素,在眼睛上创建一个选区。选择渐变工具,在渐变下拉面板中选择“色谱”渐变,在选区内填充渐变。使用移动工具按住Alt键将选区内的图像拖到另一只眼睛上,执行编辑,变换,水平翻转命令,按下Ctrl+D快捷键取消选择,设置该图层的混合模式为溶解,不透明度为20%,用画笔工具在嘴唇的高光部位涂些白色:
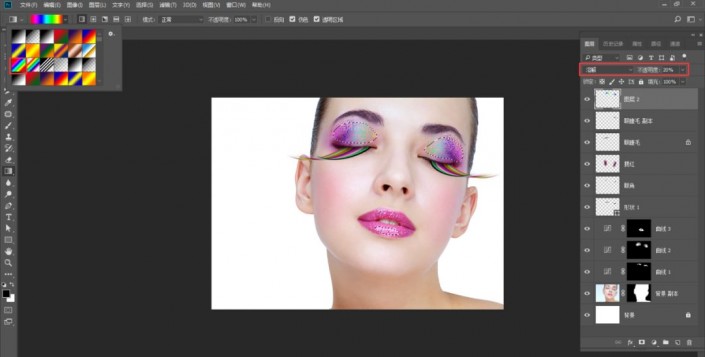
18、选择背景副本图层,创建可选颜色调整图层,调整皮肤的颜色:
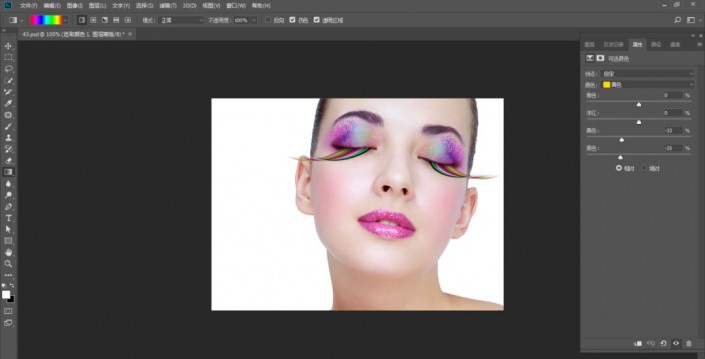
19、最后导入背景素材文件:

完成:

彩妆效果就全部制作完成了
原文链接:http://www.psahz.com/ps_zhaopianchuli/27125.html
如有疑问请与原作者联系
标签:
版权申明:本站文章部分自网络,如有侵权,请联系:west999com@outlook.com
特别注意:本站所有转载文章言论不代表本站观点,本站所提供的摄影照片,插画,设计作品,如需使用,请与原作者联系,版权归原作者所有
- PS文字特效教程:制作公路上个性的涂鸦文字效果,喷涂文字。 2021-05-25
- PS色彩修复教程:利用色阶工具快速给红烧肉素材图修正颜色。 2021-05-25
- PS海报设计技巧教程:学习制作个性的扭曲文字海报图片。PS海 2021-05-24
- PS图片特效制作教程:学习给铁塔图片制作成钻出手机屏幕的效 2021-05-24
- 学习用photoshop把浑浊的海水照片后期调出清澈的蓝色效果。 2021-05-24
IDC资讯: 主机资讯 注册资讯 托管资讯 vps资讯 网站建设
网站运营: 建站经验 策划盈利 搜索优化 网站推广 免费资源
网络编程: Asp.Net编程 Asp编程 Php编程 Xml编程 Access Mssql Mysql 其它
服务器技术: Web服务器 Ftp服务器 Mail服务器 Dns服务器 安全防护
软件技巧: 其它软件 Word Excel Powerpoint Ghost Vista QQ空间 QQ FlashGet 迅雷
网页制作: FrontPages Dreamweaver Javascript css photoshop fireworks Flash
