Photoshop给古典人物转为工笔画艺术效果
2021-03-21 16:01:20来源:思缘教程网 阅读 ()

有一段时间特别流行数码照片转为工笔画效果,相信同学们在很多的地方都见到过,那么这种艺术效果是如何制作的呢?其实操作起来也比较的简单,首先我们需要前期准备好,尽量从衣着或者是发型上都往古典的效果来靠,这样在我们的后期就会简单很多,我们要通过各种的调节来把它显示为工笔画效果,照片需要一步步的去调节,然后通过滤镜库中的滤镜效果来给它再进行一些点缀,相信同学们跟着教程可以很好的完成,一起来学习一下吧。
效果图:

素材:

第一步:
打开PS,按Ctrl+O将需要转换为工笔纹理效果的背景图层放入;接着按Ctrl+J复制拷贝一下背景图层,就得到“背景图层 拷贝”图层


第二步:
在“背景图层 拷贝”图层,按Shift+Ctrl+U去色;接着按Ctrl+J复制拷贝一下背景图层拷贝图层,就得到“背景图层 拷贝 2”图层


第三步:
在“背景图层 拷贝 2”图层,按Ctrl+I反相;接着把混合更改模式改成‘颜色减淡’;然后点击选择:滤镜 >其它 >最小值,设置(半径:2像素、保留:方形),好了后点击‘确定’

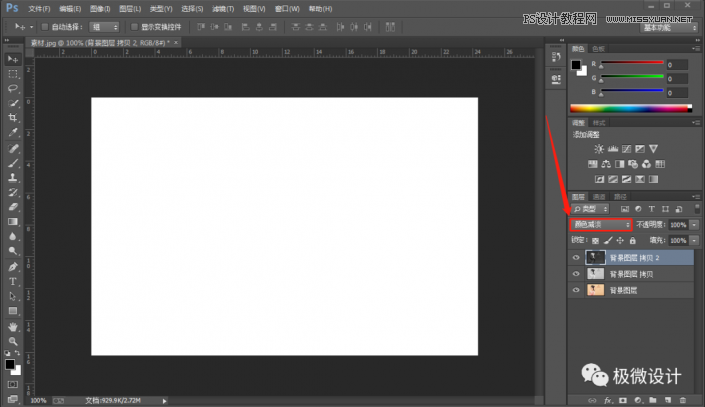
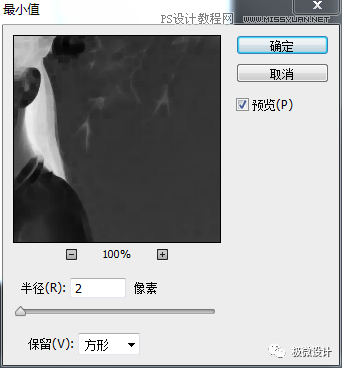
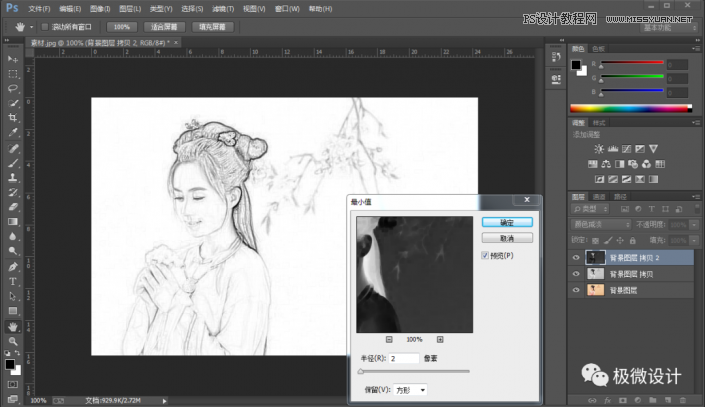
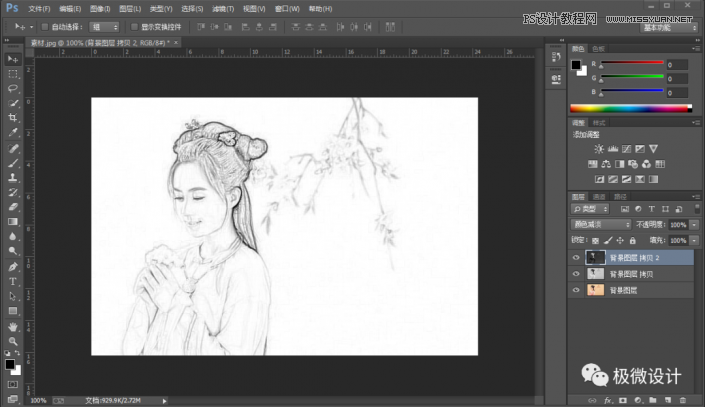
第四步:
按住Ctrl键并点击选中“背景图层 拷贝”图层和“背景图层 拷贝 2”图层,按Ctrl+E将两个图层合并成一个图层,就合并得到“背景图层 拷贝 2”图层;接着在“背景图层 拷贝 2”图层,把混合更改模式改成‘柔光’
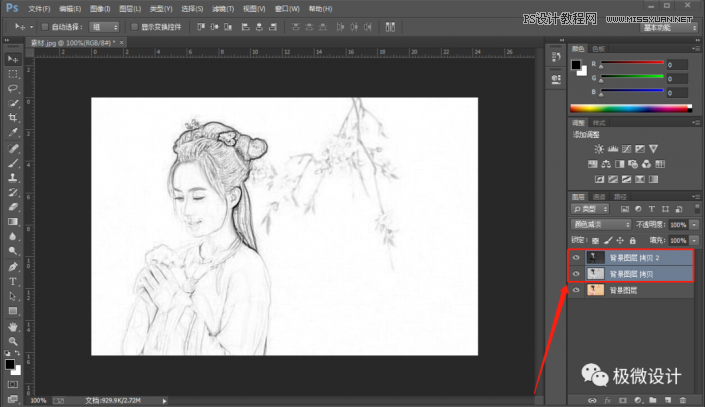
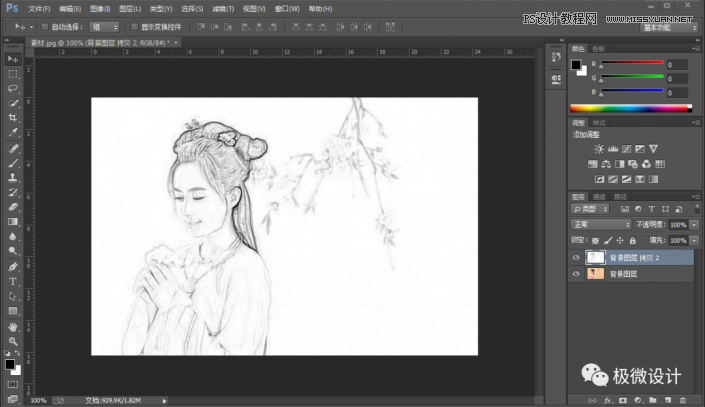
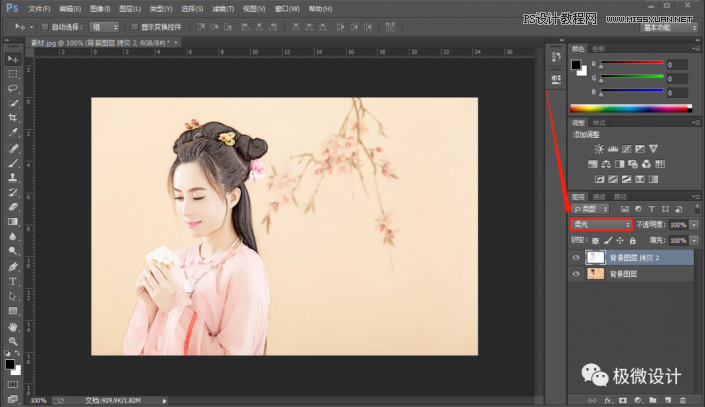
第五步:
按Shift+Ctrl+N新建一个图层,就得到“图层 1”图层;接着在“图层 1”图层,按I使用吸管工具,吸取一下背景中某一处颜色众多的地方并为前景色;然后按Alt+Delete填充刚才吸取的前景颜色
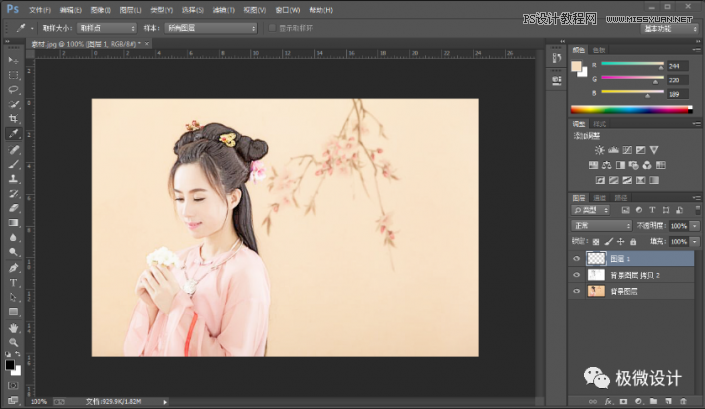
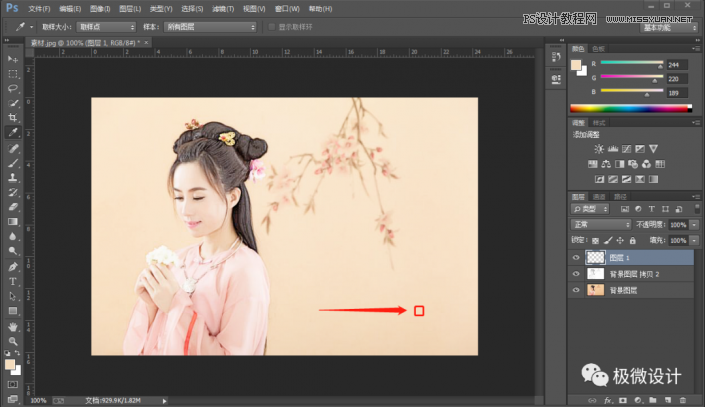
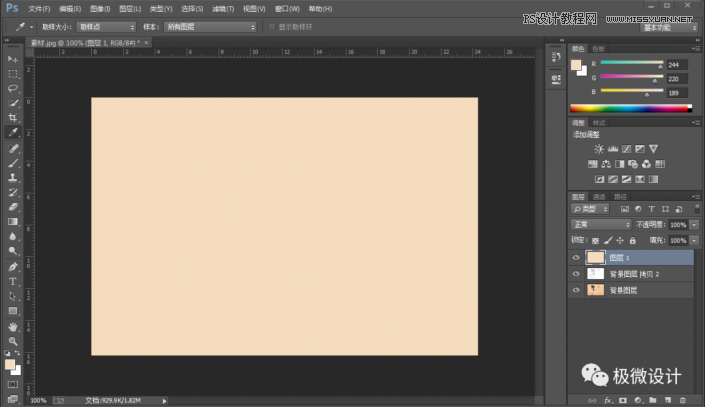
第六步:
在“图层 1”图层,点击选择:滤镜 > 滤镜库,设置(纹理 >纹理化,纹理:画布、缩放:60%、凸现:3、光照:上),好了后点击‘确定’;接着把混合更改模式改成‘正片叠底’,即可完成。
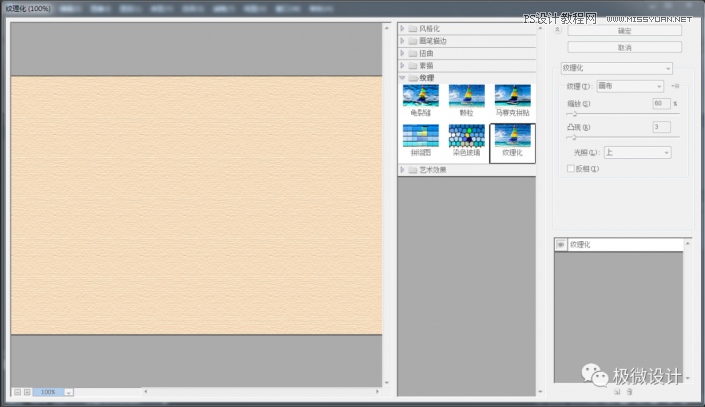
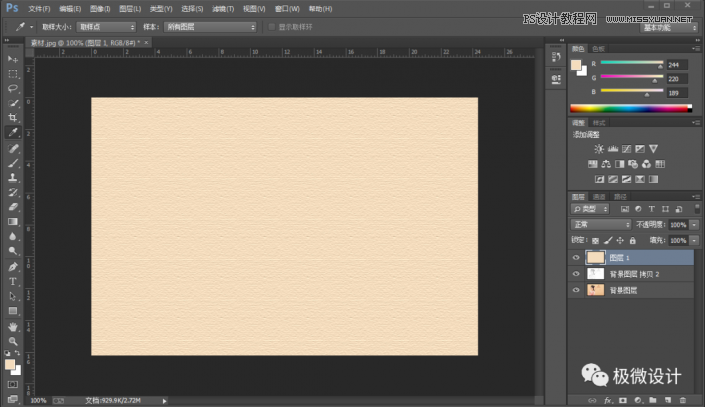
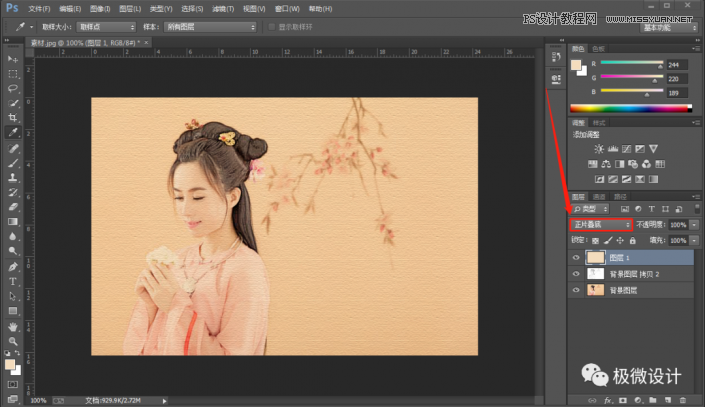
完成:

原文链接:http://www.missyuan.net/photoshop/202103/31269.html
如有疑问请与原作者联系
标签:
版权申明:本站文章部分自网络,如有侵权,请联系:west999com@outlook.com
特别注意:本站所有转载文章言论不代表本站观点,本站所提供的摄影照片,插画,设计作品,如需使用,请与原作者联系,版权归原作者所有
- Photoshop绘制立体风格的微笑表情 2021-05-26
- Photoshop设计卷边效果的变形金刚电影海报图片。Photoshop设 2021-05-25
- 学习用photoshop把浑浊的海水照片后期调出清澈的蓝色效果。 2021-05-24
- PS个性人物海报制作:设计创意时尚的玻璃方块效果的人物海报 2021-05-24
- Photoshop调出曝光不足的古典美女暖色效果 2021-05-24
IDC资讯: 主机资讯 注册资讯 托管资讯 vps资讯 网站建设
网站运营: 建站经验 策划盈利 搜索优化 网站推广 免费资源
网络编程: Asp.Net编程 Asp编程 Php编程 Xml编程 Access Mssql Mysql 其它
服务器技术: Web服务器 Ftp服务器 Mail服务器 Dns服务器 安全防护
软件技巧: 其它软件 Word Excel Powerpoint Ghost Vista QQ空间 QQ FlashGet 迅雷
网页制作: FrontPages Dreamweaver Javascript css photoshop fireworks Flash
