Photoshop把曝光不足的照片调亮
2021-03-21 16:01:25来源:思缘教程网 阅读 ()

我们在给有的数码照片进行拍摄的时候由于前期准备不是很充分,导致照片出来有一些黑,这个时候我们需要在ps中如何做呢?首先需要吸取它的前景色,把混合模式改一下,我们还需要给他进行一些其他的处理,比如说是调整曲线等,拖动曲线调整以后就达到了提亮的效果,整体来说操作起来还是比较容易,一起通过教程来学习一下吧。
效果图:

素材:

操作步骤:
第一步:
打开PS,按Ctrl+O将需要调色的背景图层放入,就得到“背景图层”图层
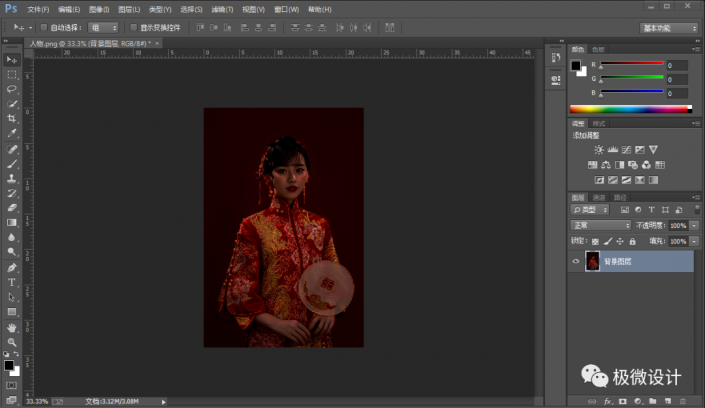
第二步:
按Shift+Ctrl+N新建一个图层,就得到“图层 1”图层;接着在“图层 1”图层,按I使用吸管工具,吸取一下背景中某一处颜色众多的地方并为前景色;然后按Alt+Delete填充刚才吸取的前景颜色;再把混合更改模式改成‘柔光’、把不透明度改成‘25%’
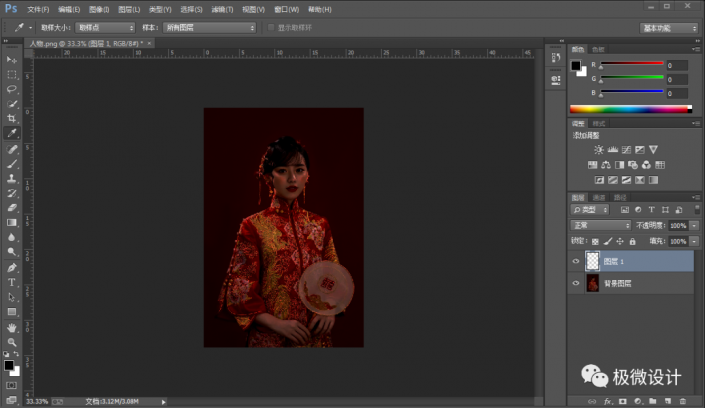
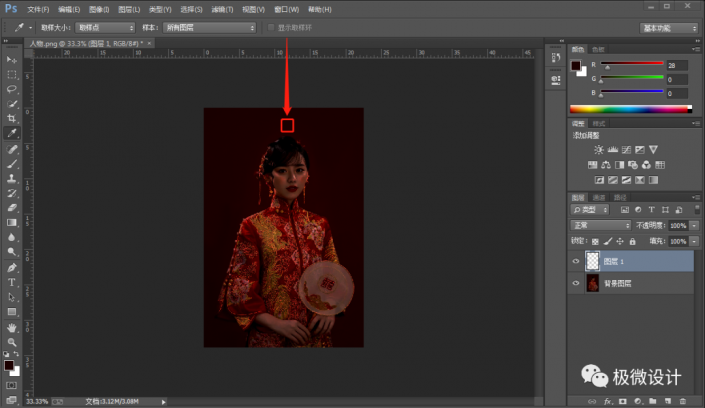
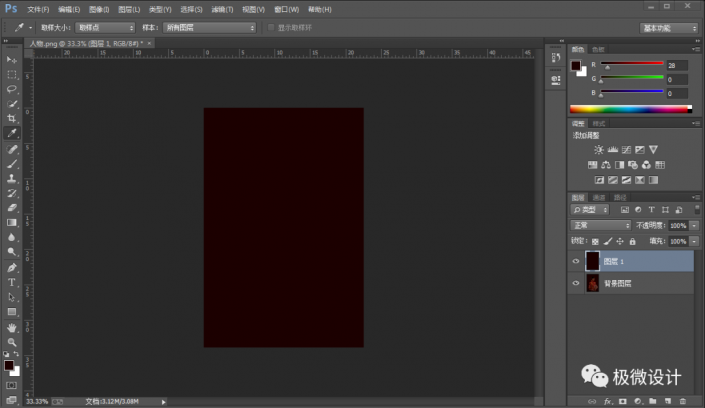
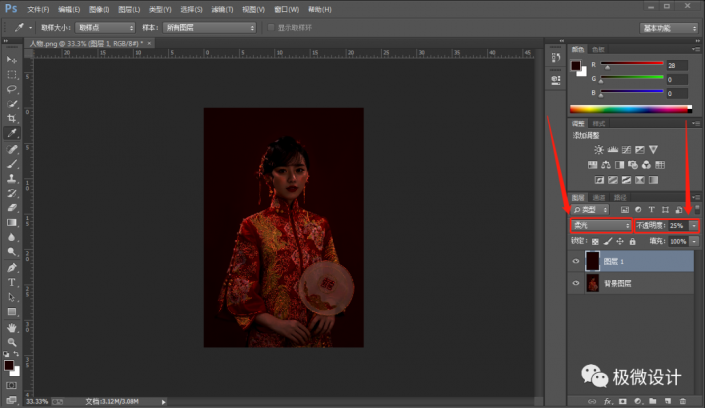
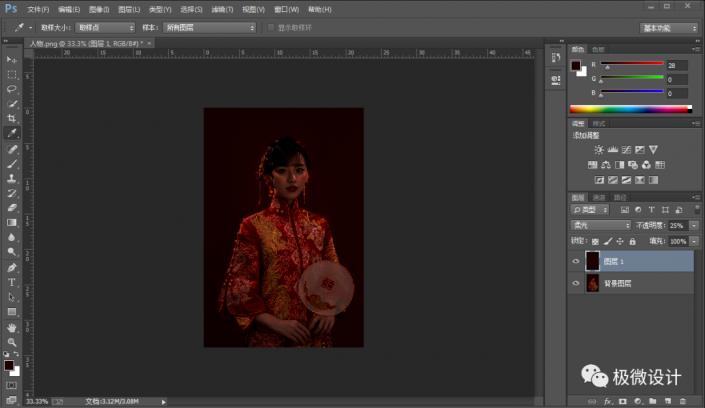
第三步:
按Shift+Ctrl+N新建一个图层,就得到“图层 2”图层;接着在“图层 2”图层,按I使用吸管工具,吸取一下人物中某一处颜色众多的地方并为前景色;然后按Alt+Delete填充刚才吸取的前景颜色;再把混合更改模式改成‘柔光’、把不透明度改成‘25%’
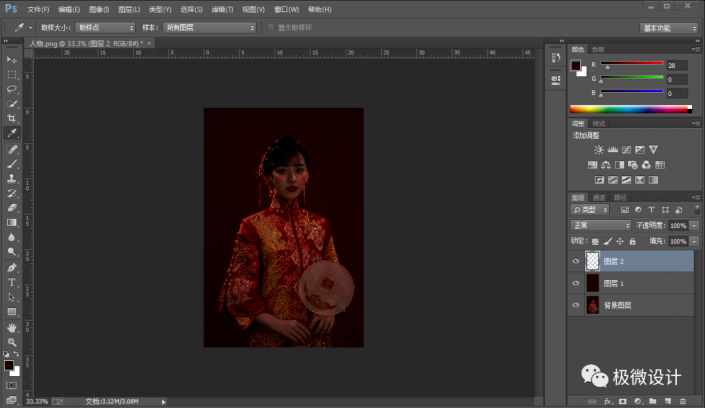
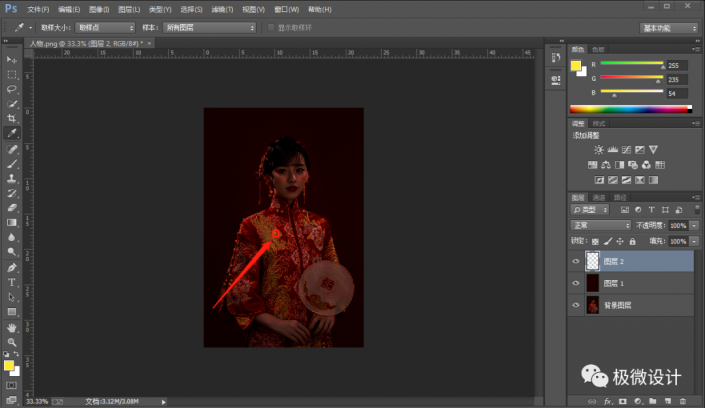
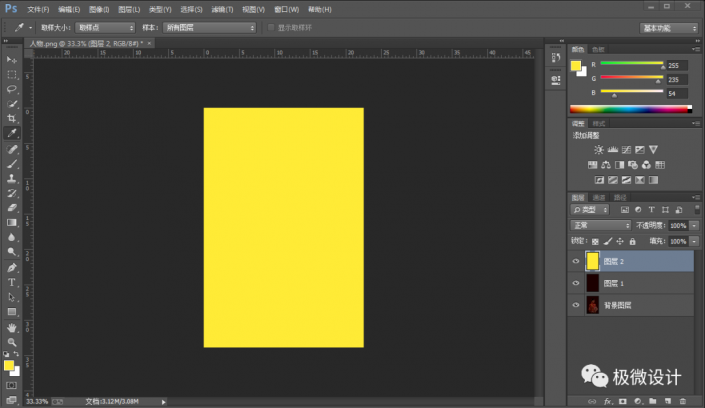
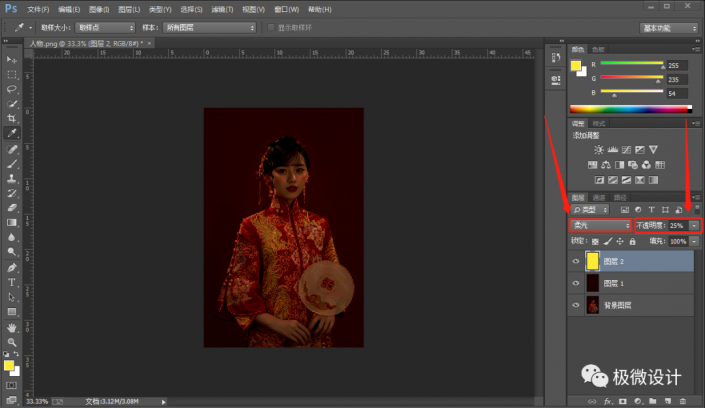

第四步:
点击选择:图层 >新建调整图层 >曲线,就得到“曲线 1”图层;接着在“曲线”调整面板,拖动调整曲线标点,使其形成提亮效果,好了后,即可完成。
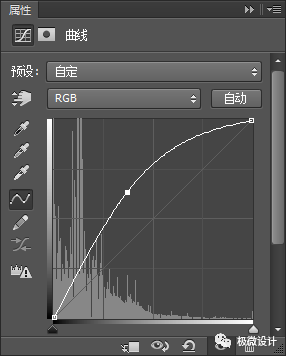
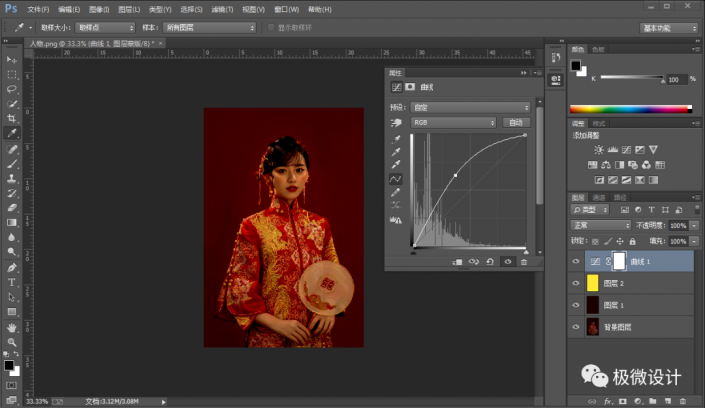
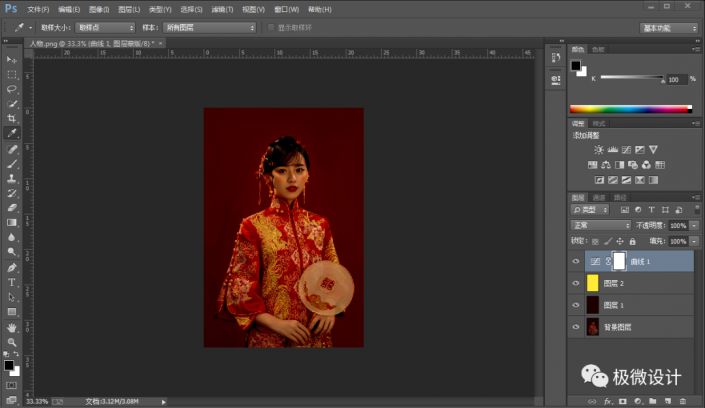
完成:

原文链接:http://www.missyuan.net/photoshop/202103/31270.html
如有疑问请与原作者联系
标签:
版权申明:本站文章部分自网络,如有侵权,请联系:west999com@outlook.com
特别注意:本站所有转载文章言论不代表本站观点,本站所提供的摄影照片,插画,设计作品,如需使用,请与原作者联系,版权归原作者所有
- Photoshop绘制立体风格的微笑表情 2021-05-26
- Photoshop设计卷边效果的变形金刚电影海报图片。Photoshop设 2021-05-25
- 学习用photoshop把浑浊的海水照片后期调出清澈的蓝色效果。 2021-05-24
- Photoshop调出曝光不足的古典美女暖色效果 2021-05-24
- Photoshop调出海边美女照片蓝色艺术效果 2021-05-24
IDC资讯: 主机资讯 注册资讯 托管资讯 vps资讯 网站建设
网站运营: 建站经验 策划盈利 搜索优化 网站推广 免费资源
网络编程: Asp.Net编程 Asp编程 Php编程 Xml编程 Access Mssql Mysql 其它
服务器技术: Web服务器 Ftp服务器 Mail服务器 Dns服务器 安全防护
软件技巧: 其它软件 Word Excel Powerpoint Ghost Vista QQ空间 QQ FlashGet 迅雷
网页制作: FrontPages Dreamweaver Javascript css photoshop fireworks Flash
