有时因为经常电脑卡顿,很多用户想将电脑重装系统,不过很多新手小白不知道怎么装电脑系统,那么福利来了,今天小编就带大家去看看怎么使用鲁大师重装系统的详细步骤,希望可以帮助到大家。
打开鲁大师,点击页面上方的–装机必备–,如图。
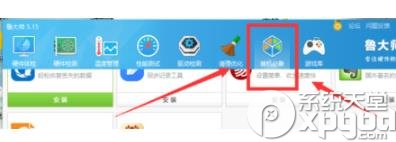
在–装机必备–里面找到-一键还原系统–的程序,把页面拉到底部就ok了,如图。
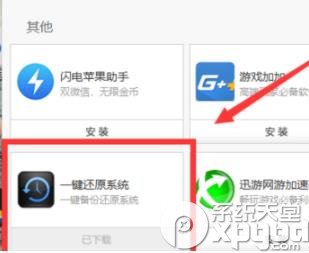
然后下载–一键还原系统–的程序,点击–下载–按钮即可,然后页面的右上方点击下载管理按钮,即可查看下载进度。
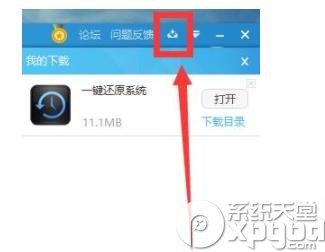
等到–一键还原系统–程序下载完成以后,然后就可以打开该程序了,在打开的程序页面即可看到有-一键重装–的按钮,点击它就好了,如下图所示。
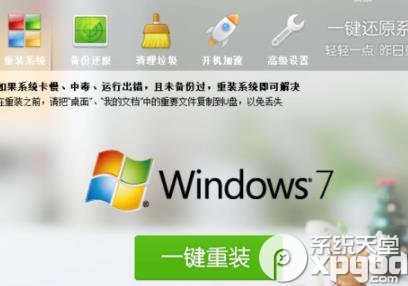
当点击了–一键重装–按钮以后,然后就可以看到原来的页面变成了下载页面,也就是下载电脑系统的页面啦,等待下载完成以后,然后就可以开始恢复系统了。

注意
当电脑进入到系统的重装页面后,一定不要去动电脑,更不要去关机,这会导致我们的电脑出现错误而坏掉的。静静等待即可,等到有提示我们操作时再动电脑就好啦,其他时间不要乱动哦。
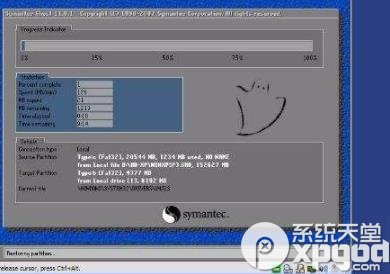
以上就是鲁大师电脑重装系统的步骤,是不是很简单啊,那就快来学习本文鲁大师重装系统的详细步骤吧,相信在以后的使用中一定会得心应手的。想了解更多的软件教程,那就关注系统天堂吧。
有时因为经常电脑卡顿,很多用户想将电脑重装系统,不过很多新手小白不知道怎么装电脑系统,那么福利来了,今天小编就带大家去看看怎么使用鲁大师重装系统的详细步骤,希望可以帮助到大家。
打开鲁大师,点击页面上方的–装机必备–,如图。
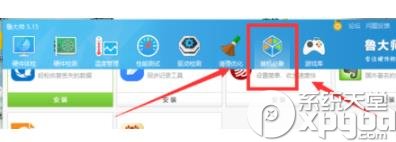
在–装机必备–里面找到-一键还原系统–的程序,把页面拉到底部就ok了,如图。
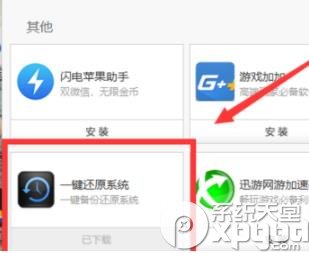
然后下载–一键还原系统–的程序,点击–下载–按钮即可,然后页面的右上方点击下载管理按钮,即可查看下载进度。
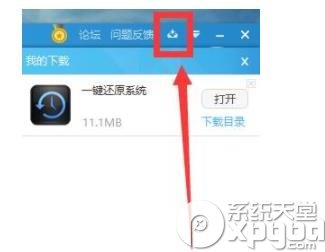
等到–一键还原系统–程序下载完成以后,然后就可以打开该程序了,在打开的程序页面即可看到有-一键重装–的按钮,点击它就好了,如下图所示。
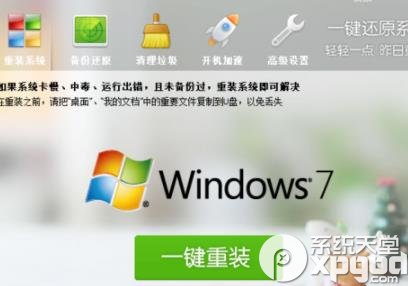
当点击了–一键重装–按钮以后,然后就可以看到原来的页面变成了下载页面,也就是下载电脑系统的页面啦,等待下载完成以后,然后就可以开始恢复系统了。

注意
当电脑进入到系统的重装页面后,一定不要去动电脑,更不要去关机,这会导致我们的电脑出现错误而坏掉的。静静等待即可,等到有提示我们操作时再动电脑就好啦,其他时间不要乱动哦。
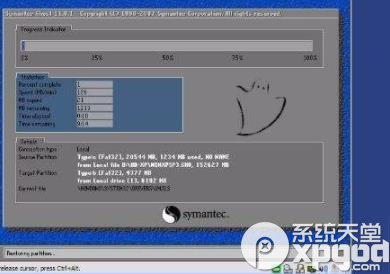
以上就是鲁大师电脑重装系统的步骤,是不是很简单啊,那就快来学习本文鲁大师重装系统的详细步骤吧,相信在以后的使用中一定会得心应手的。想了解更多的软件教程,那就关注华彩软件站吧。
