我们在用迅捷CAD编辑器进行绘图设计的工作中,经常会用到复制工具来绘制需要的CAD图纸,带基点复制就是其中常见的一种。这个功能能够简单快速地帮助我们有效地绘制出需要的CAD图形,非常好用。接下来小编就带各位了解如何在迅捷CAD编辑器中进行带基点复制。一起来看看吧。
一、先要在CAD绘图窗口中,点击鼠标左键选中要带基点复制的CAD图形;
二、选中要复制的CAD图形以后,我们点击菜单栏里的“编辑(E)-带基点复制(B)”选项按键;
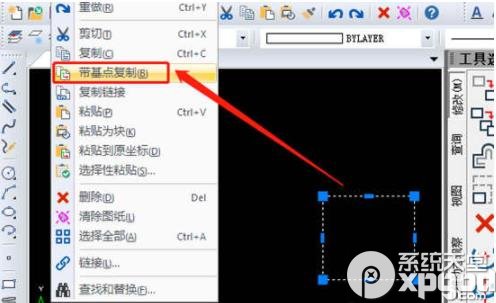
三、或是直接在CAD命令框中输入带基点复制命令“COPYBASE”,执行带基点复制操作;
四、选择带基点带基点复制以后,移动光标选择一个基点,捕捉到基点以后点击鼠标左键确认选择为基点;
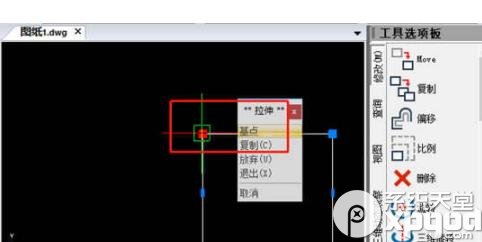
五、选择好基点以后,在CAD绘图菜单栏里,点击粘贴选项按键;
六、点击粘贴以后,复制的图形出现移动光标到指定的位置,然后点击左键确定,这时候带基点复制操作就完成了。
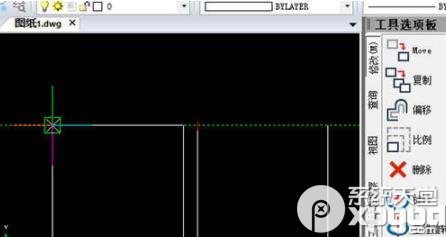
以上就是小编给大家带来的关于在迅捷CAD编辑器专业版中,CAD绘图设计,如何带基点复制的具体演示步骤的全部内容啦。希望能够帮助到各位。
想了解更多的软件教程,那就关注系统天堂吧。
我们在用迅捷CAD编辑器进行绘图设计的工作中,经常会用到复制工具来绘制需要的CAD图纸,带基点复制就是其中常见的一种。这个功能能够简单快速地帮助我们有效地绘制出需要的CAD图形,非常好用。接下来小编就带各位了解如何在迅捷CAD编辑器中进行带基点复制。一起来看看吧。
一、先要在CAD绘图窗口中,点击鼠标左键选中要带基点复制的CAD图形;
二、选中要复制的CAD图形以后,我们点击菜单栏里的“编辑(E)-带基点复制(B)”选项按键;
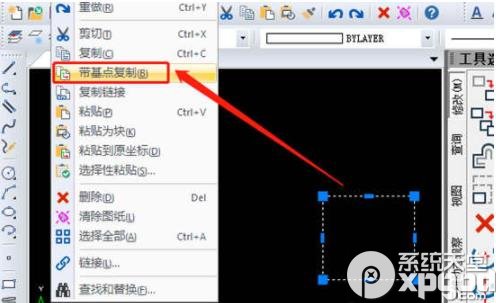
三、或是直接在CAD命令框中输入带基点复制命令“COPYBASE”,执行带基点复制操作;
四、选择带基点带基点复制以后,移动光标选择一个基点,捕捉到基点以后点击鼠标左键确认选择为基点;
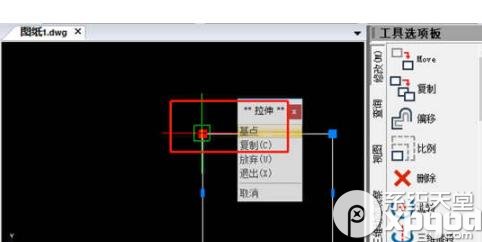
五、选择好基点以后,在CAD绘图菜单栏里,点击粘贴选项按键;
六、点击粘贴以后,复制的图形出现移动光标到指定的位置,然后点击左键确定,这时候带基点复制操作就完成了。
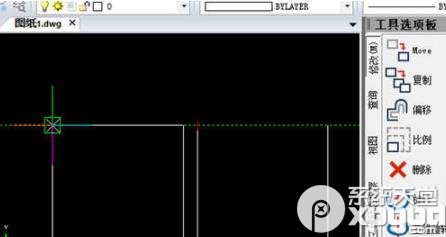
以上就是小编给大家带来的关于在迅捷CAD编辑器专业版中,CAD绘图设计,如何带基点复制的具体演示步骤的全部内容啦。希望能够帮助到各位。
想了解更多的软件教程,那就关注华彩软件站吧。
