雨课堂是一款非常好用的教育类软件,大多数用户都会选择这款软件解决学业以及工作上的事情,接下来小编就带各位了解雨课堂怎么新建试卷,想知道的赶快来看看下面的文章吧!
操作步骤如下:
一、首先需要先将安装雨课堂软件,小编以WPS为列子,用户在安装完两个软件后,就可以在WPS上方的栏目中找到“雨课堂”,接着点击栏目下方的“新建试卷”功能,如下图所示:
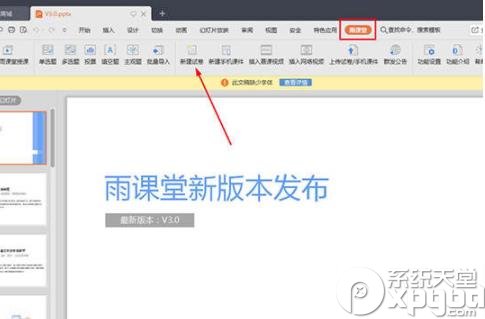
二、出现一个全新的试卷界面,在其中修改试卷的标题与总分,用户可以在其中修改形状、次序、颜色等内容,修改不同的内容可以到达不同的效果,用户在删除时需要注意不能将此封面页进行删除,否则可能会造成无法上传至试卷库的情况,如下图所示:
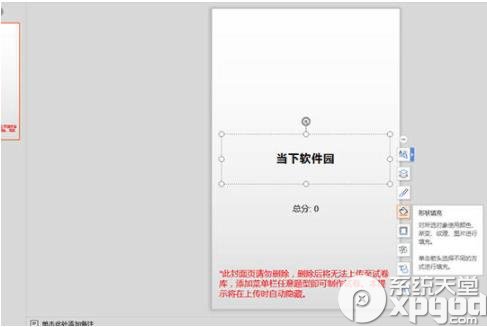
三、试卷模板建立完成后,接下来就是开始创建试题啦,在左上方可以添加不同的试题类型,点击单选题后,将会出现单选题的题目描述与答案选项,用户还可以根据试卷调整每个题目的分值与答案,如下图所示:
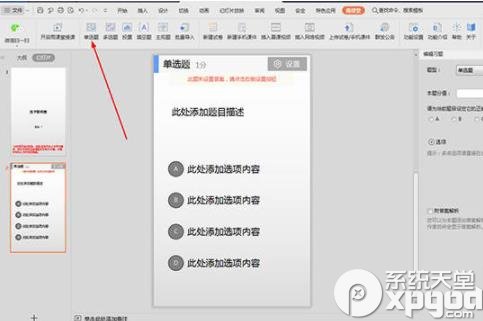
四、多选题与单选题其实也没有太大的区别,一个是只有单选才有分数,一个是只有多选才有分数,至于“投票”选项小编在这里就不再赘述了,如下图所示:
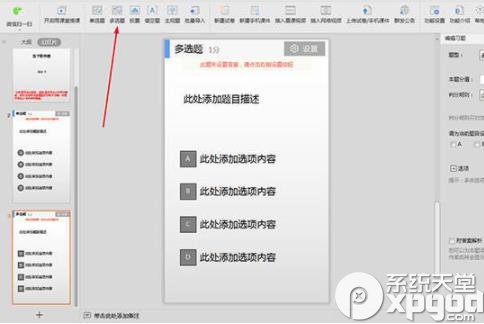
五、用户可以在填空题中编辑题干,在浮窗中选择对应按钮即可添加空格,如下图所示:
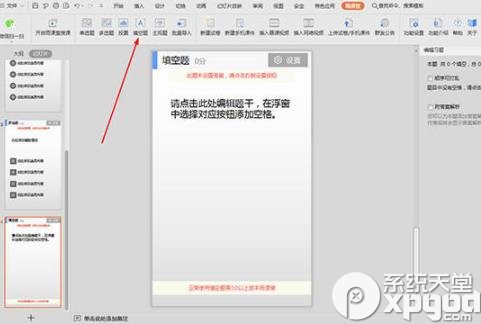
六、如果你想要批量导入题库,则可以点击“批量导入”选项复制选择题粘贴到文本框中即可,如下图所示:
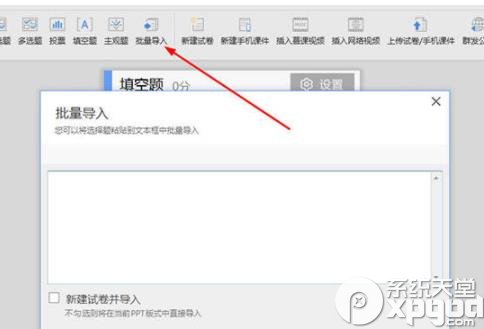
以上就是小编给大家带来的关于雨课堂怎么新建试卷的全部内容啦,只需要经过以上的操作,就可以帮助你轻松创建试题,既然学会了就赶快自己动手进行尝试吧!
想了解更多的软件教程,那就关注系统天堂吧。
