有时候我们从网络上下载到黑白简笔画,线条都非常的模糊,还有马赛克,放大后影响观感,那么如何快速将线条放大且变得清晰呢,接下来小编就带各位了解PS怎么把模糊线条变清晰,一起来看看吧。
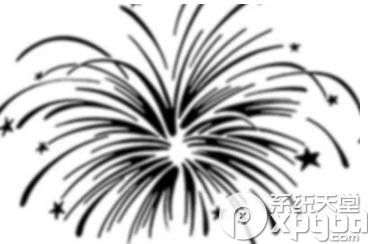
一、首先将图片导入到PS中,按CTLR+SHIFT+I调出图像大小窗口。然后将图像大小调大,建议是原来的3倍。
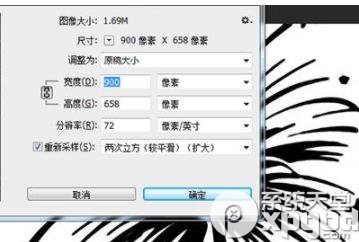
二、接着我们使用【滤镜】-【模糊】-【高斯模糊】,调整半径,让线条的边缘看起来流畅为止。

三、最后我们点击图层下方【创建新的填充或调整图层】,选择曲线。
调出曲线界面后我们将下方的黑色滑块往右边拖至中间的部位,然后将白色滑块往左拖至中间部位,注意不要跟黑色滑块重合,然后观察画面中线条的变化,直到变清晰位置。

最后我们看下效果,是不是非常的不错,线条整个就变得非常的明了。
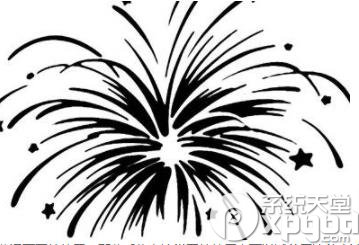
以上就是小编给大家带来的关于PS怎么把模糊线条变清晰操作的全部内容啦,这种方法很适合一些漫画图片使用,那些手头有这类图片的用户可以试着用这种方法来尝试调整变清晰哦。
想了解更多的软件教程,那就关注系统天堂吧。
