一般老师在出题目的时候,会出一些填空题,但是在一些完形填空题目里面会有大量的下划线填空,想要制作都要靠手打,这样非常耗时间,做出来的效果也不好,那么下面就来教教大家如何在Word中批量制作下划线填空题。
1、首先我们要做的是将所有答案的文本设置为统一的格式,比如都用红色来表示。

2、接着我们CTRL+H打开查找和替换,在查找内中点击【更多】-【格式】-【字体】,然后字体颜色选择我们之前设置的红色。
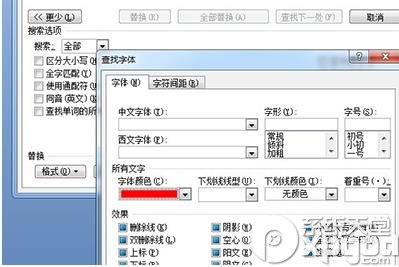
3、接着将鼠标光标定为到替换为,同样的点击点击【更多】-【格式】-【字体】,在字体颜色设置为与背景色相同的【白色】并在【下划线线型】中选择填空下划线,接着下划线颜色设置为黑色,最后点击确定。

4、最后回到之前窗口,点击全部替换,所有的答案全部就变成下划线填空啦。

以上的四步操作就是快速制作填空题的方法啦,是不是非常的简单呢,如果想要显现答案,还是利用同样的方法,将字体颜色改为红色即可哦,快去试一试吧。想了解更多的软件教程,那就关注系统天堂吧。
