本文为大家介绍一下如何使用U盘制作系统安装盘,并针对U盘系统盘进行安装介绍,为什么要写个文章呢,因为传统的安装系统方法,一般都是采用光盘安装的方式,现在的电脑一是很多没有光驱,二是光盘也不方便,所以为大家介绍一下通过U盘安装操作系统的方式,下面分享两种使用U盘安装系统的方法。
提示:删除或格式化磁盘的操作将会导致数据丢失,建议您提前备份重要数据以避免任何损失。
方法1:使用Windows7 USB/DVD Download Tool制作安装盘
Windows7-USB-DVD-tool是微软官方发布的一个小工具,它可以非常简洁方便把U盘制作成Windows 7的安装盘。
| 软件名称: | Windows7-USB-DVD-tool |
| 软件版本: | V8 |
| 软件大小: | 10 MB |
| 软件授权: | 免费版本 |
| 适用平台: | WinXP/Vista/7/8/10 |
| 下载地址: | 立即下载>>> |
首先我们先下载Windows7 USB/DVD Download Tool,然后安装;准备一个大于4GB的U盘,将其中的数据备份出来了,因为制作的过程中会将U盘格式化;最后在微软官方下载Windows 7的镜像文件,这些都准备好后,双击进入Windows7 USB/DVD Download Tool。
![8iQPR78u3w24e4rO[1].jpg](/www/images/2019-11-18/ehfibmuhpr0.jpg)
Windows7 USB/DVD 初始画面
进入Windows7 USB/DVD 初始画面后,单击Browse,选择刚才下载的Windows 7镜像文件,之后单击Next。
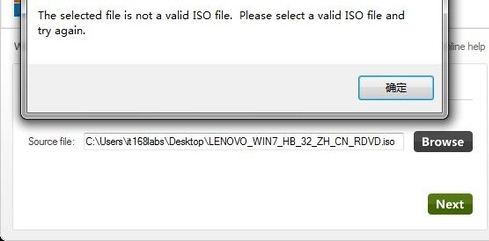
没有使用官方的Windows 7镜像会出问题
如果我们没有使用官方提供的Windows 7镜像,在单击Next之后会提示出错,在这里我们使用的是来自联想的一张系统盘,操作无法进行。
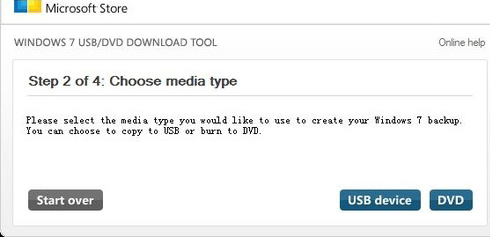
顺利进入第二步
改用官方的Windows 7镜像后,则会进入第二步,在这里我们可以选择制作的安装盘的方式,我们可以选择U盘和DVD光盘两种介质,在这里我们选择USB devcie。
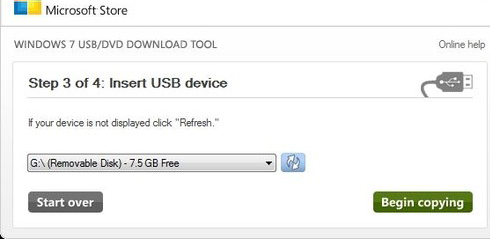
如果我们以插上U盘,则会正确识别
这个画面是U盘已经被成功识别,如果没有检测出来,点选设备下拉菜单选项后面的刷新图标可以进行刷新检测,一般状况下可以正常识别出来,选择您需要制作为安装盘的U盘,点击右下角的Begin Copying,软件就开始制作了。
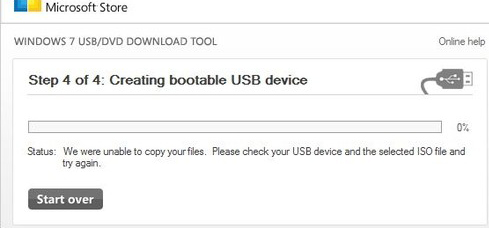
软件开始制作
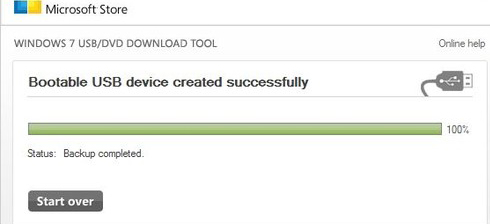
最后提示制作成功,我们可以拔下U盘
制作完成之后,我们将U盘插在需要安装系统的电脑上,当然这个电脑必须支持从USB设备启动。把U盘插好后,开机,在开机初始画面的下方会有提示按F12进入BOOT菜单,(各厂商具有不同,惠普为F9,联想、DELL为F12)或者进入BIOS菜单,在设置启动项中将第一启动设备设置USB。之后就可以进入Windows 7安装过程了。
方法2:使用UltraISO制作系统安装闪存
除了前一种使用Windows7 USB/DVD Download Tool之外,我们还可以使用ultraISO制作,方法同样非常简单。同样我们需要下载UltraISO和Windows 7的镜像,之后安装UltraISO。
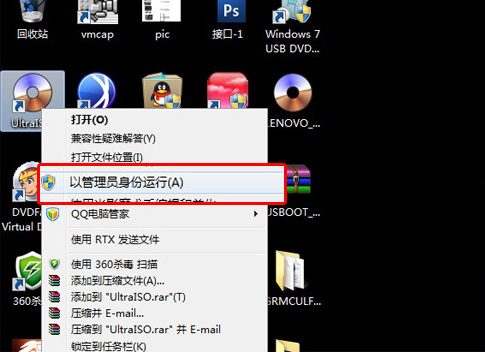
一定要以管理员身份运行
在安装完成UltraISO之后,一定要右键,选择以管理员身份运行,如果直接双击有可能造成无法成功写入。

运行UltraISO后打开要写入U盘的系统镜像文件

打开需要的镜像之后是这个样子

在启动菜单下选择写入硬盘镜像

这一步注意写入方式
执行写入硬盘映像后,在下面的列表中选择你的U盘,在写入方式一项中提供了USB-HDD、USB-ZIP、USB-HDD+和USB-ZIP+四种模式,其中两个带加号的为UltraISO开发的最新的提高启动兼容性的增强模式,推荐大家优先使用,如果不行再换用其他两个不带加号的模式。选择完成后,点击写入。
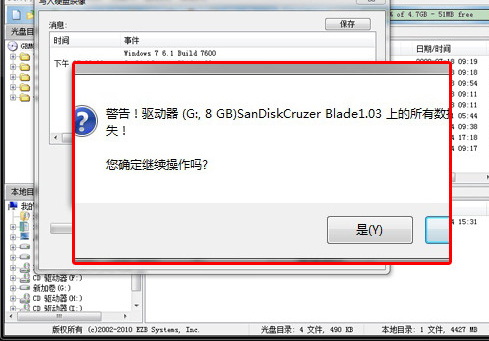
点击写入后,提示您U盘上的数据将丢失是否继续
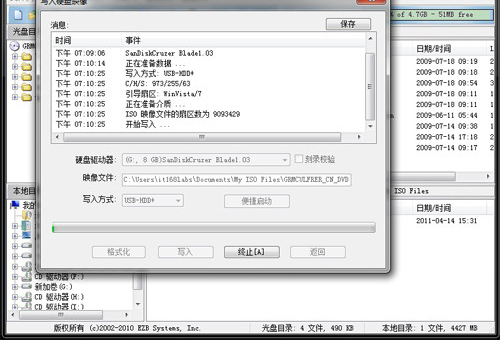
选择是,开始写入
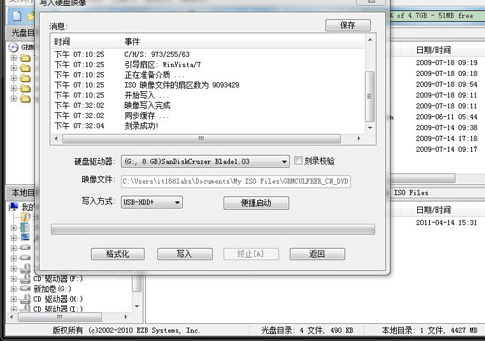
过几分钟后,制作完成
在制作完成后,与上一种方式一样,插在电脑上,设置U盘启动,进入Windows安装程序。
相关视频:如何设置或调整启动顺序
提示:第二种方法不局限于微软官方的Windows 7镜像,象之前的联想系统恢复盘也可以成功做成U盘安装,非常方便。
