在Excel中求和非常的容易,一个快捷键就可以搞定,但是在Word中的表格怎么求和呢,其实Word也有求和的公式,下面就来教教大家如何在Word中求和。
我们以下面的这张表格为例子。

1、首先我们将光标定为到要求和的单元格,然后点击上方表格工具中的【布局】,在里面选择【公式】。
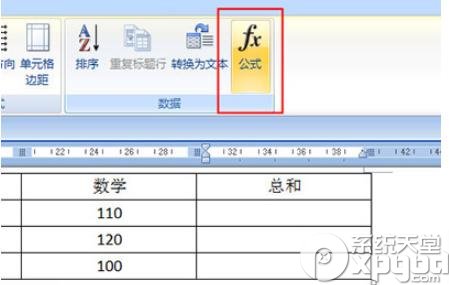
2、打开公式编辑器中,Word会自动根据表格的格式来判断出所需要的公式,为=SUM(LEFT)。点击确定后即可求和。
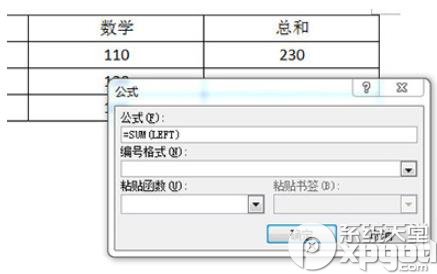
3、接着我们在下方单元中使用F4快捷键来快速进行同样的步骤快速填充求和,非常的方便。
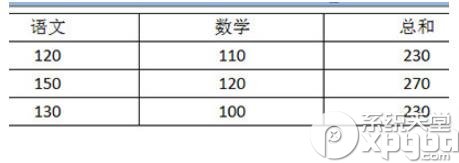
如果是一些表格需要乘积算法,那么操作方法一样,只不过公式为=PRODUCT(LEFT),你可以在粘贴函数的窗口中找到PRODUCT函数。

以上就是在Word中求和的方法啦,是不是非常的简单,操作跟Excel中也是非常的相似呢,掌握了之后你就无需在Excel和Word两个文档之间进行转换啦。
