运行刚下载好的msi文件(httpd-2.2.22-win32-x86-no_ssl.msi),安装过程如下:
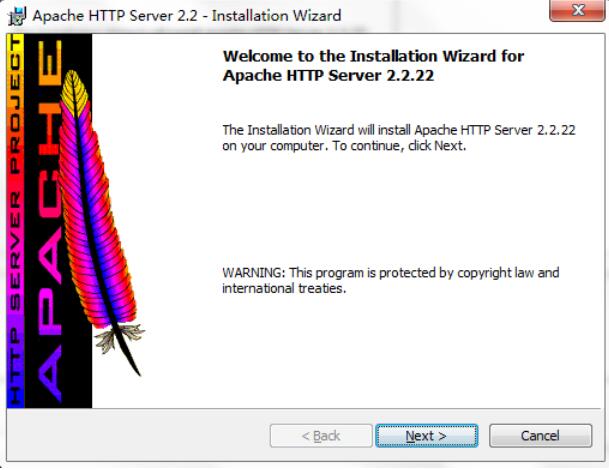
点击Next,继续:
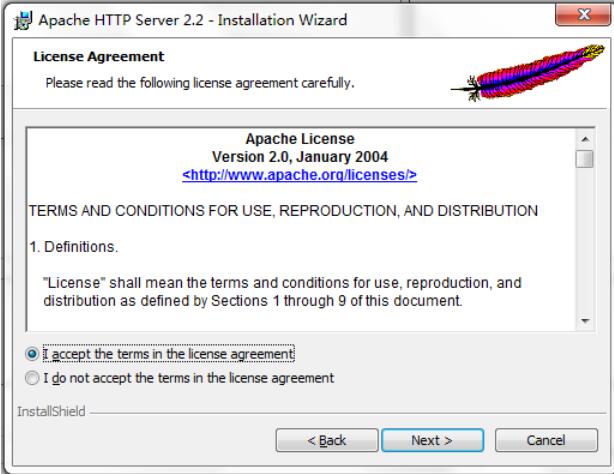
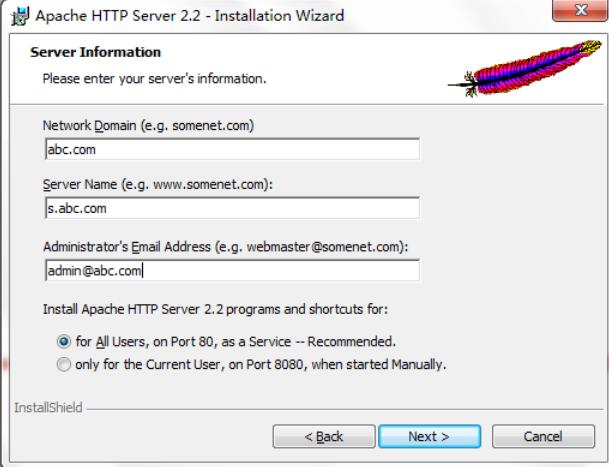
上面的Network Domain、Server Name和Email
Address三项内容如果是本机用于测试个人认为填什么都没有问题,但如果是真实的网络环境域名等参数是唯一的,应该如实填写,填好后点击 Next 继续:
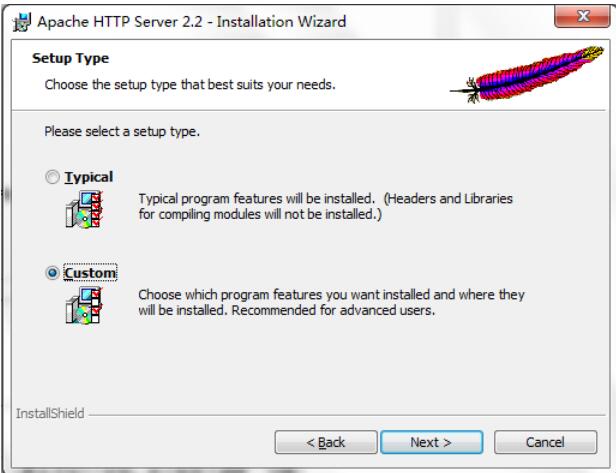
此处选择Custom,可以自定义安装路径等,点击 Next 继续:
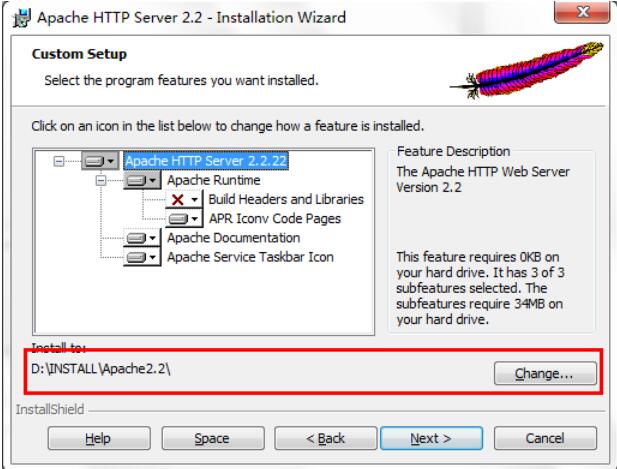
红框中的内容为Apache的安装路径,可以点击Change更改,其它信息默认,点击 Next 继续:
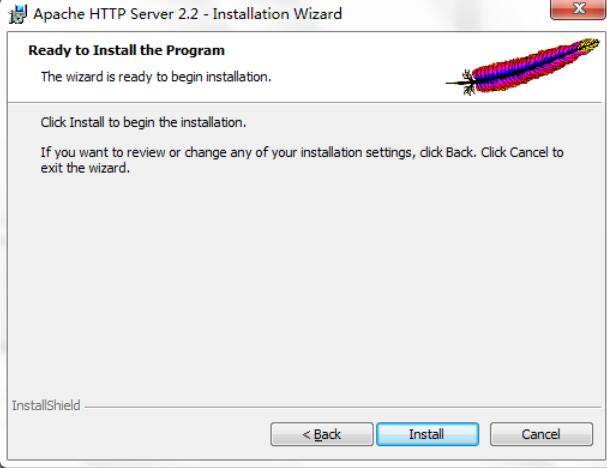
点击 Install 开始安装,安装过程中会弹出几个CMD窗口,会自动关闭,不用管,最后:
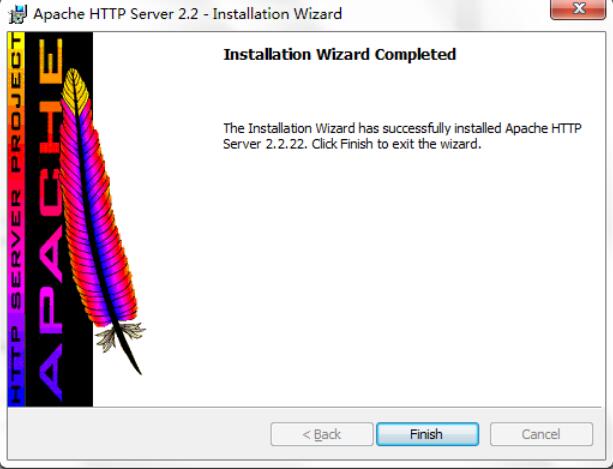
点击 Finish 安装完成,开始运行里输入services.msc,即可看到Apache已经注册为Windows服务了:
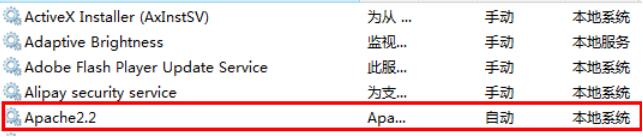
Windows任务栏右下角也自动开启了Apache
Monitor:,如果此时Apache服务没有自动启动或者启动Apache服务时弹出类似下图中的窗口:
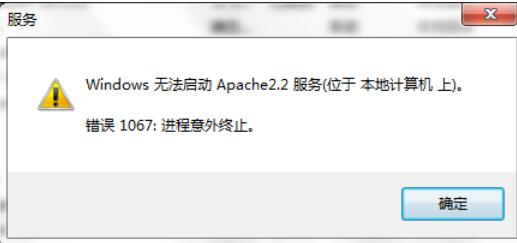
说明Apache默认的 80 端口已被占用了。你可以关掉占用80端口的软件,也可以更改Apache的默认配置,使其监听其它端口即可。
