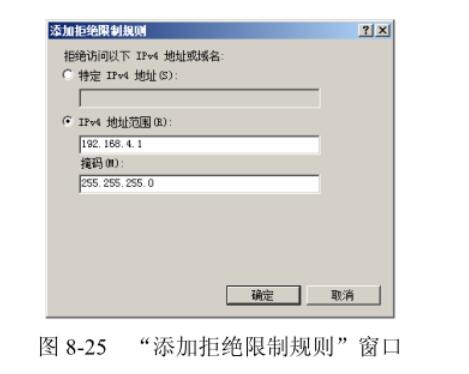1.IIS配置禁用匿名访问
第一步,在 IIS 管理器中,选择欲设置身份验证的 Web 站点,如图 8-18 所示。
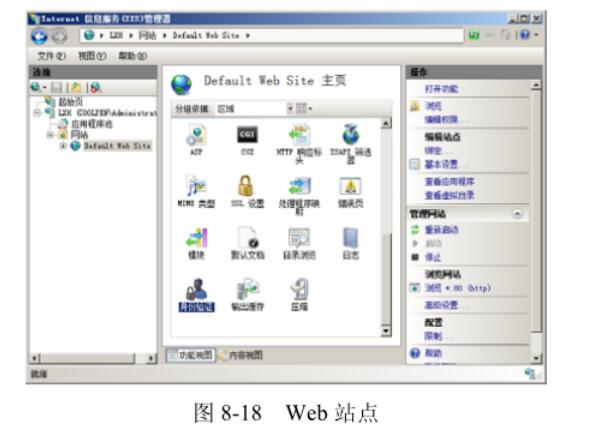
第二步,在站点主页窗口中,选择“身份验证”,双击,显示“身份验证”窗口。默认情况下,“匿名身份验证”为“启用”状态,如图 8-19 所示。

第三步,右击“匿名身份验证”,单击快捷菜单中的“禁用”命令,即可禁用匿名用户访问。
2.IIS配置使用身份验证
第一步,在“服务器管理器”窗口中,展开“角色”节点,选择“Web 服务器(IIS)”,单击“添加角色服务”,显示如图 8-20
所示的“选择角色服务”窗口。在“安全性”选项区域中,可选择欲安装的身份验证方式。
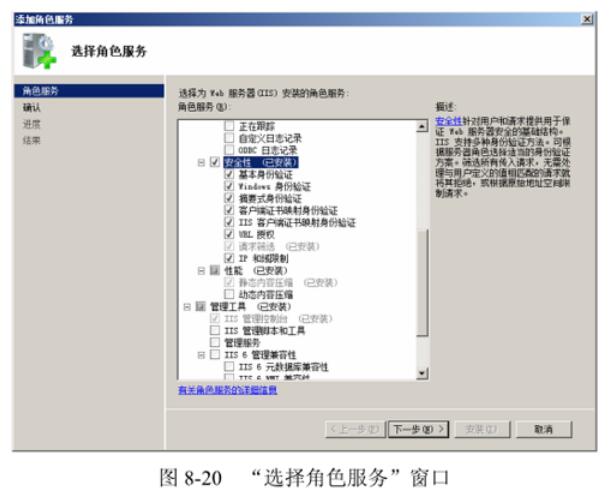
第二步,安装完成后,打开 IIS 管理器,再打开“身份验证”窗口,所经安装的身份验证方式显示在列表中,并且默认均为禁用状态,如图 8-21 所示。
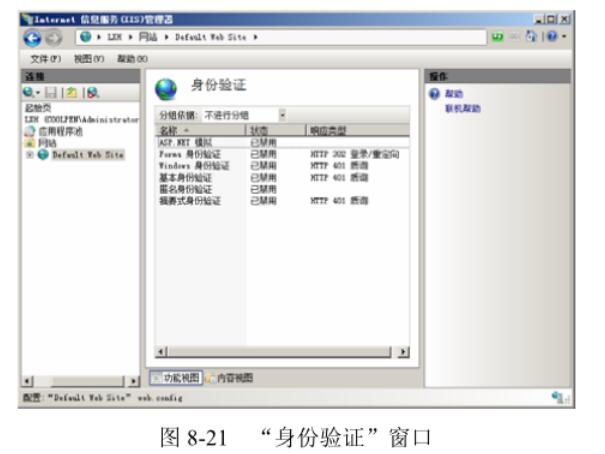
3.通过 IIS配置IP 地址限制保护网站
第一步,打开 IIS 管理器,选择欲限制的 Web 站点,双击“IPv4 地址和域限制”图标,显示如图 8-23 所示的“IPv4
地址和域限制”窗口。
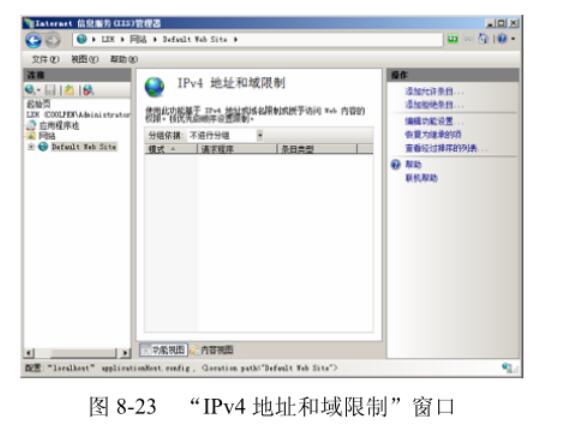
第二步,在右侧“操作”任务栏中,单击“添加允许条目”链接,显示如图 8-24 所示的“添加允许限制规则”窗口。如果要添加一个 IP 地址,可点选“特定
IPv4 地址”单选按钮,并输入允许访问的 IP 地址即可;如果要添加一个 IP 地址段,可点选“IPv4 地址范围”单选按钮,并输入 IP
地址及子网掩码即可。
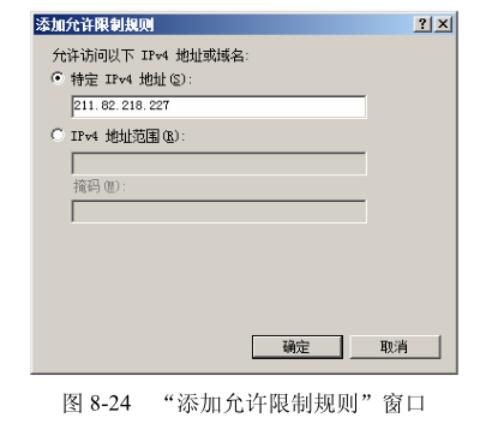
第三步,单击“确定”按钮,IP 地址添加完成。 “拒绝访问”与“允许访问”正好相反。通过“拒绝访问”设置将拒绝来自一个 IP 地址或 IP
地址段的计算机访问 Web 站点。不过,已授予访问权限的计算机仍可访问。单击“添加拒绝条目”按钮,在打开的“添加拒绝限制规则”窗口中,添加拒绝访问的 IP
地址,如图 8-25 所示。