【系统天堂教程】PhotoShop制作透明和不透明汽泡的制作方法教程
下载地址:Adobe Photoshop CS6破解完整版
效果图!

原图

1、 首先分析一下气泡的形式,在卡通形式中其实气泡是分为两种的,一种是不透明的,而另一种是透明的,在此,我们简单的制作一下。
2、不透明气泡:

打开背景层后先新建一个图层(图层一);选择椭圆选区工具,摁住shift键画出一个正圆,填充你想要的颜色(白色除外),如图:


[page_break]
之后双击图层一,打开其图层样式,设置其参数,如下图:

这样,气泡的边缘高光部分就有感觉了,点击确定;选择套索工具在气泡适当的位置画出另一个高光区域,之后将选取羽化,如图:
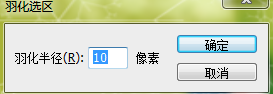
(上一部的羽化值须自行控制)
之后填充白色。也可以用柔性笔刷在相应的位置涂抹。
再点击滤镜——模糊——高斯模糊(1-3px即可)。这样简单的不透明气泡即可完成。
3、另一种不透明气泡的制作:
前几部同不透明气泡相同,参见6楼。从6楼这一步开始,将圆载入到选区(摁住ctrl键单击图层缩略图),之后点击选择——修改——收缩

(数值自己定,大概收缩到原来大小的3/5即可),
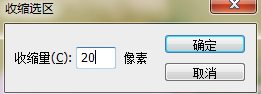
之后羽化10—20px
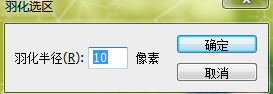
;
之后将其反选(ctrl+shift+i),点击图层面板上的添加蒙板即可。新建一个图层,用同样的方法在相应位置给气泡添加高光,之后高斯模糊1—3个px

即可完成。
最后上图层(熟悉ps的自己看看图层就会做了)

下载地址:Adobe Photoshop CS6破解完整版
