本教程为大家介绍青花瓷文字效果的制作方法,主要是运用一张花纹素材叠加,然后通过设置图层样式就可以实现,学习起来比较简单,适合photoshop的初学者,下面大家一起来看看吧。
Adobe Photoshop CS6破解版完整版:点击下载
效果图:

【系统天堂PS教程】
素材:

【系统天堂PS教程】
不喜欢这个可以找度娘要青花瓷的图片
下面是具体的制作方法介绍:
第一步:新建文档,尺寸随意,背景设成透明。
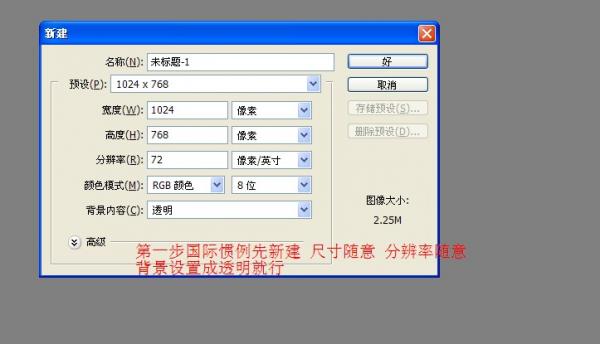
【系统天堂PS教程】
第二步:制作背景。选择颜色拉一个渐变当背景。
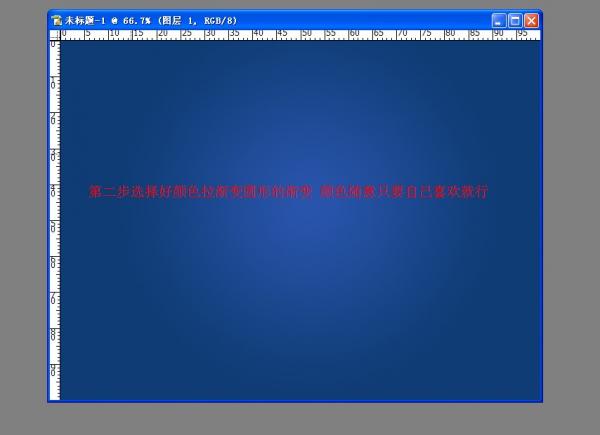
【系统天堂PS教程】
第三步:打上文字,一切都随意。

【系统天堂PS教程】
第四步:把素材拖进来放好位置,把字体盖住就行了。

【系统天堂PS教程】
第五步:按住CTRL点击文字图层获得文字的选区,然后点到素材层,按Ctrl+Shift+I反选,再按DEL删除,得到效果如下:

【系统天堂PS教程】
[page_break]
第六步:双击素材层设置图层样式斜面浮雕。
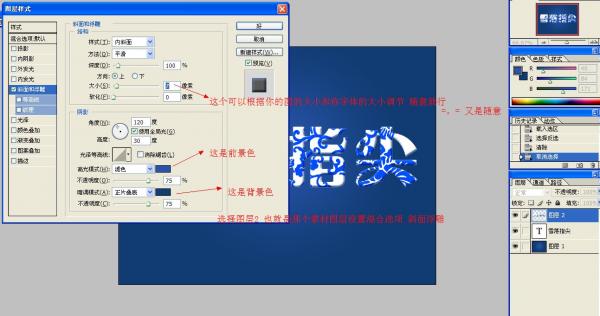
【系统天堂PS教程】
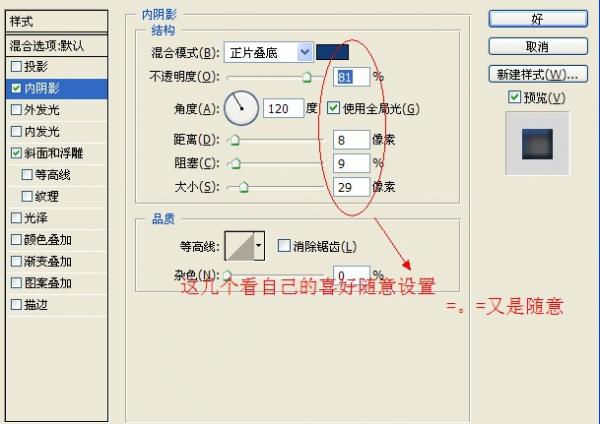
【系统天堂PS教程】
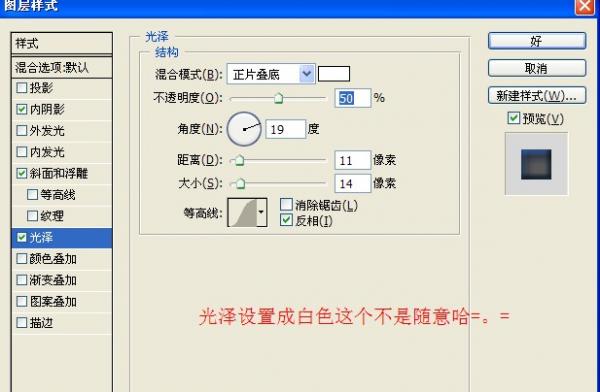
【系统天堂PS教程】
第七步:新建图层,用钢笔勾出如下的选区,拉一个白色到透明的渐变。

【系统天堂PS教程】
跟前面一样,调出文字的选区,反选,按DEL删除多余的部分,得到效果如下:

【系统天堂PS教程】
第八步:复制一层文字,CTRL+T垂直翻转,添加蒙版,拉一个黑色到透明的渐变,制作倒影。
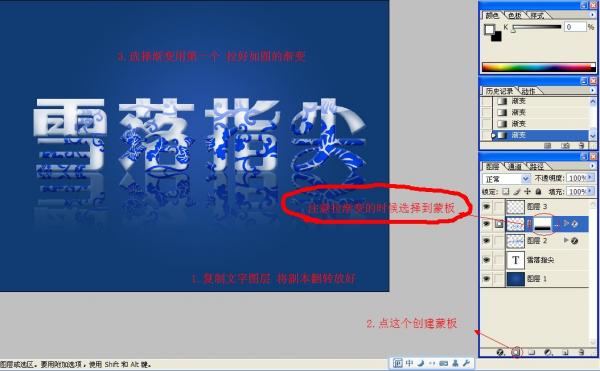
【系统天堂PS教程】
再加点修饰就得到最终的效果图

【系统天堂PS教程】
