MSC Nastran 2018图文安装教程带给大家,这个是2017的升级版本,由msc公司推出,很多网友还没尝试过安装,大家可以先看看安装教程。
MSC Nastran 2018安装教程
1、在系统天堂下载软件,下载完成后双击“nastran_2018_windows64.exe”开始软件的安装,如下图包含了两种语言,我们可以选择英语
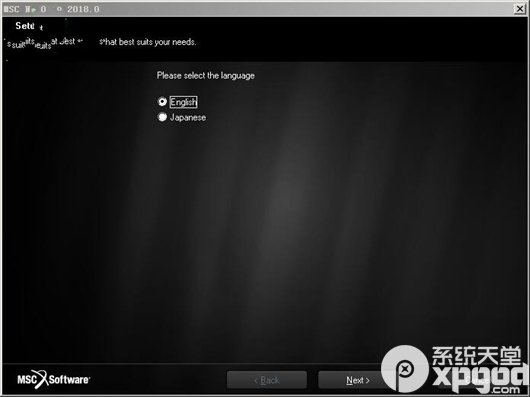
2、点击next出现协议选择i accept,也就是我同意此协议
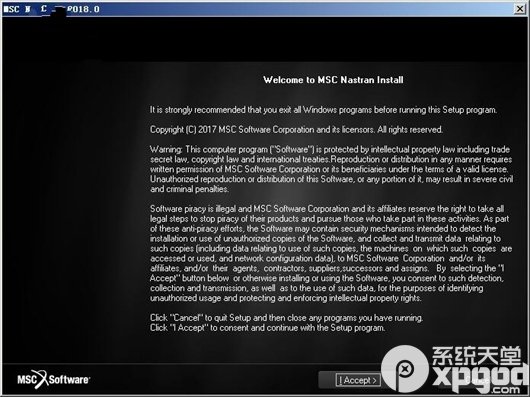
3、下一步输入一下公司信息和用户信息名称,我们可以保持默认也可以自定义名称
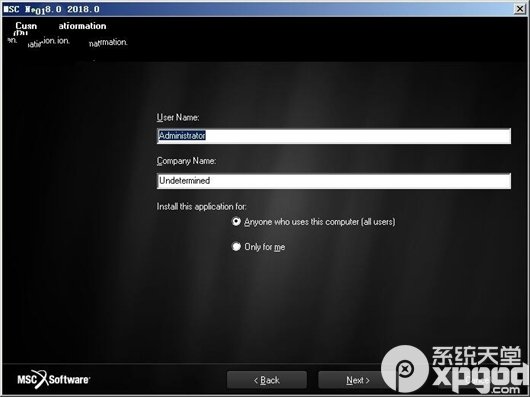
4、选择安装类型,默认为完整安装,第二项为common,大家根据需要安装
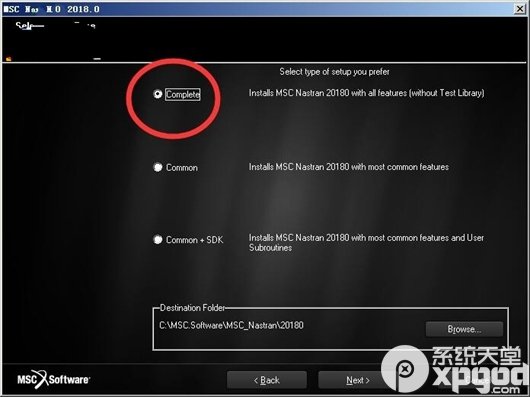
5、然后选择一下安装目标文件夹,默认位置为“C:\MSC.Software\MSC_Nastran\20180”,点击browse可以自定义安装位置
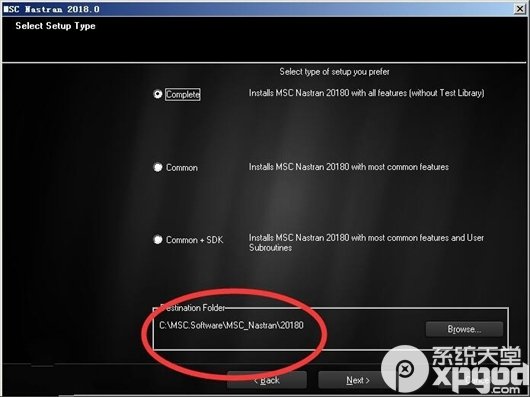
6、确认一下安装信息是否正确,如果不正确的话可以点击back返回修改
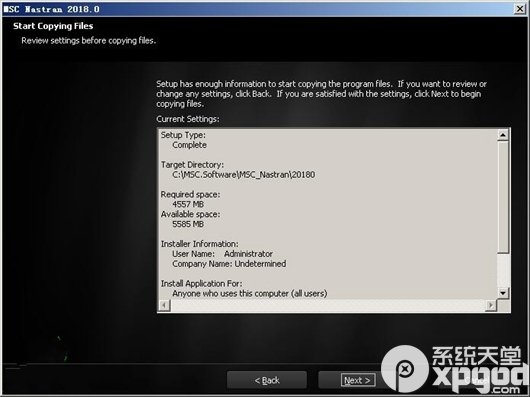
7、继续next就会开始MSC Nastran 2018的安装了
8、完成后就可以运行软件,如果提示注册的话可以网上找一下对应的破解补丁
按照上面的方法就可以完成MSC Nastran 2018的安装了。
