win10预览版9879安装教程来啦~微软正式向Win10预览版用户推送Build 9879更新,小编已经I型昂大家介绍了win10 9879的更新内容,那么win10预览版9879怎么安装呢?下文小编就为大家带来win10 9879的图文安装方法,一起去看下吧。
win10预览版9879安装教程:
1.下载镜像后,打开ISO镜像(注:Win8/8.1中直接双击即可,Win7中可用魔方虚拟光驱加载 ),直接运行镜像根目录中的setup.exe,如下图所示。
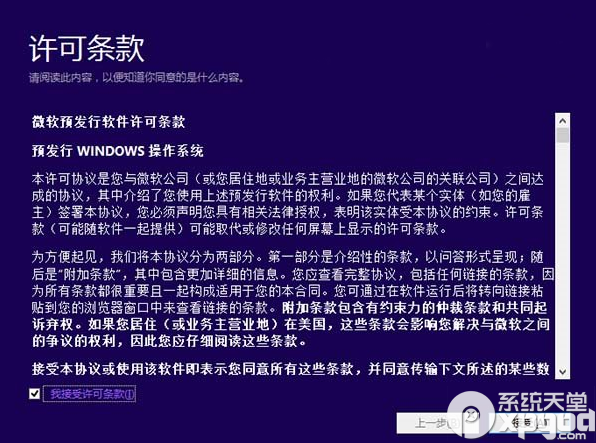
2.接受许可条款
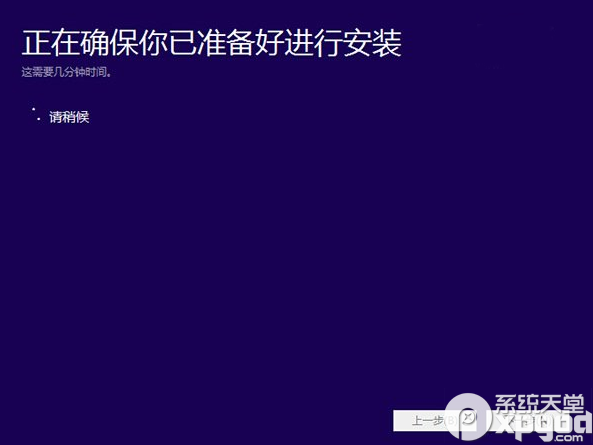
3.检查安装环境。这可能需要一段时间,主要取决于你当前使用的系统中的软件数量
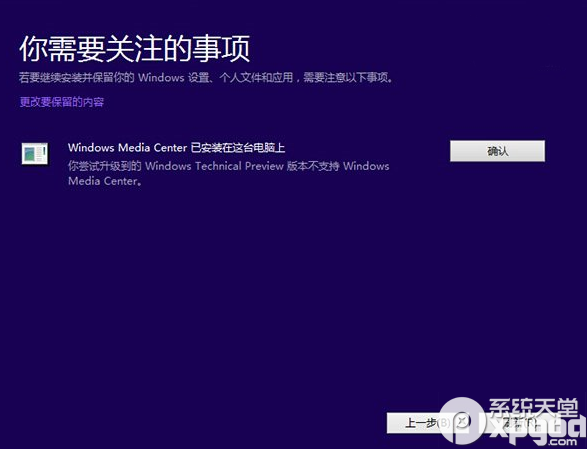
4.检查完成后,安装程序会列出你需要注意的事项,例如系统功能的缺失或现有软件的兼容性等。如果没有需要注意的事项则会出现下图所示结果。

5.在这里还可以更改升级后需要保留的内容。点击“更改要保留的内容”,出现下图内容
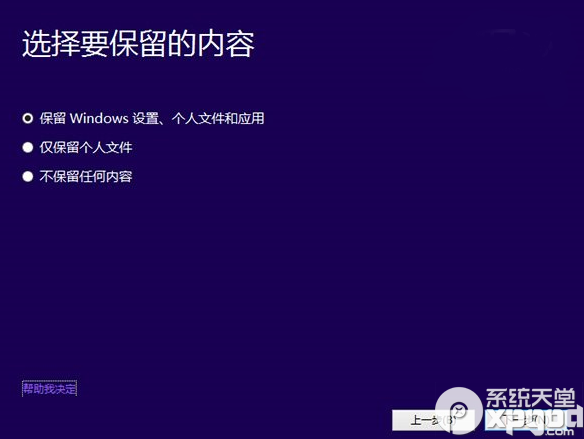
6.选择要保留的项目。
注意,无论选择哪个选项,升级后当前系统都会被Win10技术预览版替代。其中的“个人文件”是指“用户”文件夹下的内容;具体哪些应用可以保留取决于这些应用在Win10预览版中的兼容性;如果选择“不保留任何内容”,升级后“个人文件”仍会被保存下来,移至名为Windows.old的文件夹中。
7.点击下一步即可开始安装,如果你选择保留所有内容升级,这将可能是一个非常耗时的过程。

小编推荐:
win10预览版9879更新了什么?win10 9879更新内容汇总
win10预览版9879更新步骤 win10 9879升级教程
