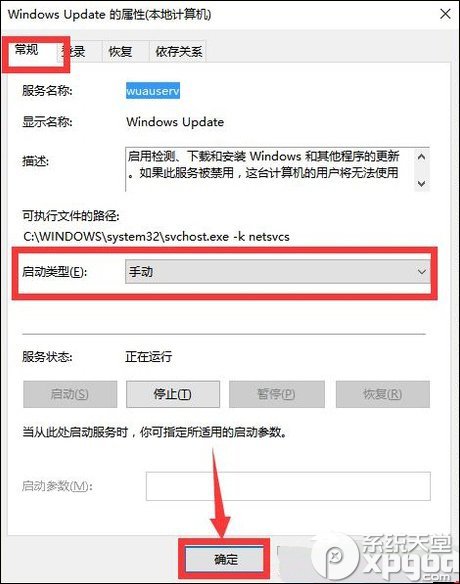Win10手动更新补丁怎么设置?已经有很多用户意识到Win10系统的自动更新太矫情了,如果是关闭更新通道,又体验不到下次的新功能更新,如果你遇到这样的状态,也可以设置手动更新系统的。
Win10手动安装更新方法介绍:
1、点击开始菜单。在开始菜单键上面有三个图标,分别是;用户。设置。电源。点击其中的设置按钮。
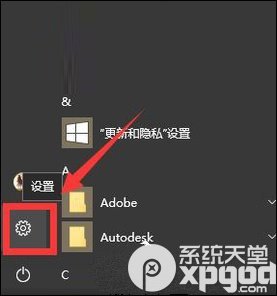
2、接着,就打开了Windows设置窗口。点击最后一个“更新和安全”。
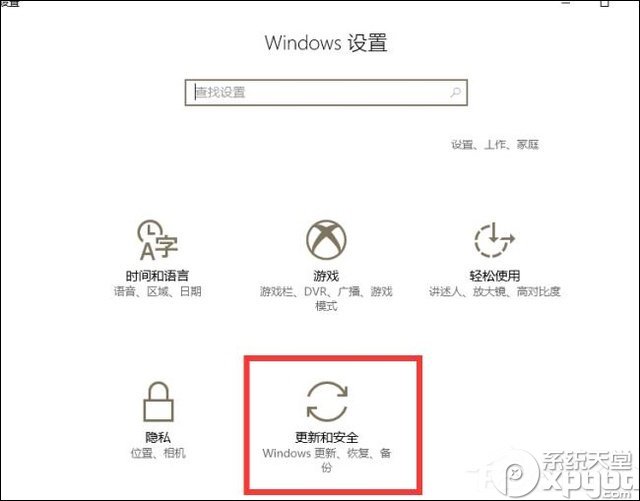
3、选择左侧列表中的“Windows更新”。在右侧界面显示的是更新状态。在更新设置中有“更改使用时段”、“重新启用选项”、“高级选项”。
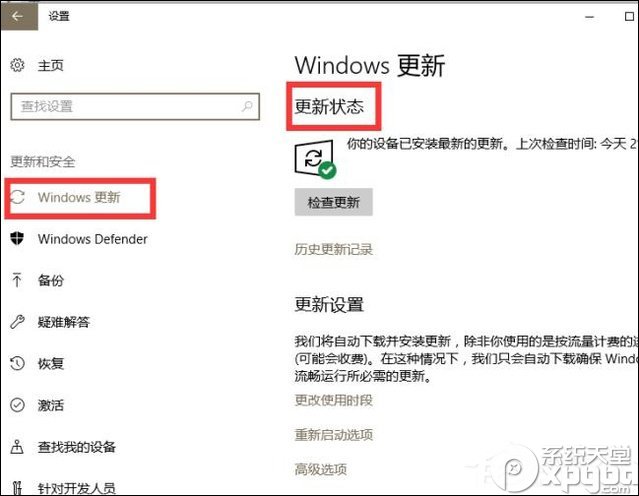
4、点击其中的“更改使用时段”。
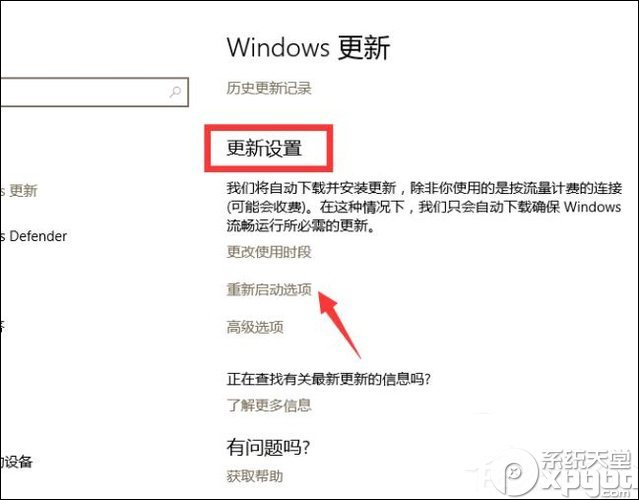
5、在使用时段中设置一下开始时间和结束时间。电脑将不会在这段时间进行重启更新,会在这以外的时间进行更新。
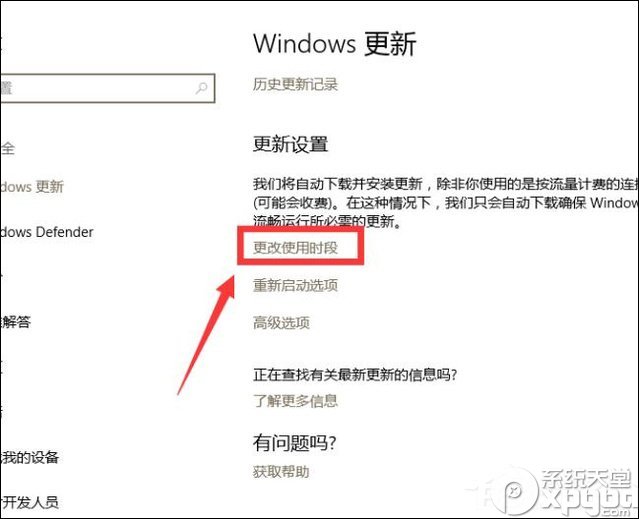
6、点击“高级选项”。在高级选项中选择“安装更新的方式”,根据自己情况在下方选择一个安装更新的方式。
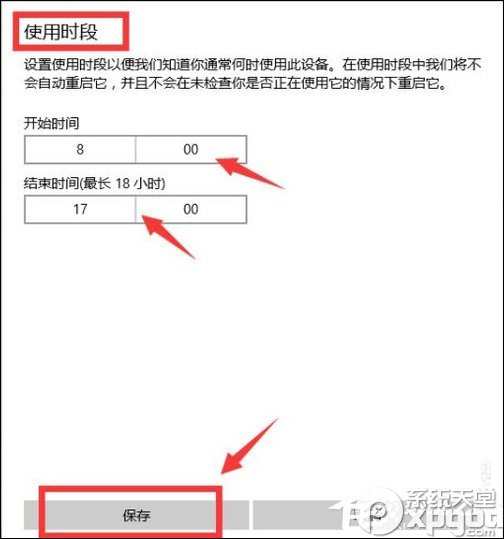
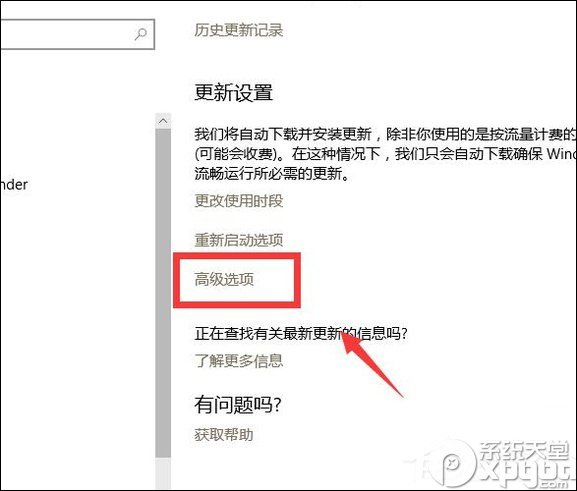
7、设置手动更新我们还可以这样操作;右击开始菜单,点击列表中的运行。
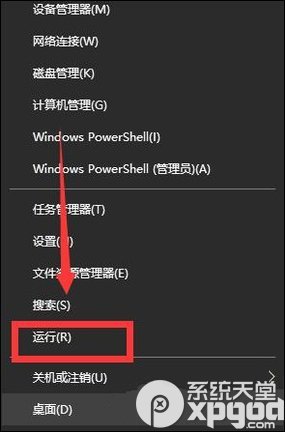
8、接着,会弹出一个运行对话框。在输入框中输入 services.msc 点击确定按钮。
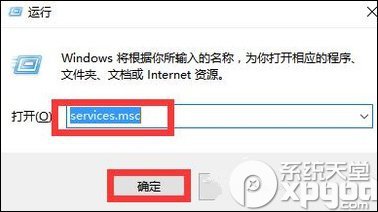
9、在服务窗口中许多的程序,找到Windows Update程序。
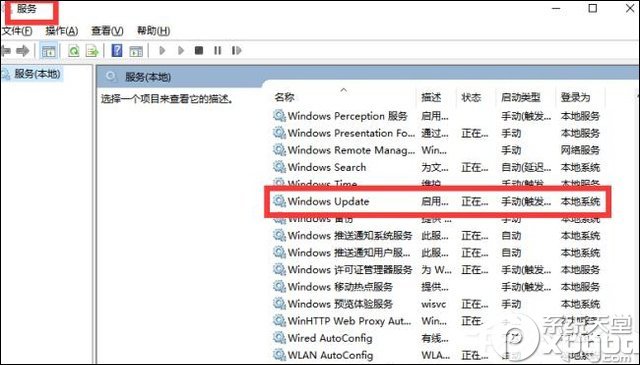
10、双击Windows Update程序。选择“常规”选项,将启动类型选择为“手动”。
点击“确定”按钮就可以了。