win10怎么语音关机,只要你的Win10电脑有麦克风(笔记本内置,台式电脑需要借助耳机),并且进行简单的小娜语音关机设置,就可以实现语音关机了。
Win10小娜语音关机设置步骤:
1、首先打开“运行”命令操作框,可以直接使用「Win + R」组合快捷键呼出,然后在打开后面键入「%appdata%」并点击下方的“确定”打开,如图。
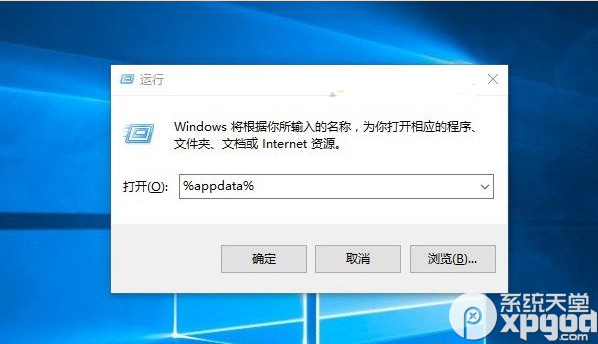
2、之后会打开「C:\Users\www.pc841.com\AppData\Roaming」路径文件,如图所示。
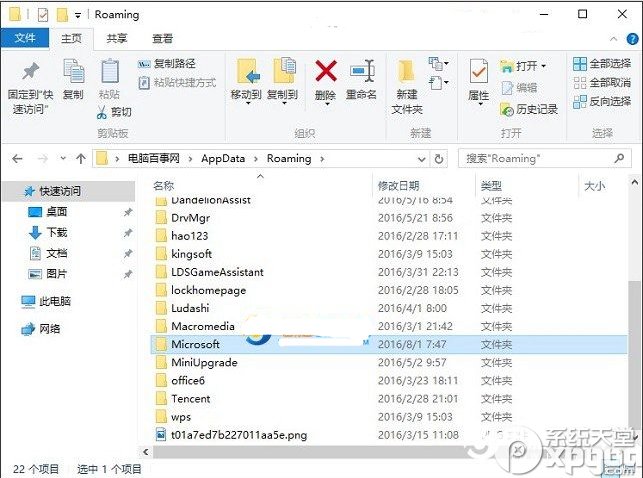
3、继续依次打开文件夹「Microsoft → Windows → StartMenu(开始菜单) → Programs(程序)」文件夹。然后在 Programs(程序)文件夹空白的空白位置点击鼠标右键,选择「新建」→「快捷方式」,如图所示。
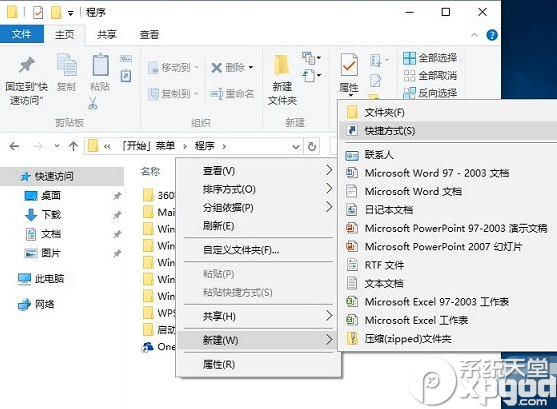
4、在弹出的创建快捷键方式的「请输入对象的位置」后面键入【shutdown.exe -s -t 0 0】,可以直接复制这个粘贴过去,然后点击底部的“下一步”,如图。
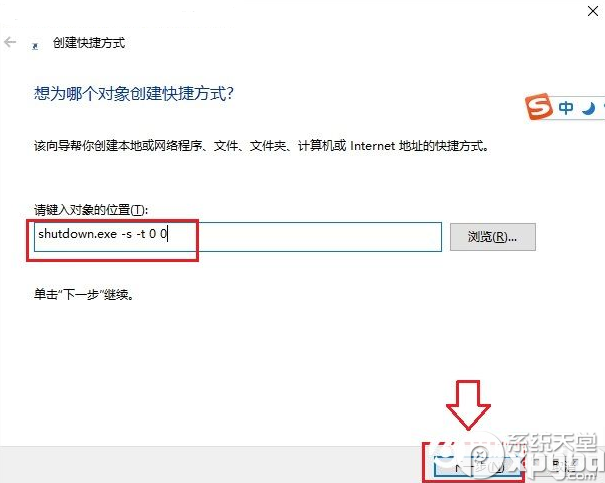
最后在快捷方式命名那里,命名为“语音关机”,并点击底部的“完成”就完成设置了,如图。
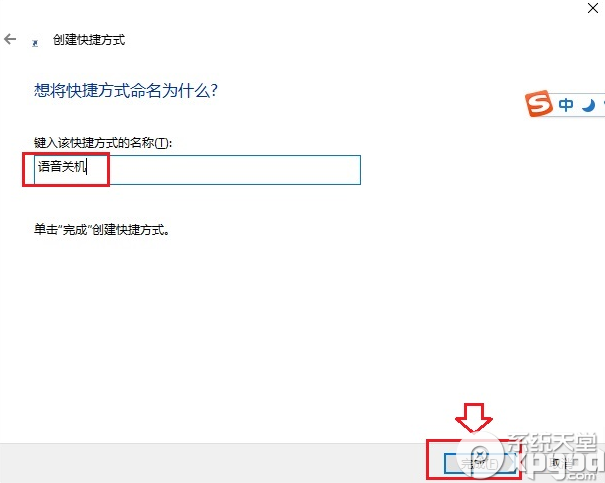
完成以上设置后,只要在小娜语音助手没有被禁用,开启麦克风的情况下,语音说「你好,小娜!打开关机」,电脑就可以自动关机了,是不是很神奇呢?Win10电脑朋友快去试试吧。
Ps.要实现Win10小娜语音关机,需要在小娜助手已经激活,并可以正常使用。另外,电脑需要麦克风,一般笔记本自带都有,台式电脑需要借助麦克风或带麦克风的耳机即可。
