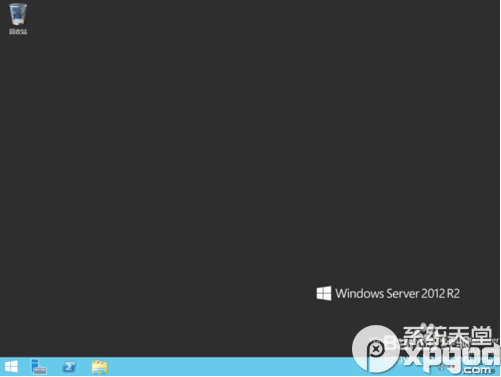windows server 2012 r2怎么安装?Windows Server 2012 R2绝对值得期待,不过让人不太适应的可能会是在这个版本中已经没有Enterprise版本了。
光盘放入光驱,开启电脑电源按钮,在读取BIOS之后即可看到Windows Server 2012 R2界面。
安装程序选择语言和键盘页面直接选【下一步】。
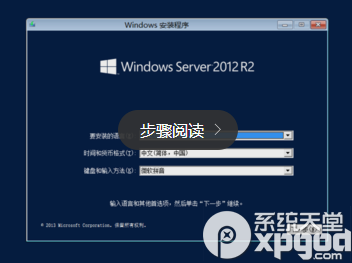
点击【现在安装】
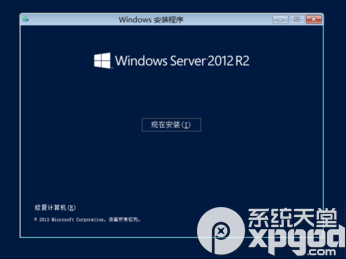
“正在启动”界面之后出现选择安装版本,选择DataCenter的GUI版本,如图。

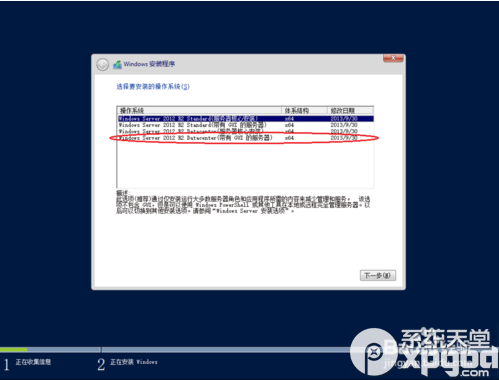
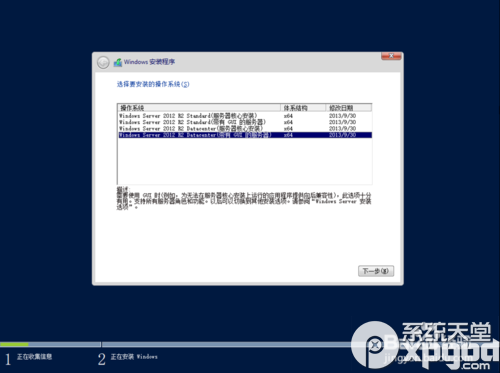
选择【接受条款】(不接受就没办法装啊有木有),点击【下一步】
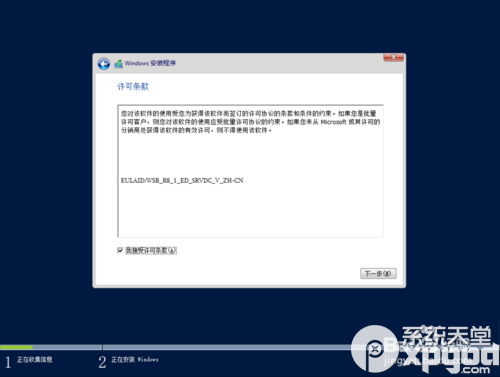
在“安装类型”中选择“自定义”,然后【新建】分区,这里我就创建一个分区,实际情况当然不会是这样的,根据自己的需要定制。
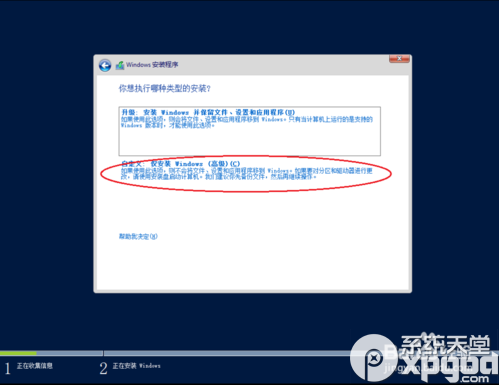
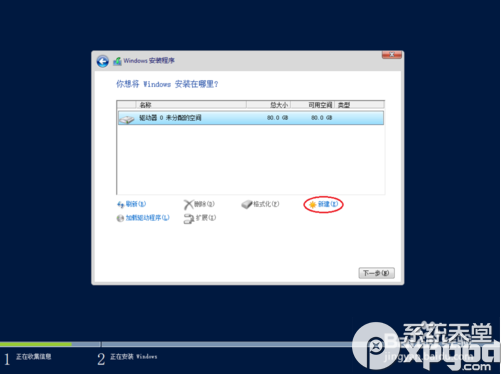
选择【格式化】,格式化分区之后选择【下一步】,就开始安装Windows Server 2012 R2 DataCenter版本了。
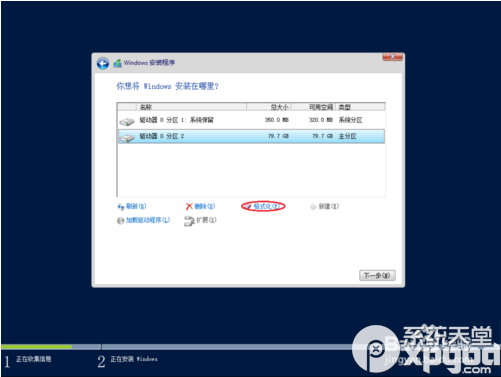
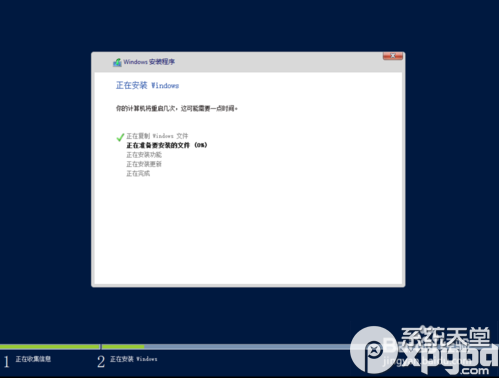
下面的过程只需要等待,这个过程中服务器会自动重启若干次,安装完成之后出现登录窗口,需要设置一个密码。
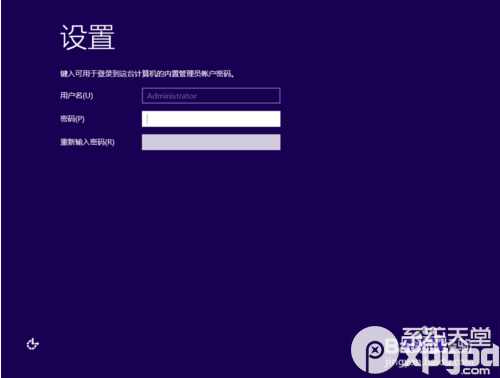
设置完密码等待片刻,在提示按“Ctrl+Alt+Del”组合键的时候按下组合键登录,就可以看到桌面了。输入你购买的激活码活之后就可以使用了。