excel怎么做分区统计?如果我们想要统计一个区间的数据,要如何设置呢?想必很多玩家都还不是很清楚,今天小编来给大家介绍下。
Excel分区统计方法:
1、以下是一个Excel表,里面是考试的分数。

2、点击【插入】选显卡点击【数据透视表】。
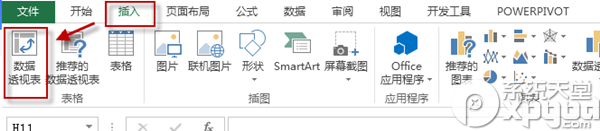
3、在【创建数据透视表】中选择【选择一个表或区域】【表/区域】选择整体的数据区域,【选择放置数据透视表的位置】选择【新工作表】点击【确定】。

4、生成数据透视图。

5、拖动【分数】到【行区域】,拖动姓名到【值区域】。

6、选择【行标签】内分数点击右键,选择【创建组】。

7、出现组合对话框,在【起始于】中填写【0】,【终止于】填写【100】,【步长】填写【20】点击【确定】。

8、修改列名【行标签】为【分数区间】,修改【计算项:姓名】为【人数】。

以上就是系统天堂小编为大家带来的做分区统计的教程啦,还有其他不懂的问题就来问我们吧!
