word怎么打印指定页数?我们经常会使用word文档编辑大量的文件资料,有的时候我们却不需要全部打印出来,只需要打印指定的页数内容就好,那么这个打印页数要如何设置呢?
word文档打印指定页数的方法
1、Word文档和Excel表格的打印有些差异,没有显示打印页码的选择项,打开需要打印的Word文档,点击“文件”(如图);
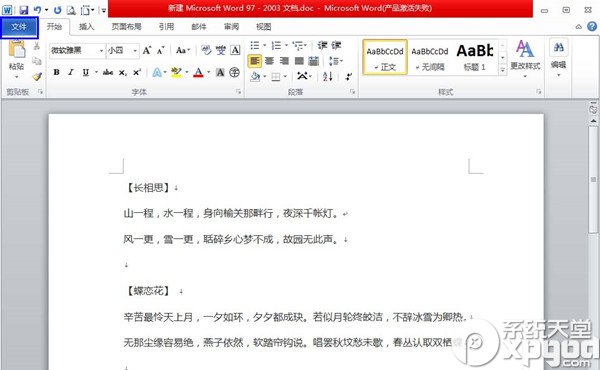
2、接下来可看到左边一列的“打印”(如图);
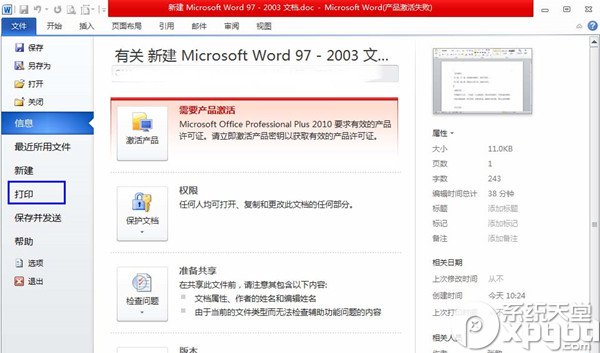
3、点击打印,进入打印设置(如图);
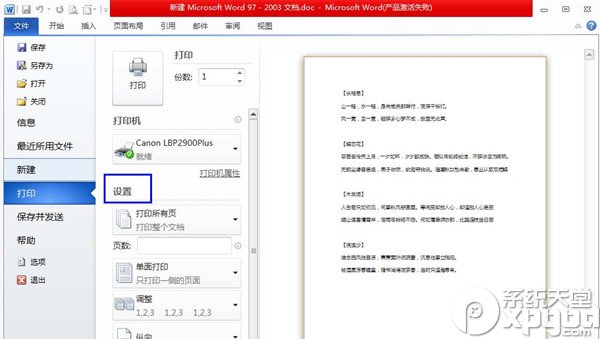
4、点开“打印所有页”旁边的下拉键,可选择打印所有页或是打印当前页(如图);
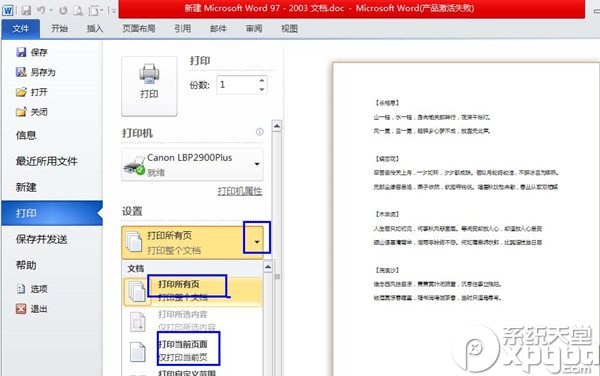
5、要选择打印的页码,可在“页数”中输入,输入“1,3,6”即打印第一页、第三页和第六页(如图);

6、输入“5-9”即打印第五页到第九页(如图);
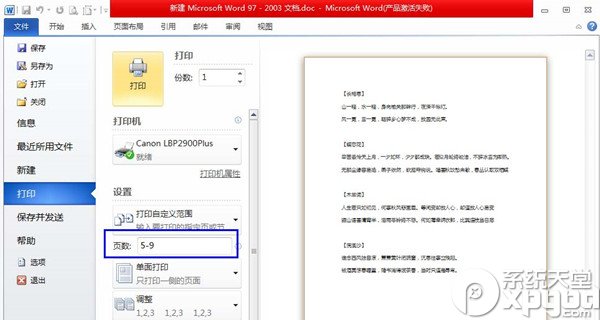
7、输入“5-”即打印第五页到最后一页(如图)。
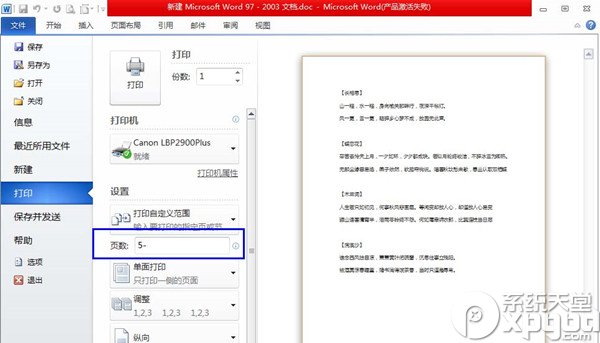
以上就是系统天堂小编为大家带来的word打印教程,需要的就来看看吧!更多办公软件使用技巧,尽在系统天堂!
