ppt中可以制作很多图表样式,想要设计一款漂亮的阶梯图,那么怎么设计阶梯样式的图表呢?下面我们就来看看ppt设计阶梯图的教程,很简单,需要的朋友可以参考下。
ppt制作阶梯样式的图表教程
1、在ppt中插入数据图,类型选择“柱形图”中的“堆积柱形图”。
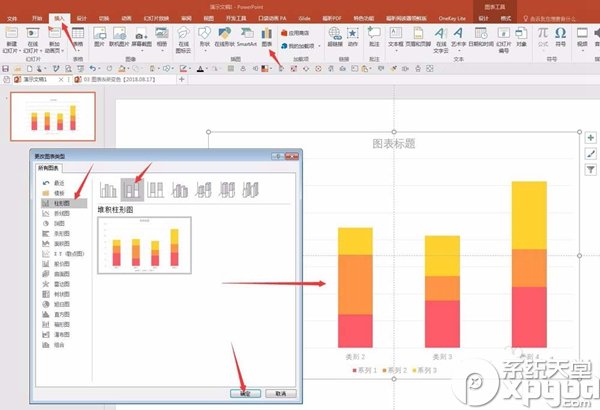
2、编辑数据图的数据,仅需要2个系列的数据。第一列为辅助数据,第二列为源数据。
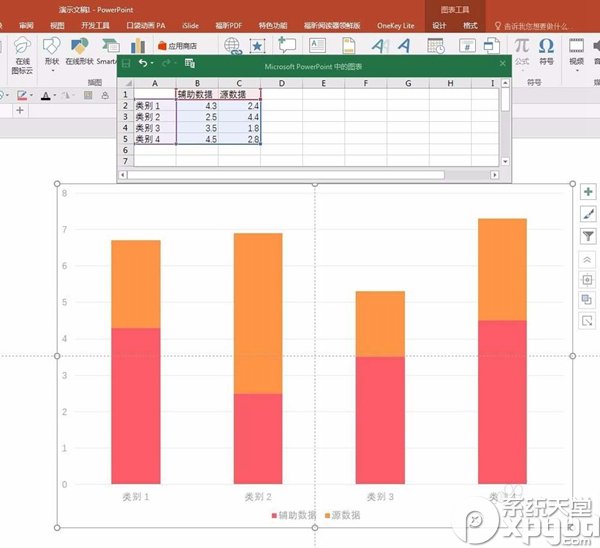
3、修改辅助数据,第一个数据不填,第二个数据等于源数据的第一个数据,第三个数据等于源数据的第二个数据加上辅助数据的第二个数据,以此类推。
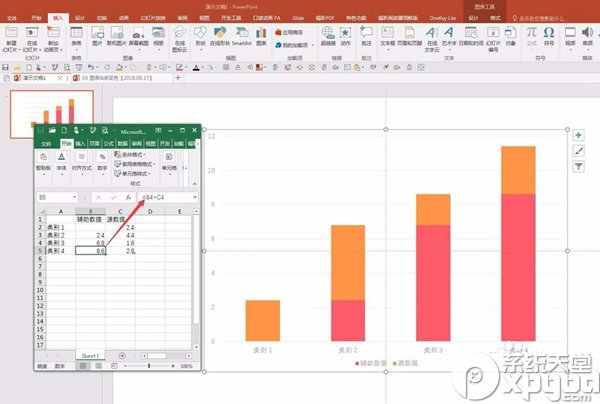
4、删除图表中不必要的元素,使效果凸显。
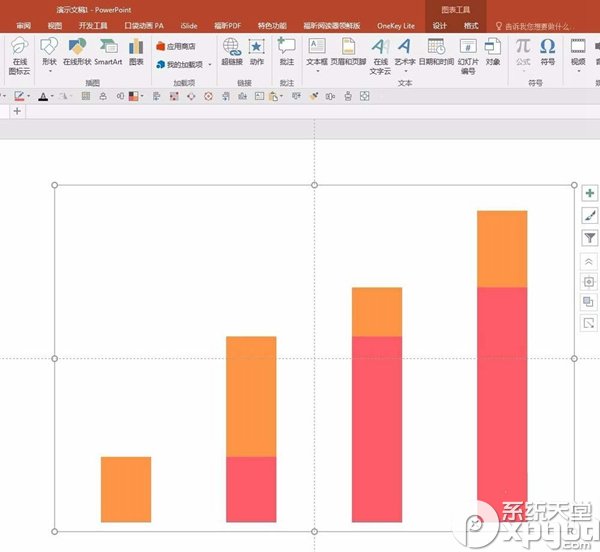
5、右键单击图表中的柱形,选择“设置数据系列格式”,在右侧弹出设置数据系列格式选项,点击“系列选项”,设置“系列重叠”为100%,“分类间距”为0。
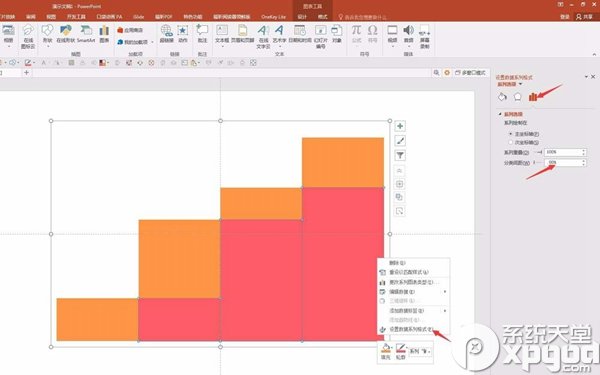
6、点击辅助数据的柱形,填充一种灰色,改变图表的高度和宽度,就得到了最终的阶梯图。
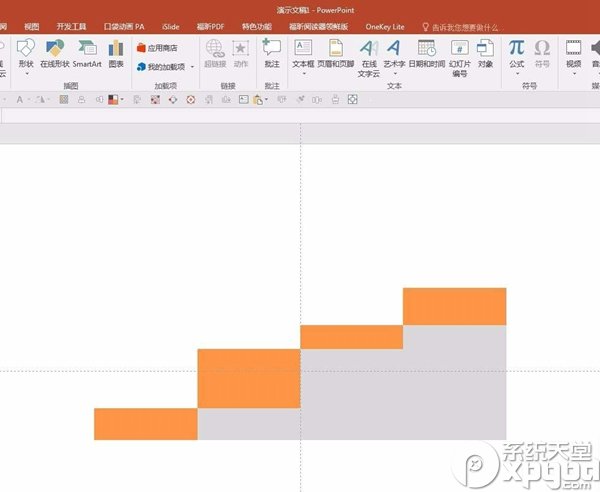
以上就是ppt阶梯图的制作方法,希望大家喜欢。
