挖掘Windows 2003的潜能
2018-06-21 08:34:04来源:未知 阅读 ()

本文以Windows Server 2003操作系统为例,“深挖”其中的技巧,与各位读者交流。
有一次,我将新买的闪存盘,插入到安装有Windows Server 2003操作系统的计算机中时,竟然发现系统无法识别它。一开始大吃一惊,还以为闪存盘坏了呢!后来,经过仔细“鼓捣”之后,发现Windows Server 2003操作系统有“欺生”之嫌,也就是说后插入到系统中的设备,Windows Server 2003有时能够识别,有时不能识别。此时,你可以按下面方法解决: 打开系统的“开始”菜单,依次执行“控制面板” “管理工具” “计算机管理” “磁盘管理”命令,在随后出现的窗口中,你就会发现有“可移动磁盘”选项。
用鼠标右键单击“可移动磁盘”选项,选择快捷菜单中的“打开”选项,就能访问到该闪存盘中的内容了,而且你还可以对其中的任何内容,进行各种形式的操作,例如复制、剪切、移动、删除、粘贴等。
上面的方法,只能看到Flash闪存中的内容,而无法让系统识别Flash盘对应的系统盘符,为此你可以返回到“磁盘管理”界面,再次选择“可移动磁盘”选项,单击鼠标右键菜单中的“更改驱动器号和路径”选项,如图1所示;
在随后出现的窗口中,执行“添加”命令,并将“指派驱动器号”选中,从该选项对应的下拉列表中,为闪存盘指定一个盘符,再单击“确定”。返回到“我的电脑”或“资源管理器”窗口,你将看到窗口中多出一个盘符,该盘符其实就是刚刚识别到的闪存盘。
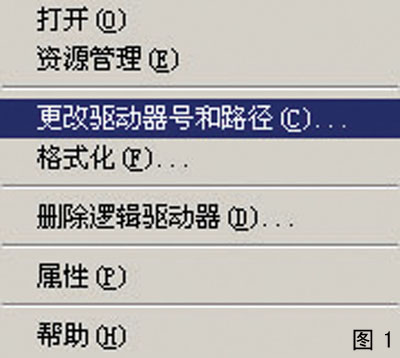
尽管Windows XP操作系统具有还原文件的功能,可是被还原的文件必须位于本地计算机中。倘若网络中的共享文件,发生损坏需要还原时,Windows XP就毫无办法了。现在,Windows Server 2003新增了卷影副本服务功能,利用该功能,系统会自动、定期地为共享文件创建副本。不过被共享的文件,必须事先保存在NTFS格式的磁盘分区中,才能被还原。下面,就让我们一起来看看如何还原共享文件:
要实现还原共享文件功能,必须先将卷影副本服务启动,这样才能让系统自动为共享文件做备份。启动该功能时,可以用鼠标右键单击网络共享文件所在的磁盘分区,从弹出的快捷菜单中,执行“属性”命令。在随后出现的窗口中,选中“卷影副本”标签,在弹出的图2标签页面中,选中共享文件所在的磁盘分区,再单击一下“启用”按钮。
我们必须设置好为共享文件创建副本的时间。在缺省状态下,Windows Server 2003只能自动为网络共享文件做两次备份,这不足以保证我们精确备份数据的需要。为此,我们必须在图2标签页面中,执行“设置”命令,在随后的窗口,执行“计划”命令,再在“日程安排”设置框中,单击“高级”按钮,在随后出现的窗口中,将“重复任务”项选中,然后就能设置创建副本的时间间隔。笔者建议该参数不能设置的太低,不然会耗费服务器不少资源。除非特别重要的共享文件,不然的话,最好不要将时间间隔设置低于“每30分钟”。
现在,我们就能使用卷影副本功能来还原共享文件了。当然,在其他工作站中,还原共享文件时,还需要安装卷影副本客户端程序,我们可以将 Windows Server 2003服务器中“systemroot%\system32\clients\twclient\x86\twcli32.msi”文件,复制到客户端中,进行安装。安装结束后,就能使用该功能还原文件了。在还原文件时,先将共享文件夹找到,并用鼠标右键点击该文件,从弹出的右键菜单中执行“属性”命令,在弹出的属性窗口中,选中“以前的版本”标签,并在对应标签页面的“文件夹版本”设置项中,根据时间的先后,选中最新的副本文件,再执行“还原”命令,就能将损坏的共享文件还原到以前的样子。
每次需要登录到Windows Server 2003系统时,总要按下“Ctrl+Alt+Del”组合键,才能输入用户名和密码,登录到系统中。这对十分“懒惰”的我来说,是一件很麻烦的事情。为此,我使用了下面的方法,将“Ctrl+Alt+Del”界面“屏蔽”:
● 在Windows Server 2003系统的开始菜单中,执行“运行”命令,输入组策略编辑命令“gpedit.msc”,打开组策略编辑窗口;
● 依次展开“计算机配置” “Win-dows设置” “本地策略” “安全选项”,在对应的右侧子窗口中,选中“交互式登录:不需要按Ctrl+Alt+Del”选项,并用鼠标双击;
● 在弹出的图3界面中,选中“已启用”选项,再单击“确定”按钮,就能将“Ctrl+Alt+Del”界面给“屏蔽”了。以后重新登录系统时,可以直接看到密码输入窗口,而不再需要按“Ctrl+Alt+Del”组合键了。

在Windows Server 2003系统中,管理和维护Windows Media服务器是一件轻而易举的事情。那能不能在其他工作站上,对Windows Media服务器进行远程管理呢?答案是肯定的,我们可以按下面的方法来实现这样的目的:
● 需要在Windows Server 2003系统中,打开控制面板窗口,双击“添加/删除程序”图标,单击“添加/删除Windows组件”标签,打开Windows组件向导设置窗口;
● 在该窗口中,将“Windows Media Serice”选中,再单击“详细信息”按钮,在随后出现的图4窗口中,将“用于Web的Windows Media Services管理器”选中,这时屏幕上会出现一个警告窗口,提示你必须先安装好IIS 6.0,才能启用该组件;
● 用鼠标左键单击“确定”,Win-dows Server 2003系统将自动选中IIS 6.0组件,并安装启动好“用于Web的Windows Media Services管理器”功能;
完成上面的设置后,我们现在就能在其他工作站上,远程管理Windows Server 2003服务器中的Windows Media服务器。在进行远程管理时,我们可以打开远程工作站上的IE浏览器,并在地址栏中输入形如“http://aaa.aaa.aaa.aaa: 8080/default.asp”格式的URL,回车以后,我们就能打开流媒体服务器的管理页面,在该页面中对Windows Media服务器进行各种管理操作。需要注意的是,“aaa.aaa.aaa.aaa”为Windows Media服务器所在的计算机的IP地址。
为了避免其他非法用户,随意对Windows Media服务器进行管理,我们在远程管理操作结束时,还必须在地址栏中输入形如“http://aaa.aaa.aaa.aaa:8080/WMSLogOff.asp”格式的URL,将本次管理页面注销掉。
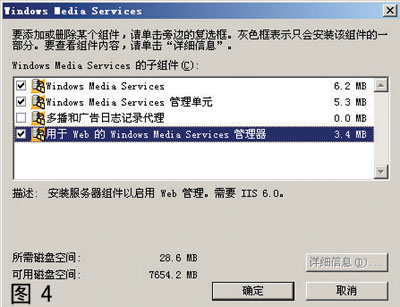
在其他操作系统中,需要创建ADSL宽带拨号连接时,往往必须要安装专用的虚拟拨号程序,例如WinPoET、300 RASPPPOE、EnterNet等。而现在有了Windows Server 2003操作系统,就不要这么麻烦了,利用其内置的Internet网络连接功能,我们能快速地创建ADSL宽带连接,具体步骤为:
● 在开始菜单中,依次选中“控制面板” “网络连接” “新建连接向导”选项,弹出一个网络连接向导设置界面,单击该界面中的“下一步”按钮,屏幕将提示我们选择哪一种网络连接类型(如图5),在这里我们可以选中“连接到Internet”选项;
● 继续单击“下一步”按钮,在随后出现的界面中,将“用要求用户名和密码的宽带连接来连接”选项选中。再单击“下一步”按钮后,输入一个合适的ISP名字,然后根据提示,输入
标签:
版权申明:本站文章部分自网络,如有侵权,请联系:west999com@outlook.com
特别注意:本站所有转载文章言论不代表本站观点,本站所提供的摄影照片,插画,设计作品,如需使用,请与原作者联系,版权归原作者所有
- Windows Server 2003 Service Pack 2 (x86)简体中文版下载 2018-06-21
- 关闭Windows Server 2003的 IE增强的安全配置 2018-06-21
- 尝鲜:Windows Server 2003 R2系统(多图) 2018-06-21
- 配置提升Windows server2003系统安全 2018-06-21
- Windows Server 2003系统设置加速关机速度 2018-06-21
IDC资讯: 主机资讯 注册资讯 托管资讯 vps资讯 网站建设
网站运营: 建站经验 策划盈利 搜索优化 网站推广 免费资源
网络编程: Asp.Net编程 Asp编程 Php编程 Xml编程 Access Mssql Mysql 其它
服务器技术: Web服务器 Ftp服务器 Mail服务器 Dns服务器 安全防护
软件技巧: 其它软件 Word Excel Powerpoint Ghost Vista QQ空间 QQ FlashGet 迅雷
网页制作: FrontPages Dreamweaver Javascript css photoshop fireworks Flash
